3 izvedive metode za popravak tipke Fn koja ne radi u sustavu Windows
3 Workable Methods Fix Fn Key Not Working Windows
Ako ustanovite da tipka Fn ne radi u sustavu Windows i ne znate kako se nositi s tim problemom, možete pročitati ovaj post s MiniToola. Pokazat će vam 3 izvedive metode. Možete pokušati ažurirati upravljački program tipkovnice, deinstalirati upravljački program Synaptics ili pokrenuti alat za rješavanje problema s hardverom i uređajem. Nadamo se da će vam ovaj post biti od pomoći.
Na ovoj stranici:Ispravite pogrešku Fn tipka ne radi u sustavu Windows
Ako vas muči problem s neradom tipke Fn, nemojte se previše brinuti. Nije ga teško popraviti. Sljedeći dio će vam pokazati 3 moguća rješenja za ovaj problem. Isprobajte ove metode jednu po jednu i provjerite je li vaš problem riješen nakon svake metode.
Metoda 1: Ažurirajte upravljački program tipkovnice
Ako koristite pogrešan upravljački program za tipkovnicu ili je upravljački program za tipkovnicu zastario, mogli biste naići na problem da tipka Fn ne radi. Stoga možete pokušati ažurirati upravljački program tipkovnice kako biste popravili ovu pogrešku. Evo koraka kako to učiniti.
1. korak: desnom tipkom miša kliknite Početak izbornik i odaberite Upravitelj uređaja da ga otvorim.
Korak 2: Kliknite Klavijature da ga proširim. Desnom tipkom miša kliknite tipkovnicu i odaberite Ažurirajte upravljački program .

Korak 3: Odaberite Automatski tražite ažurirani upravljački program . Windows će pretražiti vaše računalo i Internet u potrazi za najnovijim upravljačkim programom za tipkovnicu. Ako postoji novije ažuriranje, ono će se preuzeti i instalirati na vaše računalo.
Nakon toga provjerite je li problem s tipkom Fn koji ne radi riješen.
Metoda 2: Deinstalirajte upravljački program Synaptics
Ako je vaš trenutačni upravljački program Synaptics u sukobu sa sustavom Windows 10, to također može izazvati problem s neispravnim radom tipke Fn. Možete pokušati deinstalirati upravljački program Synaptics kako biste riješili problem. Evo kratkog vodiča kako to učiniti.
Korak 1: Pritisnite Pobijediti tipka + R ključ zajedno za otvaranje Trčanje dijaloški okvir. Dalje, upišite devmgmt.msc u kutiju i pritisnite Unesi otvoriti Upravitelj uređaja .
Korak 2: Kliknite Miševi i drugi pokazivački uređaji da ga proširim. Desnom tipkom miša kliknite svoj Synaptics uređaj i odaberite Deinstaliraj uređaj .
Korak 3: Kliknite Deinstaliraj za potvrdu operacije.
Korak 4: Ponovno pokrenite računalo.
Provjerite sada rade li tipke Fn ispravno. Ako problem i dalje postoji, isprobajte sljedeću metodu u nastavku.
Metoda 3: Pokrenite alat za rješavanje problema s hardverom i uređajem
Evo posljednje metode za vas. Možete pokušati pokrenuti ugrađeni alat za Windows – Alat za rješavanje problema s hardverom i uređajima koji je od velike pomoći.
Korak 1: Upišite rješavanje problema u traži traku, a zatim kliknite Rješavanje problema da ga otvorim.
Korak 2: U novom skočnom prozoru pronađite Hardver i uređaji s desne strane. Kliknite i kliknite Pokrenite alat za rješavanje problema . Alat za rješavanje problema s hardverom i uređajem počet će otkrivati probleme i slijediti upute na zaslonu za rješavanje problema koje otkrije.
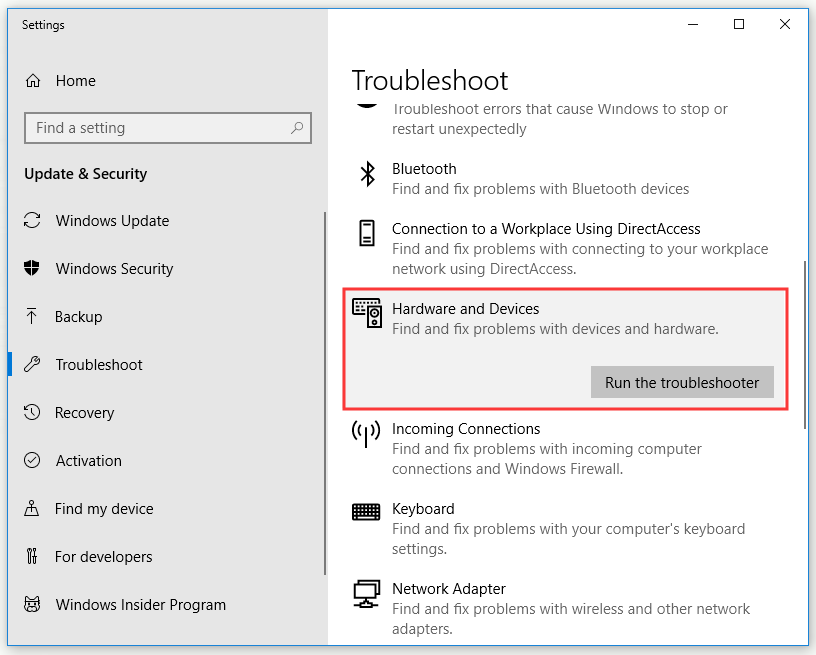
Korak 3: Ponovno pokrenite računalo.
Provjerite je li problem s tipkom Fn koja ne radi na vašem računalu riješen.
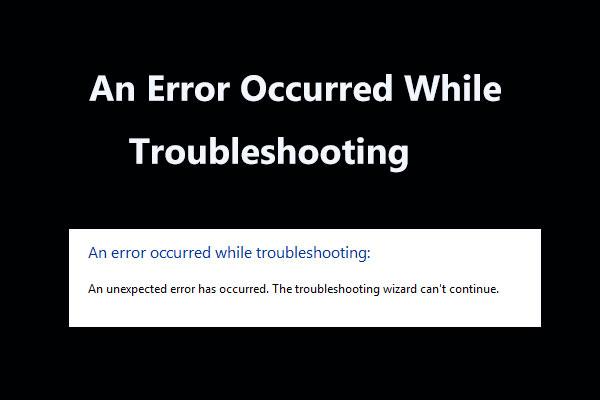 8 korisnih ispravaka za pogrešku koja se dogodila tijekom rješavanja problema!
8 korisnih ispravaka za pogrešku koja se dogodila tijekom rješavanja problema!Primate poruku 'došlo je do pogreške tijekom rješavanja problema' kada koristite Windows alate za rješavanje problema za rješavanje nekih problema? Evo 8 korisnih načina da to popravite.
Čitaj višePoanta
Ukratko, nakon čitanja ovog posta trebali biste jasno znati kako riješiti problem s tipkom Fn koja ne radi. Ako se borite s ovim problemom. Morate isprobati gore navedene metode.







![S / MIME kontrola nije dostupna? Pogledajte Kako brzo popraviti pogrešku! [MiniTool vijesti]](https://gov-civil-setubal.pt/img/minitool-news-center/58/s-mime-control-isn-t-available.png)
![10 najboljih besplatnih alata za sigurnosno kopiranje i oporavak sustava Windows 10 (Vodič za korisnike) [MiniTool News]](https://gov-civil-setubal.pt/img/minitool-news-center/85/10-best-free-windows-10-backup.jpg)









![Koliko je uobičajena upotreba procesora? Odgovor potražite u Vodiču! [MiniTool vijesti]](https://gov-civil-setubal.pt/img/minitool-news-center/32/how-much-cpu-usage-is-normal.png)
