Kako oporaviti podatke s exFAT pogona? [Rješen problem!] [MiniTool Savjeti]
How Recover Data From An Exfat Drive
Sažetak :
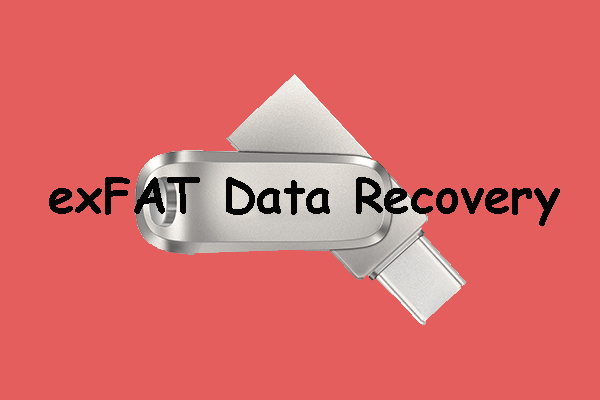
U ovom MiniTool postu jednostavno ćemo vam pokazati što je exFAT sustav datoteka i njegove prednosti. Osim toga, ako iz exFAT pogona izbrišete ili izgubite neke važne datoteke, za povratak možete koristiti dva alata spomenuta u ovom članku.
Brza navigacija:
O datotečnom sustavu exFAT
Što je exFAT datotečni sustav?
Puni naziv exFAT-a je Extensible File Allocation Table, koji je Microsoft uveo 2006. To je jedan od najčešće korištenih datotečnih sustava za flash memoriju poput USB flash pogona i SD kartica. Ovaj se datotečni sustav obično koristi kada NTFS nije dostupan, ali potrebno je veće ograničenje veličine datoteke od standardnog datotečnog sustava FAT32 (tj. 4 GB). Dakle, exFAT pogon je pogon koji koristi exFAT datotečni sustav.
Trenutno exFAT podržavaju mnogi operativni sustavi, uključujući Windows Embedded CE 6.0, Windows XP, Windows 7/8/10, Windows Server 2008, Windows Server 2008 R2, Linux, Mac OS X 10.6.5 i novije verzije, neki Android OS uređaji i neki iOS uređaji.
Preporuka: NTFS nasuprot FAT32 naspram exFAT - razlike i kako formatirati .
Prednosti exFAT datotečnog sustava
Možete koristiti brojne pogodnosti kada koristite exFAT pogon:
- Može prepoznati veliku datoteku koja prelazi 4 GB.
- Podržava dugo ime datoteke, koje može doseći do 255 znakova.
- Veličina klastera može doseći i do 32 MB.
- U isti direktorij možete spremiti do 2.796.202 datoteka.
- I Windows OS i macOS podržavaju datotečni sustav exFAT. Odnosno, ne trebate formatirati pogon kada prebacujete exFAT pogon između ova dva operativna sustava.
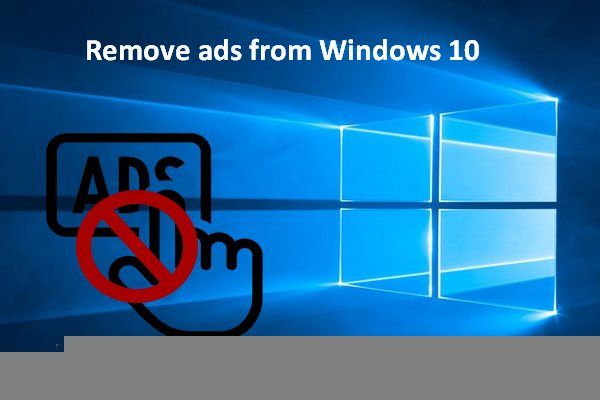 Brzo formatirajte vanjski tvrdi disk za Mac i Windows PC
Brzo formatirajte vanjski tvrdi disk za Mac i Windows PCŽelite li formatirati vanjski tvrdi disk za Mac i Windows PC? Ovaj će post prikazati određene metode kako bi vanjski tvrdi disk postao kompatibilan s Macom i PC-om.
Čitaj višeTrebate izvršiti exFAT oporavak podataka?
Možda ste formatirali svoj USB pogon na exFAT, a na vašem exFAT pogonu ima mnogo važnih datoteka. Možete sigurnosno kopirati svoj USB pogon. Zatim, ako se dogodi problem s gubitkom podataka, možete vratiti datoteke koje nedostaju iz prethodne sigurnosne kopije.
Međutim, ako sigurnosna kopija nije dostupna jer je prestara ili nikada niste napravili sigurnosnu kopiju USB exFAT pogona, što možete učiniti za oporavak exFAT datoteke?
Ako je to slučaj, morate upotrijebiti softver za oporavak podataka treće strane za oporavak izgubljenih i izbrisanih datoteka s exFAT pogona. Ako koristite Windows računalo, možete isprobati MiniTool Power Data Recovery, besplatni alat za oporavak exFAT datoteka. Ako koristite macOS, možete koristiti Stellar Data Recovery za Mac, besplatni Mac softver za oporavak podataka.
Bilješka: Bez obzira koji softver za oporavak podataka koristite, trebali biste znati jedno: morate minimizirati ili izbjeći upotrebu upravljačkog programa exFAT kako biste spriječili prepisivanje izgubljenih i izbrisanih podataka.Kako oporaviti podatke s exFAT pogona u sustavu Windows?
MiniTool Power Data Recovery posebno je dizajniran za oporavak podataka s exFAT / FAT12 / FAT16 / FAT32 / NTFS / HFS + pogona u sustavu Windows 10/8/7. Ovaj softver podržava sve vrste diskova za pohranu, uključujući vanjske tvrde diskove, unutarnje tvrde diskove, memorijske kartice, SD kartice, olovke, USB bljeskalice i još mnogo toga.
Ovaj softver može raditi u različitim situacijama gubitka podataka, na primjer pogon je oštećen, postaje RAW, ponovno formatiran ili pogon nije moguće prepoznati.
Ovaj softver ima probno izdanje i prvo ga možete isprobati za skeniranje exFAT pogona s kojeg želite oporaviti podatke. Ako iz rezultata skeniranja možete pronaći izgubljene datoteke, možete nadograditi ovaj softver na potpuno izdanje, a zatim oporaviti sve potrebne datoteke bez ograničenja.
Kako oporaviti izgubljene i izbrisane podatke s exFAT pogona pomoću ovog softvera? Možete slijediti ovaj vodič:
1. Preuzmite i instalirajte ovaj softver na svoje računalo sa sustavom Windows.
2. Povežite exFAT pogon s računalom putem USB kabela.
3. Otvorite softver.
4. Ovaj softver prikazat će vam sve pogone koje može otkriti. Morate odabrati ciljni exFAT pogon s popisa pogona pod Logični pogon, a zatim kliknuti na Skenirati gumb za početak skeniranja odabranog pogona.
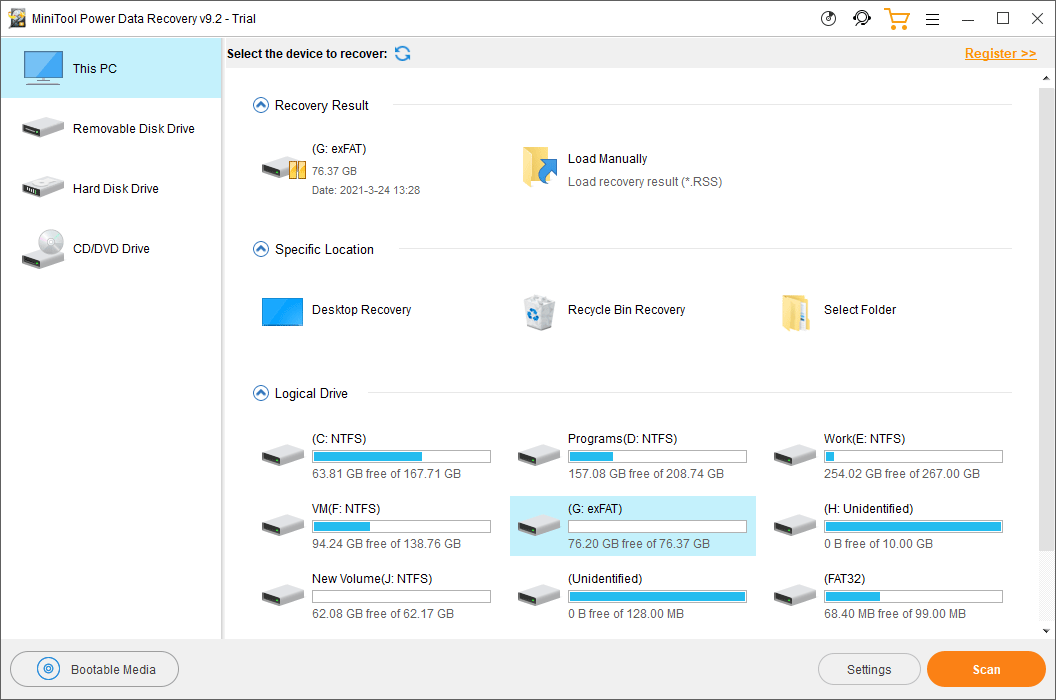
5. Cijeli postupak skeniranja trajat će neko vrijeme. Ali trebalo bi završiti u roku od pola sata. Trebate strpljivo pričekati dok cijeli postupak ne završi. Kad završi, možete vidjeti rezultate skeniranja koji su prema zadanim postavkama navedeni u putanji. Možete otvoriti svaki put da biste pronašli potrebne datoteke koje želite oporaviti.
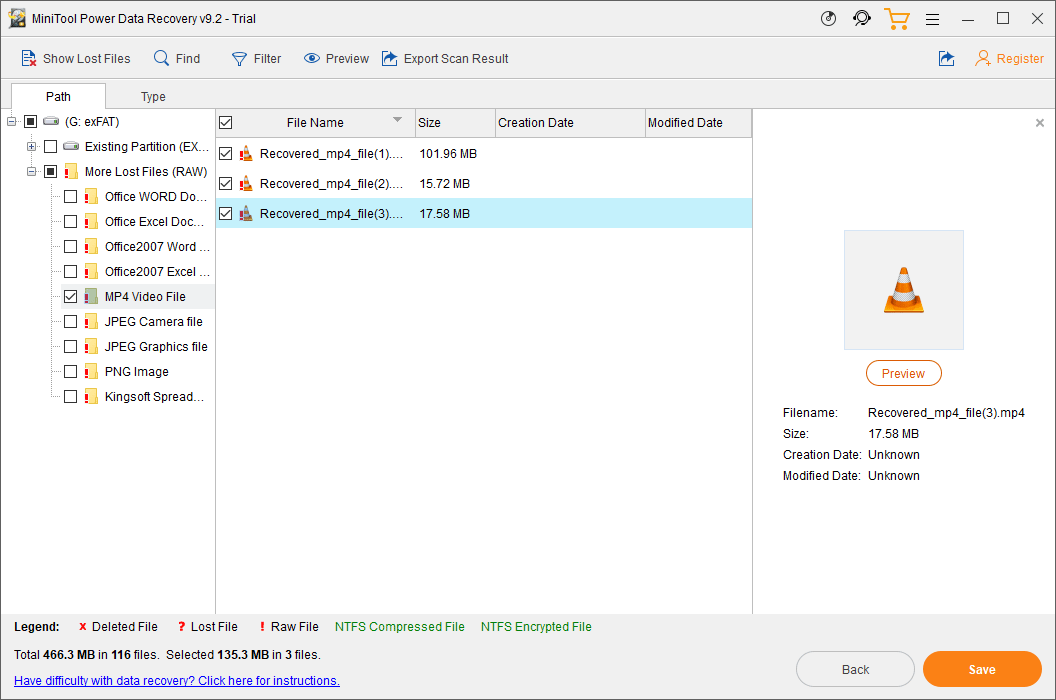
6. Ovaj softver omogućuje vam pregled do 70 vrsta datoteka sve dok veličina datoteke ne prelazi 100 MB. Ako niste sigurni je li to datoteka koju želite oporaviti, možete je dvostruko kliknuti da biste je pregledali i potvrdili. Ali ako prvi put koristite značajku Pregled u ovom probnom izdanju, vidjet ćete sljedeći upit: Vaša instalacija ne uključuje paket pregledača datoteka. Želite li ga sada preuzeti? Ako je tako, trebate kliknuti Da gumb za preuzimanje za daljnju upotrebu.
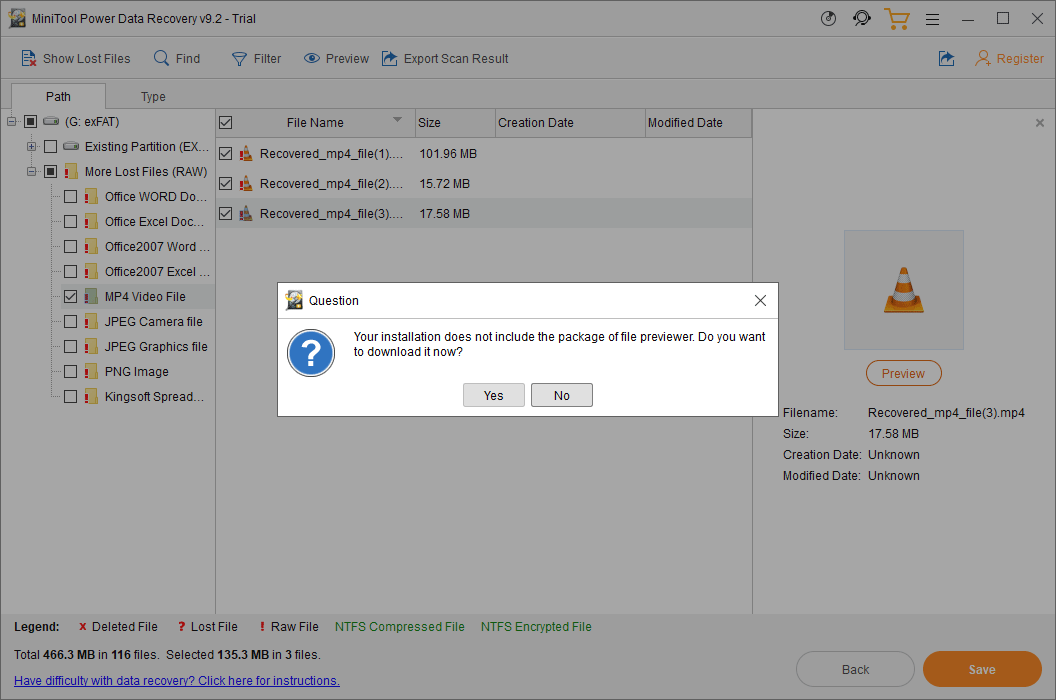
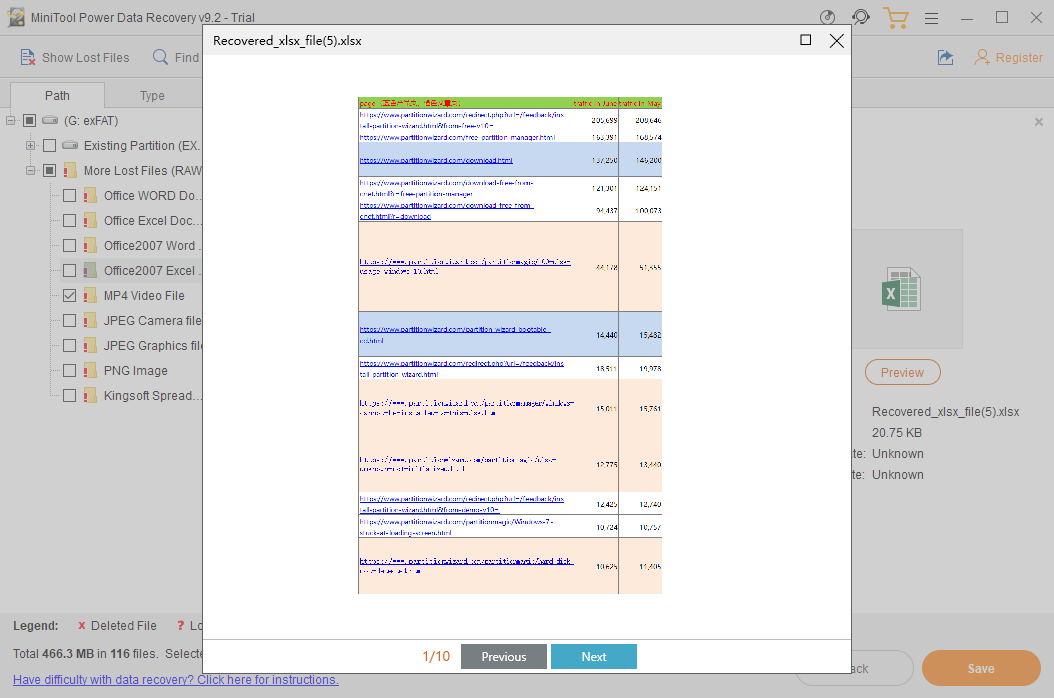
7. Ako u rezultatima skeniranja ima toliko datoteka, malo bi bilo teško pronaći potrebne datoteke. Ako je to slučaj, možete se prebaciti na karticu Vrsta kako bi vam softver prikazao rezultate skeniranja prema vrsti. Značajku Pronalaženje možete koristiti i za pronalaženje potrebnih datoteka pomoću imena.
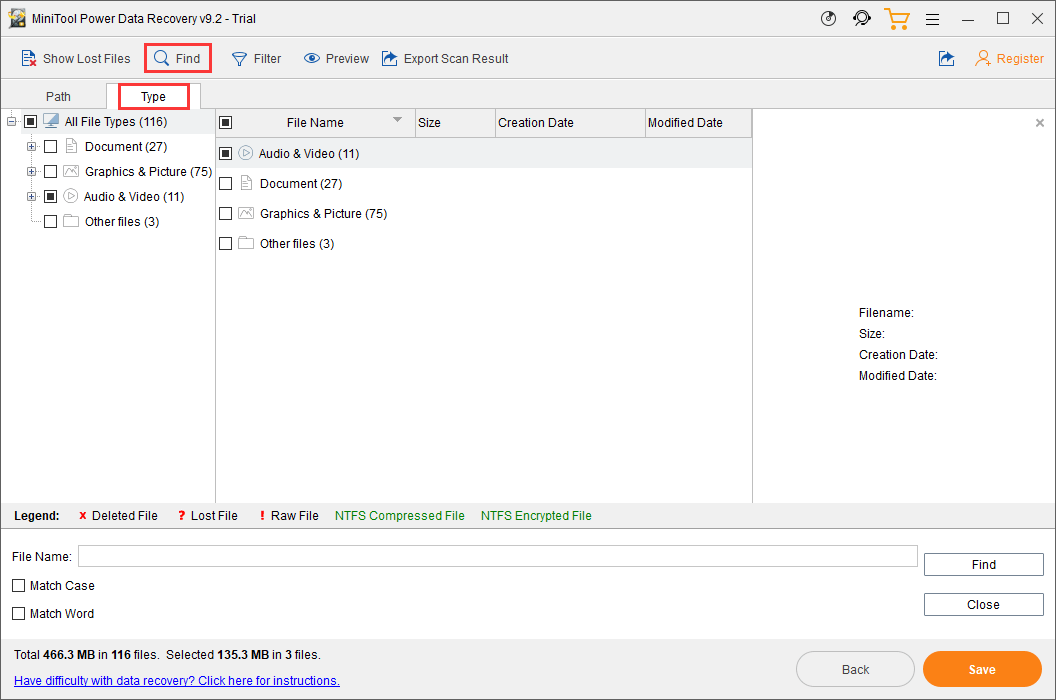
8. Ako vam ovaj softver može pomoći u pronalaženju datoteka koje želite oporaviti, možete otići na službeno web mjesto MiniTool kako biste odabrali odgovarajuće cjelovito izdanje, a zatim upotrijebite licenčni ključ za registraciju softvera izravno u sučelju rezultata skeniranja.
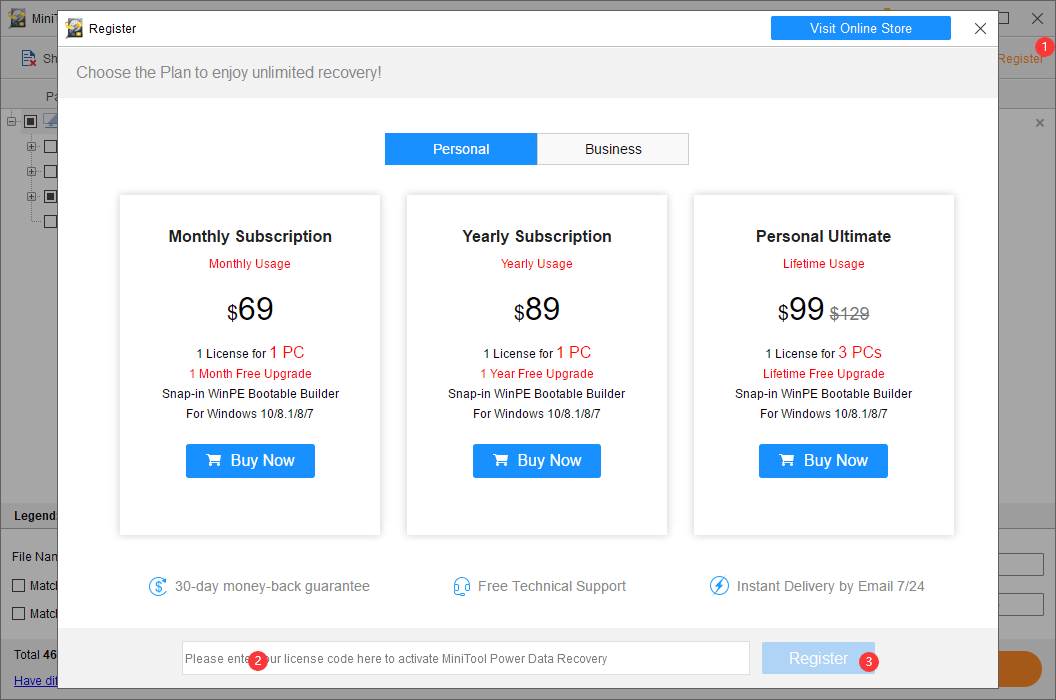
9. Nakon registracije softvera, možete odabrati datoteke koje želite oporaviti i kliknuti na Uštedjeti tipku za odabir prikladnog mjesta za njihovo spremanje. Pri odabiru odredišnog pogona ne biste trebali odabrati izvorni pogon. U suprotnom, izbrisane datoteke mogu se prebrisati i postati nepopravljive.
Vidite da nije težak posao oporaviti podatke s exFAT pogona pomoću MiniTool Power Data Recovery. Samo s nekoliko jednostavnih klikova možete vratiti sve potrebne datoteke.
Uz to, ovaj softver također podržava NTFS oporavak podataka. Ako imate ovaj zahtjev ili želite znati exFAT vs NTFS oporavak podataka, korisne informacije možete dobiti iz ovog članka: Savjeti za oporavak podataka NTFS koji će zadovoljiti vaše potrebe.
Kako oporaviti podatke s exFAT pogona na Macu?
Ako koristite Mac računalo i želite oporaviti podatke s exFAT pogona, možete upotrijebiti Stellar Data Recovery za Mac.
Ovaj softver posebno je dizajniran za Mac računala. Pomoću nje možete oporaviti dokumente, fotografije, videozapise, audio i još mnogo toga s različitih vrsta pogona, uključujući SSD-ove, HDD-ove, memorijske kartice, USB pogone, pogone olovaka itd.
Podržava APFS, HFS, HFS +, exFAT i NTFS pogone. Bez obzira na to što je računalo oštetilo, formatiralo ili prepoznalo pogon, ovaj softver možete koristiti za oporavak podataka s pogona.
Ovaj softver također ima probno izdanje. Također ga možete koristiti za skeniranje exFAT pogona i provjeru može li pronaći vaše potrebne datoteke. Možete otići u centar za preuzimanje MiniTool da biste preuzeli i instalirali ovaj softver na svoj Mac.
Sljedeći vodič će vam pokazati kako koristiti ovaj softver za oporavak izgubljenih i izbrisanih datoteka s vašeg exFAT pogona.
1. Provjerite je li pogon exFAT povezan s vašim Mac računalom.
2. Otvorite softver.
3. Vidjet ćete sučelje Select What to Recover. Ovdje možete odabrati vrste podataka koje želite oporaviti. Ako želite oporaviti sve vrste datoteka, možete samo uključiti gumb za Oporavi sve .
4. Pritisnite Sljedeći gumb za nastavak.
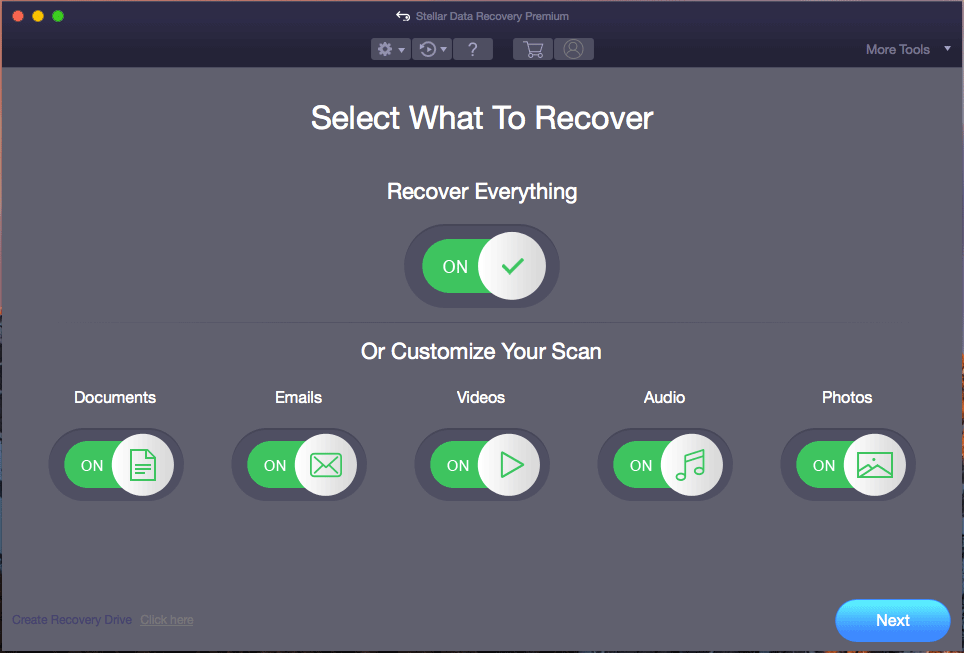
5. Ovaj softver prikazat će vam sve pogone koje može otkriti na sljedećem sučelju. Možete vidjeti oznaku za svaki pogon. Zatim trebate odabrati ciljni exFAT pogon.
6. Ako želite koristiti dubinsko skeniranje za skeniranje exFAT pogona, morate prebaciti gumb na NA za Duboko skeniranje (na lijevoj donjoj strani programskog sučelja).
7. Pritisnite Skenirati gumb za početak skeniranja odabranog exFAT pogona.
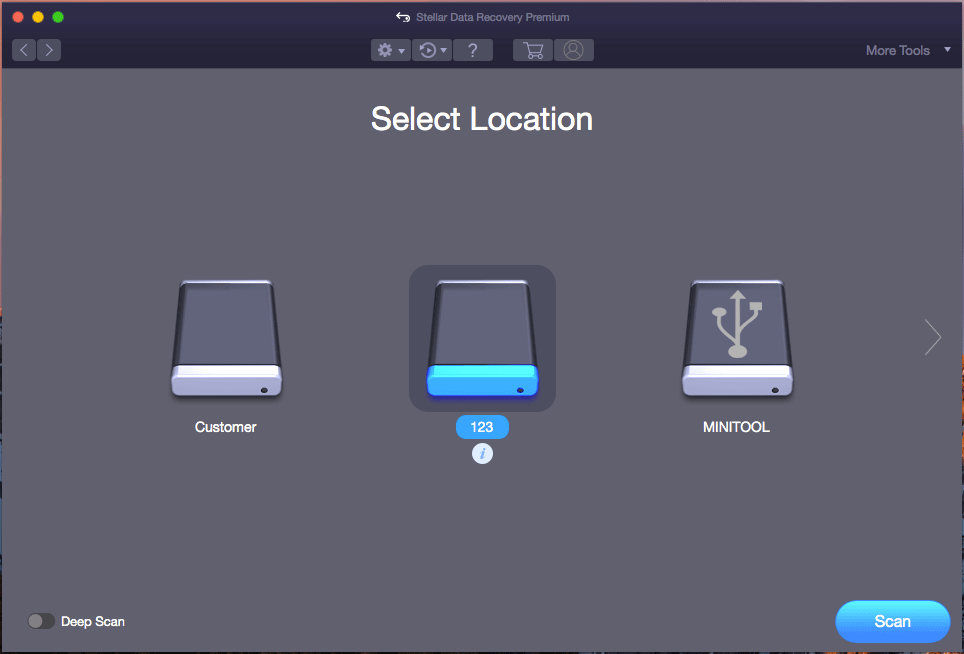
8. Isto tako, cijeli postupak skeniranja trajat će nekoliko minuta. Trebali biste pričekati dok ne završi. Zatim možete vidjeti rezultate skeniranja koji su prema zadanim postavkama klasični popis. Možete otvoriti svaku mapu kako biste pronašli potrebne datoteke. Ako želite samo oporaviti izbrisane datoteke, možete provjeriti karticu Izbrisani popis.
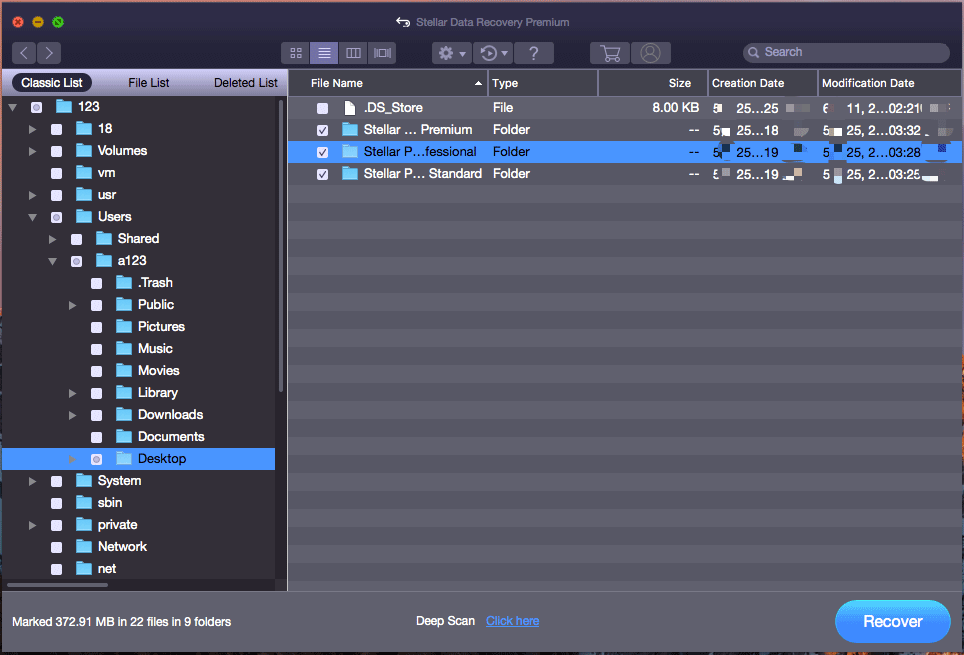
9. Ako se još uvijek sjećate imena datoteke koju želite oporaviti, možete je upisati u okvir za pretraživanje (na gornjoj desnoj strani sučelja rezultata skeniranja) kako biste brzo pronašli datoteku.
10. Budući da ne možete koristiti probno izdanje ovog softvera za oporavak datoteka, morate ga nadograditi na potpuno izdanje ako želite oporaviti datoteke koje su vam potrebne. Puno izdanje možete dobiti i sa službene stranice MiniTool. Nakon registracije softvera možete odjednom odabrati sve potrebne datoteke, a zatim kliknuti gumb Oporavi da biste odabrali odgovarajući pogon za spremanje tih datoteka. Isto tako, odabrani odredišni pogon ne bi trebao biti izvorni pogon kako bi se izbjeglo prepisivanje podataka.
Poanta
Kako oporaviti podatke s exFAT pogona u sustavima Windows i Mac? Nakon što pročitate ovaj post, trebali biste znati odgovore. Vidite da je prilično jednostavno koristiti softver treće strane za oporavak exFAT datoteke. Vrijedi isprobati dva programa spomenuta u ovom postu.
Ako se u svom svakodnevnom životu susretnete s nekim povezanim problemima, možete nas obavijestiti u komentarima. Osim toga, možete nas kontaktirati i putem Nas .




![Ne možete uvesti fotografije s iPhonea na Windows 10? Ispravci za vas! [MiniTool vijesti]](https://gov-civil-setubal.pt/img/minitool-news-center/98/can-t-import-photos-from-iphone-windows-10.png)
![Tvorničko resetiranje bilo kojeg računala sa sustavom Windows 10 pomoću naredbenog retka [MiniTool Tips]](https://gov-civil-setubal.pt/img/backup-tips/74/factory-reset-any-windows-10-computer-using-command-prompt.png)


![RTMP (protokol za razmjenu poruka u stvarnom vremenu): Definicija / varijacije / aplikacije [MiniTool Wiki]](https://gov-civil-setubal.pt/img/minitool-wiki-library/89/rtmp.jpg)






![Je li Win32: Bogent virus i kako se nositi s različitim scenarijima? [MiniTool vijesti]](https://gov-civil-setubal.pt/img/minitool-news-center/61/is-win32-bogent-virus.png)

![Uvod u veličinu jedinice za raspodjelu i stvari oko nje [MiniTool Wiki]](https://gov-civil-setubal.pt/img/minitool-wiki-library/21/introduction-allocation-unit-size.png)

![Kako resetirati svoj PS4? Evo 2 različita vodiča [MiniTool vijesti]](https://gov-civil-setubal.pt/img/minitool-news-center/50/how-reset-your-ps4.jpg)