Kako klonirati vanjski tvrdi disk u interni Windows 10 11
How To Clone External Hard Drive To Internal Windows 10 11
Možda ćete trebati klonirati vanjski tvrdi disk u unutarnji za migraciju sustava, vraćanje sigurnosne kopije, prijenos datoteka i druge razloge. Ako niste sigurni kako kopirati vanjski tvrdi disk na unutarnji, možete pročitati ovaj post dalje MiniTool softver kako biste dobili opsežan vodič.Zašto morate kopirati vanjski tvrdi disk na unutarnji
Obično se korisnici usredotočuju na kloniranje unutarnjeg tvrdog diska na vanjski za disk ili sigurnosna kopija sustava svrhe. Međutim, postoje scenariji u kojima je potrebno kloniranje s vanjskog tvrdog diska na unutarnji.
Na primjer, kada trebate napraviti unutarnji prazan disk za podizanje sustava s vanjskim tvrdim diskom za podizanje sustava, možete odabrati kloniranje vanjskog tvrdog diska. Jednom riječju, možete klonirati vanjski tvrdi disk za nadogradnju diska, zamjenu starog diska, sigurnosno kopiranje i vraćanje datoteka, i tako dalje. U sljedećim dijelovima vodit ćemo vas kroz potrebne pripreme za kloniranje tvrdog diska i korake za kloniranje diska.
Što biste trebali učiniti prije kloniranja tvrdog diska
Prije kloniranja vanjskog tvrdog diska u interni, trebate izvršiti sljedeće pripreme:
- Provjerite je li vanjski tvrdi disk spojen na vaše računalo.
- Provjerite ima li dovoljno prostora za pohranu na unutarnjem disku za vanjski tvrdi disk.
- Budući da će kloniranje vanjskog tvrdog diska na unutarnji uništiti sve datoteke na unutarnjem disku, preporučujemo da napravite sigurnosna kopija datoteke unaprijed.
- Odaberite profesionalni i pouzdani softver za kloniranje diska. Ovdje MiniTool ShadowMaker toplo se preporučuje. Ovaj softver ne služi samo kao alat za sigurnosno kopiranje datoteka, već također funkcionira kao moćan alat za kloniranje diska koji vam pomaže klon SSD u veći SSD , klonirajte HDD u SSD i tako dalje.
Kako klonirati vanjski tvrdi disk u unutarnji
Evo glavnih koraka za kloniranje tvrdog diska Windows 10/11 pomoću MiniTool ShadowMaker.
Savjeti: MiniTool ShadowMaker nudi vam probno izdanje koje vam omogućuje besplatno kloniranje nesistemskih diskova unutar 3 dana. Ako trebate klonirati disk sustava, trebate nadograditi softver na napredno izdanje . Ovdje uzimamo za primjer kloniranje podatkovnog diska.Korak 1. Preuzmite, instalirajte i pokrenite probnu verziju MiniTool ShadowMaker.
Probna verzija MiniTool ShadowMaker Kliknite za preuzimanje 100% Čisto i sigurno
Korak 2. Pritisnite Zadrži probu gumb za nastavak.
Korak 3. Na glavnom sučelju ovog softvera prijeđite na Alati karticu, zatim kliknite na Klonirani disk opcija.
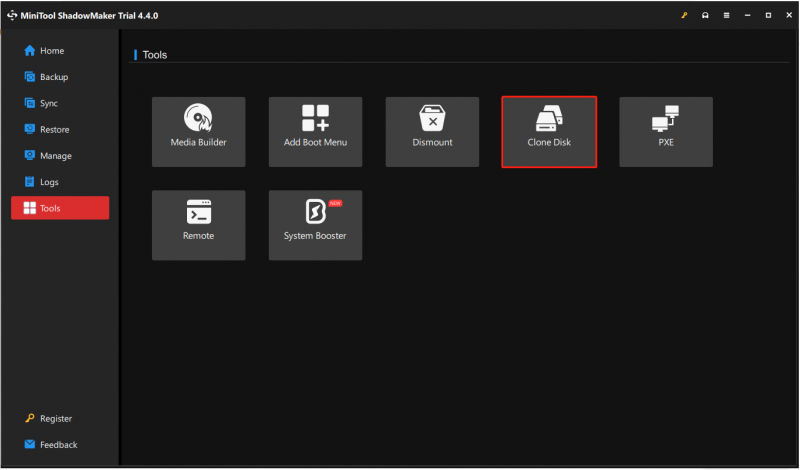
Korak 4. Odaberite izvorni vanjski tvrdi disk koji trebate klonirati i kliknite Sljedeći .
Savjeti: Na ovoj stranici možete kliknuti na Mogućnosti gumb za postavljanje ID-a kloniranog diska i načina kloniranja diska.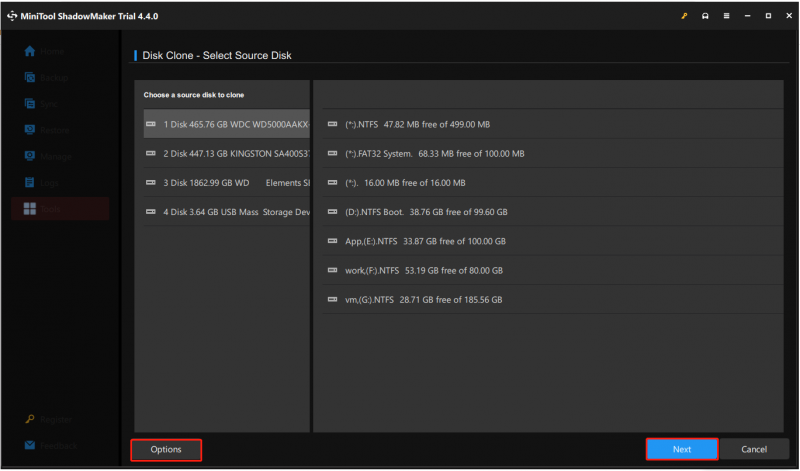
Korak 5. Odaberite ciljni interni disk i kliknite Početak . Primit ćete upozorenje da će svi podaci na ciljnom disku biti uništeni. Klik u redu nastaviti.
Cijeli proces kloniranja može potrajati, stoga budite strpljivi i pričekajte dok se kloniranje ne završi. Prekid procesa kloniranja može dovesti do oštećenja podataka ili diska.
Savjeti: Uz MiniTool ShadowMaker, MiniTool također izdaje još jedan moćan softver, a to je MiniTool Power Data Recovery. To je zelena boja alat za obnavljanje datoteka koji pomaže oporaviti datoteke s unutarnjih tvrdih diskova računala, vanjskih tvrdih diskova, USB pogona, SD kartica, CD-ova/DVD-ova i tako dalje. Njegovo besplatno izdanje omogućuje skeniranje izgubljenih datoteka, pregled pronađenih datoteka i besplatno spremanje 1 GB pronađenih stavki.MiniTool Power Data Recovery Besplatno Kliknite za preuzimanje 100% Čisto i sigurno
Zamotavanje stvari
Ukratko, ovaj post opisuje kako klonirati vanjski tvrdi disk u unutarnji uz pomoć MiniTool ShadowMaker. Nadamo se da će vam gornji koraci pomoći da uspješno klonirate disk.
Ako naiđete na bilo kakve probleme dok koristite MiniTool ShadowMaker, kontaktirajte naš tim za podršku na [email protected] .
![Kako preuzeti i instalirati CCleaner preglednik za Windows 11/10 [MiniTool savjeti]](https://gov-civil-setubal.pt/img/news/5E/how-to-download-and-install-ccleaner-browser-for-windows-11/10-minitool-tips-1.png)
![Kako stvoriti prečac na radnoj površini za postavke u sustavu Windows 10/11 [Savjeti za MiniTool]](https://gov-civil-setubal.pt/img/news/31/how-to-create-desktop-shortcut-for-settings-in-windows-10/11-minitool-tips-1.png)




![Corsair Utility Engine se neće otvoriti u sustavu Windows? Isprobajte ove metode [MiniTool vijesti]](https://gov-civil-setubal.pt/img/minitool-news-center/03/corsair-utility-engine-won-t-open-windows.png)
![Koliko traju prijenosna računala? Kada nabaviti novi laptop? [Savjeti za mini alat]](https://gov-civil-setubal.pt/img/backup-tips/24/how-long-do-laptops-last.jpg)


![Dva rješenja za popravljanje Cortane korištenjem memorije u sustavu Windows 10 [MiniTool News]](https://gov-civil-setubal.pt/img/minitool-news-center/77/two-solutions-fix-cortana-using-memory-windows-10.png)
![Android zaslon osjetljiv na dodir ne radi? Kako se nositi s ovim brojem? [Savjeti za mini alat]](https://gov-civil-setubal.pt/img/android-file-recovery-tips/16/android-touch-screen-not-working.jpg)

![Popravljeno! - Kako popraviti kôd pogreške Disney Plus 83 na bilo kojem uređaju? [MiniTool vijesti]](https://gov-civil-setubal.pt/img/minitool-news-center/56/fixed-how-fix-disney-plus-error-code-83-any-devices.jpg)
![Kako ispraviti pogrešku plavog zaslona Storport.sys u sustavu Windows 10 [MiniTool Savjeti]](https://gov-civil-setubal.pt/img/backup-tips/35/how-fix-storport.png)



