[RJEŠENO] Kako oporaviti izgubljene datoteke datoteka na Macu [MiniTool Savjeti]
How Recover Lost Word Files Mac
Sažetak :
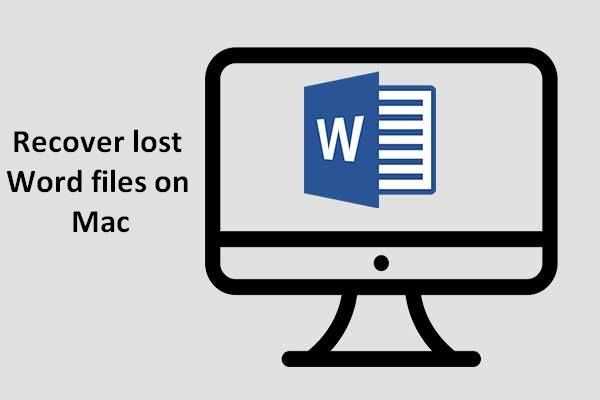
Mac OS privlači mnogo ljudi širom svijeta. Primjećujući to, programeri različitih aplikacija odlučuju pružiti Mac verziju. Microsoft Word je jedan od njih; postoji Microsoft Office za Mac koji pomaže korisnicima da se lakše nose s tekstualnim informacijama, proračunskim tablicama, slikama i drugim vrstama podataka. Ali kako dohvatiti izgubljene Word datoteke na Macu kada iznenada nestanu?
Brza navigacija:
Kako mogu oporaviti Word dokument na Macu?
Mnogi su korisnici interneta potražili savjete na mreži kako bi pronašli neka detaljna i izvrsna rješenja dohvatiti izgubljene Word datoteke na Macu . Idemo duboko u ovu temu; slijedite iscrpne prijedloge koje daje Rješenje MiniTool .
1. dio: Kako dohvatiti izgubljene datoteke datoteka na Macu
Microsoft Word jedna je od vrućih aplikacija na bilo kojem operativnom sustavu, kao što su Windows, Mac, Lunix ... Ponekad kad sastavljate roman ili izrađujete hitno izvješće ili projekt za svoju tvrtku, računalo se naglo isključuje bez spremanja dokumenta ili spremili ste ga, ali ste ga slučajno izbrisali ... Ove nezgode mogu vas učiniti poraznima.
Iako se Word datoteke i Mac OS široko primjenjuju, puno čimbenika može dovesti do gubitka datoteka na Macu. Stoga je pronalaženje izgubljenih Word datoteka na Macu popularna tema na mreži. Ovdje ćemo vam pokazati neka rješenja za različite situacije za oporavak izbrisanih Word datoteka na Macu, oporavak nespremljenih Word datoteka na Macu i oporavak oštećenih / oštećenih Word datoteka na Macu. The Zvjezdani oporavak podataka je za vas dobar besplatni uslužni program za oporavak podataka.
Ipak, ako želite oporaviti izbrisani / izgubljeni / nespremljeni Wordov dokument na sustavu Windows , upotrijebite drugi program koji je razvio MiniTool Solution Ltd. - MiniTool Power Data Recovery.
Obnova izbrisanih datoteka Word na Macu
Situacija 1: izbrisane datoteke programa Word i dalje su u otpadu.
Slijedite 3 metode u nastavku da biste vratili Word datoteke iz Mac smeća.
- Idite u Otpad i kliknite desnu tipku miša na ciljane Word datoteke, a zatim odaberite Vrati se s padajućeg izbornika.
- Ako pogrešno izbrišete datoteke programa Word, zaustavite bilo koju radnju i upotrebu Command + Z da biste poništili prethodni korak, tako će se vaše izbrisane datoteke riječi trenutno vratiti na prvobitni položaj.
Kliknite ciljanu Wordovu datoteku ako samo želite oporaviti jednu; pritisnite Command gumb i odaberite ciljane datoteke jednu po jednu ako želite oporaviti više njih. Zatim ih odvucite iz kante za smeće na bilo koje željeno mjesto.
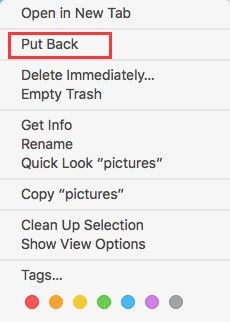
[Rješenje] Kako oporaviti datoteke izbrisane iz košnice.
Situacija 2: datoteke programa Word isprazne se iz Otpada.
Možda mislite da je tako lako vratiti podatke koje ste greškom izbrisali iz Otpada na Macu gotovo poput Windows-a. Ali ako se Smeće isprazni i vaše potrebne Word datoteke nestanu, uopće ne možete pronaći operande, a kamoli vratiti ih pomoću ugrađene funkcije Mac OS-a! Trenutno vam je potreban moćan uslužni program treće strane - Stellar Data Recovery - da biste oporavili ove muhe nestale iz Otpada.
Upozorenje: Prestanite s pisanjem bilo kakvih podataka na računalu nakon što se Word datoteke izgube ili će se izgubljeni podaci možda preklapati! Povećat će više poteškoća u oporavku, pa čak i uzrokovati daljnji gubitak podataka!Stellar Data Recovery profesionalni je alat za oporavak podataka. Jednostavan je za upotrebu i siguran; značajke su popularne i kod majstora računala i kod novaka. Pogledajmo nevjerojatan proces oporavka.
Korak 1 : besplatno preuzmite Stellar Data Recovery. Instalirajte ga slijedeći upute, a zatim ga pokrenite da biste vidjeli glavni prozor.
Korak 2 : omogućiti Oporavi sve prebacivanjem prekidača na NA ili ga zadržite ISKLJUČENO & odredite određene vrste datoteka koje su vam potrebne. Klik Sljedeći .
3. korak : odaberite pogon koji uključuje izbrisane Word datoteke. Zatim kliknite na Skenirati dugme.
4. korak : označite datoteke programa Word koje želite i kliknite na Oporavak dugme. Zatim možete kliknuti na pretraživati gumb da biste odlučili gdje datoteke treba oporaviti. Nakon toga kliknite Uštedjeti i pričekaj.
Upozorenje: Izbrisane datoteke ne biste trebali vraćati na izvorni položaj, jer će u protivnom, ako su oporavljene datoteke točno onakve kakve želite, izgubljeni podaci na izvornom mjestu biti prepisani; otežat će sljedeću operaciju oporavka. 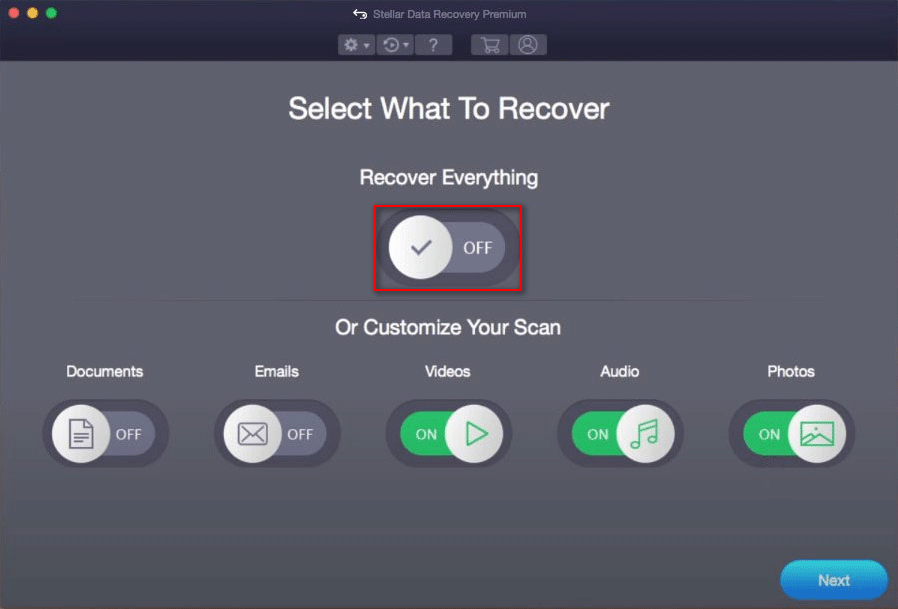
Oporavite oštećene / oštećene datoteke datoteka na Macu
Oštećena / oštećena Word datoteka znači da je ne možete otvoriti ili je možete otvoriti, ali tekst postaje znakovi smeća ... Jednom kada kliknete datoteku da biste je otvorili, skočni okvir s pogreškom prikazat će vam takvu vrstu podsjetnika: 'Word nije mogao pročitati ovaj dokument. Možda je oštećena ... datoteka je oštećena i ne može se otvoriti 'itd. Postoji i drugi simptom, na primjer, računalo koje prestaje reagirati kad otvorite Wordov dokument.
Oporavak pomoću programa Microsoft Word:
Kako se nositi s ovom vrstom neprilika? Samo se smirite, možete isprobati Mac ugrađeni alat za oporavak teksta iz bilo koje datoteke kako biste ručno otvorili i popravili oštećene / oštećene Wordove dokumente. Potrebno je samo nekoliko jednostavnih koraka.
- Klik Otvoren od Datoteka tab.
- Kliknite ikonu trokuta na padajućem popisu Sve datoteke za odabir Oporavak teksta iz bilo koje datoteke .
- Pronađite ciljane Word datoteke i odaberite ih iz prozora.
- Klikni na Otvoren dugme.
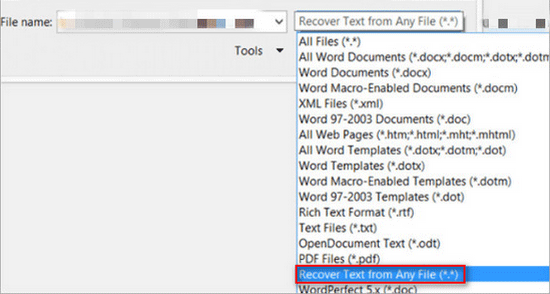
Oporavak sa Zvjezdani oporavak podataka:
Posebna je situacija da se datoteke datoteka izgube zbog oštećene particije. U ovom slučaju možete koristiti Stellar Data Recovery za oporavak podataka s logički oštećenih, formatiranih i RAW particija. Slijedi vodič za njegovo rješavanje.
Kako oporaviti podatke iz RAW datotečnog sustava / RAW particije / RAW pogona?
Korak 1 : također, trebate preuzeti, instalirati i pokrenuti Mac softver za oporavak podataka. (Klik ovdje za kupnju licence.)
Korak 2 : odaberite vrste datoteka koje su vam potrebne; prebacivanje ispod Dokumenti treba prebaciti na NA . Klik Sljedeći .
3. korak : navedite oštećeni pogon koji čuva Word datoteke. Omogućiti Duboko skeniranje a zatim kliknite na Skenirati dugme.
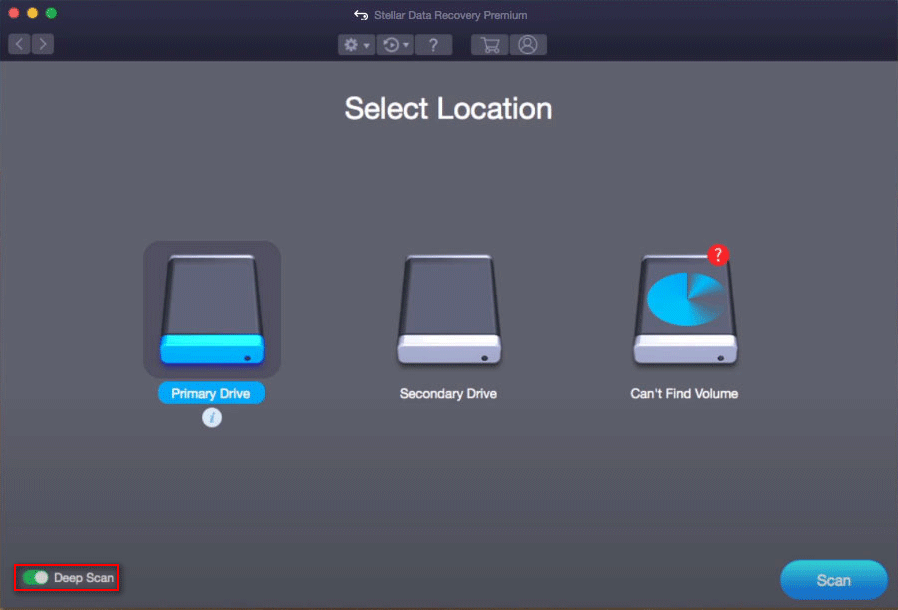
4. korak : pričekajte skeniranje, pregledajte rezultate skeniranja i provjerite Wordove dokumente za oporavak pod vodstvom.
Obnovite nespremljene datoteke datoteka na Macu
Ponekad ste obavili većinu poslova s dokumentima, a računalo se iznenada isključi ili ga slučajno zatvorite, a da ga niste spremili ili se u to vrijeme događaju neki drugi problemi. Sav vaš trud neće biti ništa! Ponovno ga stvoriti ili oporaviti? Naravno, oporavak je najbolji izbor! Bez panike! Isprobajte donje metode za oporavak nespremljenih Word datoteka na Macu.
Naravno, Microsoft Word za Mac nudi rješenja za oporavak. Ovdje prikazujemo samo dva uobičajena popravka za oporavak nespremljenih Word datoteka na Macu.
Popravak 1: postavite interval automatskog oporavka.
- Otvorite Wordov dokument na Macu.
- Klik Riječ na traci izbornika, a zatim odaberite Postavke s padajućeg popisa.
- Sada ste došli do prozora za postavke programa Word. Odaberite Uštedjeti u odjeljku Izlaz i dijeljenje.
- Naći Spremajte podatke o automatskom oporavku svakih * minuta opcija u prozoru Save prompt.
- Postavite vremenski interval automatskog spremanja ovisno o vlastitoj navici.
Popravak 2: oporaviti se iz privremene mape.
- Otvori Finder a zatim potraga terminal .
- Unesi otvorite $ TMPDIR .
- Otvori Privremene stavke
- Otvori WordWorkfiles mapu s programom za uređivanje teksta, možda ćete pronaći izgubljene Wordove dokumente.
Zapamtite metode oporavka nespremljenih Word datoteka na Macu, stoga ne trebate ponovno stvarati Wordove dokumente.




![Kako možete popraviti neuspjeli disk naredbe za volumen naredbe SD kartice [MiniTool Savjeti]](https://gov-civil-setubal.pt/img/data-recovery-tips/58/how-can-you-fix-sd-card-command-volume-partition-disk-failed.jpg)







![Ne mogu instalirati ažuriranja i gumb za rješavanje problema na stranici za ažuriranje sustava Windows [MiniTool News]](https://gov-civil-setubal.pt/img/minitool-news-center/46/can-t-install-updates-fix-issues-button-windows-update-page.jpg)


![4 pouzdana načina za ispravljanje pogreške podrijetla prilikom sinkronizacije podataka pohrane u oblaku [MiniTool News]](https://gov-civil-setubal.pt/img/minitool-news-center/80/4-reliable-ways-fix-origin-error-syncing-cloud-storage-data.png)


![PC Matic vs Avast: Koji je bolji 2021. godine? [MiniTool Savjeti]](https://gov-civil-setubal.pt/img/backup-tips/13/pc-matic-vs-avast-which-one-is-better-2021.png)