Kako obrisati vanjski tvrdi disk Windows 11 10 8 7
How To Wipe An External Hard Drive Windows 11 10 8 7
Možda ćete morati potpuno obrisati vanjski tvrdi disk radi brisanja podataka ili ponovne upotrebe pogona. Evo ovo MiniTool post vam pokazuje kako obrisati vanjski tvrdi disk uz pomoć alata diskpart naredbenog retka i softvera za upravljanje particijama, MiniTool Partition Wizard.Zašto morate sigurno obrisati vanjski tvrdi disk
Brisanje diska je proces koji potpuno uklanja sve podatke na disku, čineći ih nepopravljivim tradicionalnim ili profesionalnim tehnikama oporavka podataka, obično zbog sigurnosti podataka i privatnosti. Na primjer, kada planirate baciti ili prodati rabljeni vanjski tvrdi disk, brisanje diska može osigurati da se datoteke na njemu trajno izbrišu kako bi se spriječilo curenje osobnih datoteka ili poslovnih informacija. Osim toga, brisanje diska može biti osloboditi prostor na disku . Iako većina korisnika općenito odlučuje izbrisati datoteke ili formatirati particije kako bi oslobodili prostor na disku, neki korisnici radije izravno obrišu disk.
Zaključno, brisanje tvrdog diska važna je sigurnosna mjera kojom se osigurava da vaši podaci nisu u opasnosti od ugrožavanja. U sljedećem ćemo dijelu opisati kako obrisati tvrdi disk Windows 11/10/8/7.
Bilješka: Gotovo da ne postoji mogućnost oporavka podataka nakon brisanja diska. Stoga se savjetuje da napravite sigurnosnu kopiju datoteka prije nego što nastavite sa sljedećim pristupima.
Kako obrisati vanjski tvrdi disk za ponovnu upotrebu
Metoda 1. Očistite vanjski tvrdi disk pomoću CMD-a
Najlakši način za čišćenje vanjskog diska je korištenje alata diskpart ugrađenog u Windows. Koraci su sljedeći.
Prije nego što to učinite, povežite vanjski tvrdi disk s računalom pomoću USB kabela.
Korak 1. Tip cmd u okviru za pretraživanje sustava Windows i odaberite Pokreni kao administrator opcija s desne ploče.
Korak 2. Upišite sljedeće naredbene retke i pritisnite Unesi nakon svake naredbe.
- diskpart
- disk s popisom
- odaberite disk # ( # predstavlja broj vanjskog tvrdog diska)
- očisti sve
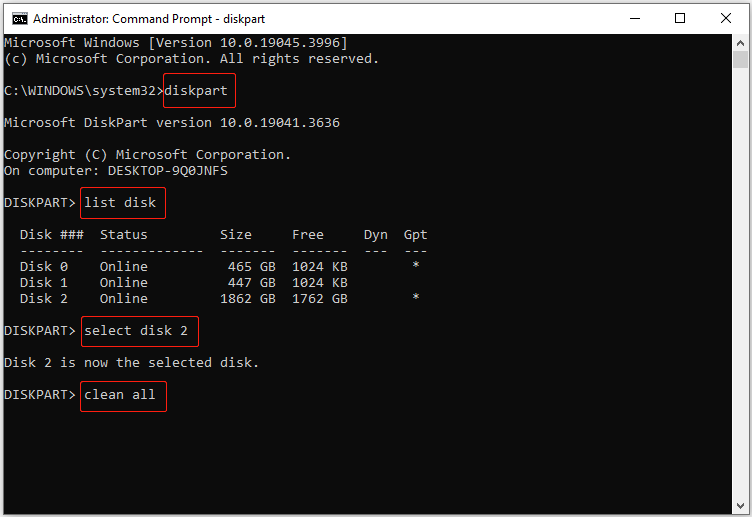
Metoda 2. Obrišite vanjski tvrdi disk s MiniTool čarobnjakom za particije
Ako diskpart 'očisti sve' naredbeni redak ne radi ili primite poruku o pogrešci koja kaže ' DiskPart je naišao na pogrešku ”, možete odabrati brisanje vanjskog tvrdog diska uz pomoć MiniTool Partition Wizarda. To je moćan softver za upravljanje particijama koji mogu pomoći pri brisanju diskova i obavljanju drugih operacija upravljanja diskom kao što su formatiranje diska, kloniranje diska, konverzija diska, provjera pogrešaka diska itd.
Savjeti: The Obrišite disk značajka je besplatna za korištenje.Sada povežite vanjski tvrdi disk s računalom i pokrenite brisanje diska.
Korak 1. Preuzmite, instalirajte i pokrenite MiniTool Partition Wizard Free.
MiniTool Partition Wizard Besplatno Kliknite za preuzimanje 100% Čisto i sigurno
Korak 2. Odaberite vanjski tvrdi disk, a zatim kliknite Obrišite disk opcija s lijeve trake izbornika.
Korak 3. U novom prozoru odaberite metodu brisanja i kliknite u redu .
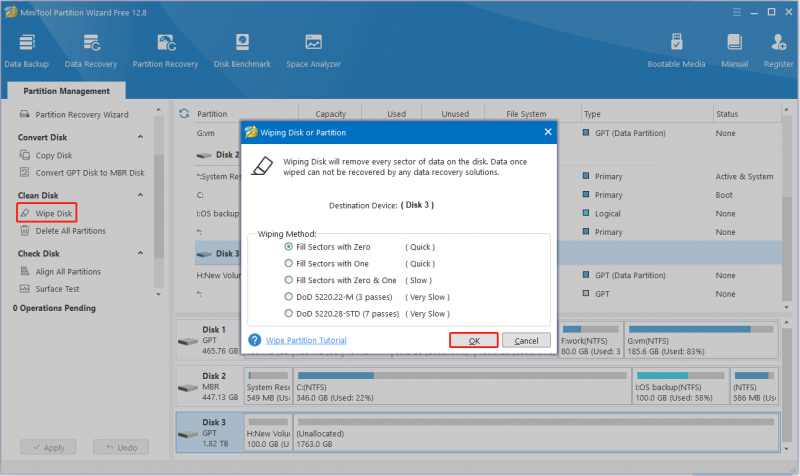
Korak 4. Pritisnite primijeniti gumb koji se nalazi u donjem lijevom kutu za početak brisanja diska.
Metoda 3. Brisanje vanjskog diska putem MiniTool System Boostera
Alternativno, možete odabrati brisanje vanjskog tvrdog diska MiniTool System Booster . To je najbolji softver za podešavanje računala koji vam pomaže da obrišete tvrde diskove, ubrzate CPU/RAM, popravite probleme sa sustavom, očistite neželjene datoteke i tako dalje.
MiniTool System Booster nudi vam probno izdanje koje vam omogućuje besplatno uživanje u njegovim značajkama u roku od 15 dana.
MiniTool System Booster Trial Kliknite za preuzimanje 100% Čisto i sigurno
Kako obrisati vanjski tvrdi disk ovim softverom? Nastavi čitati.
Korak 1. Provjerite je li vanjski tvrdi disk spojen na vaše računalo.
Korak 2. Pokrenite MiniTool System Booster za ulazak u njegovo glavno sučelje. u Izvođenje odjeljak, odaberite Kutija s alatima opciju iz padajućeg izbornika. Nakon toga kliknite na Čistač pogona opcija za nastavak.
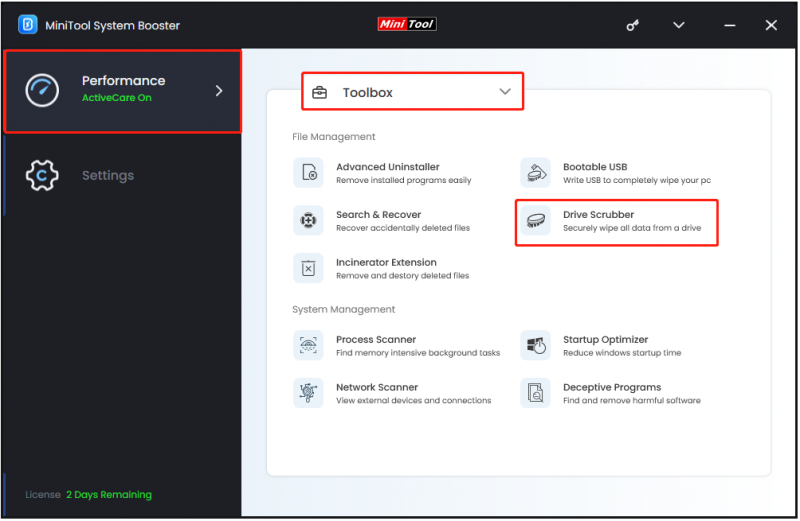
Korak 3. Odaberite disk koji želite obrisati i odaberite metodu brisanja. Nakon toga kliknite na OBRIŠI ODABRANI DISK dugme.
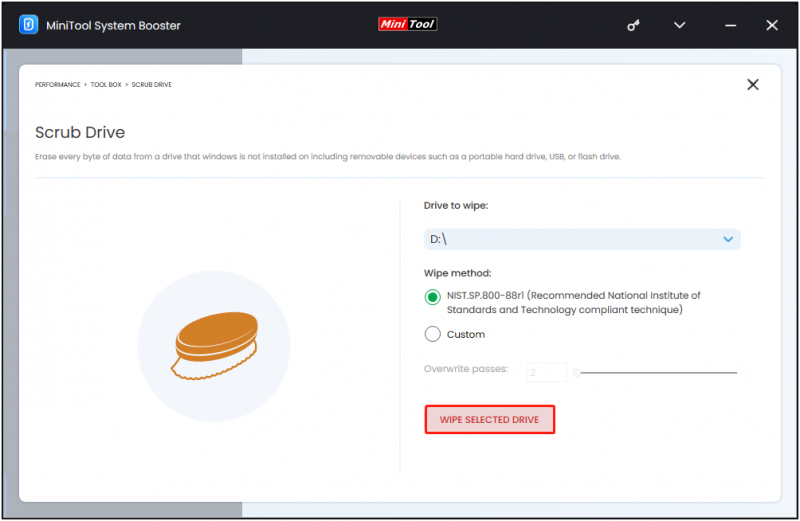 Savjeti: Kao što je već spomenuto, gotovo je nemoguće vratiti podatke s izbrisanog pogona. Međutim, ako brisanje podataka nije dovršeno, možete pokušati koristiti MiniTool Power Data Recovery za oporavak datoteka. Njegovo besplatno izdanje podržava besplatno skeniranje podataka, pregled i 1 GB besplatnog oporavka podataka.
Savjeti: Kao što je već spomenuto, gotovo je nemoguće vratiti podatke s izbrisanog pogona. Međutim, ako brisanje podataka nije dovršeno, možete pokušati koristiti MiniTool Power Data Recovery za oporavak datoteka. Njegovo besplatno izdanje podržava besplatno skeniranje podataka, pregled i 1 GB besplatnog oporavka podataka.MiniTool Power Data Recovery Besplatno Kliknite za preuzimanje 100% Čisto i sigurno
Zamotavanje stvari
Sve u svemu, ovaj članak predstavlja više pristupa koji će vam pomoći u brisanju vanjskog tvrdog diska.
Slobodno se obratite [email protected] ako naiđete na bilo kakve probleme tijekom korištenja softvera MiniTool.



![Kako oporaviti izbrisane glasovne bilješke iPhone Jednostavno i brzo [MiniTool savjeti]](https://gov-civil-setubal.pt/img/ios-file-recovery-tips/17/how-recover-deleted-voice-memos-iphone-easy-quick.png)







![Kako provjeriti / nadzirati stanje baterije Android telefona [MiniTool News]](https://gov-civil-setubal.pt/img/minitool-news-center/51/how-check-monitor-battery-health-android-phone.png)
![Kako premjestiti programe na drugi pogon poput C do D? Pogledajte Vodič! [MiniTool vijesti]](https://gov-civil-setubal.pt/img/minitool-news-center/12/how-move-programs-another-drive-like-c-d.png)
![Kako (daljinski) isključiti Windows 10 pomoću CMD naredbenog retka [MiniTool News]](https://gov-civil-setubal.pt/img/minitool-news-center/56/how-shut-down-windows-10-with-cmd-command-line.jpg)



![Top 5 najboljih MIDI u MP3 pretvarača u 2021. godini [MiniTool Savjeti]](https://gov-civil-setubal.pt/img/video-converter/40/top-5-best-midi-mp3-converters-2021.png)

![Corsair Utility Engine se neće otvoriti u sustavu Windows? Isprobajte ove metode [MiniTool vijesti]](https://gov-civil-setubal.pt/img/minitool-news-center/03/corsair-utility-engine-won-t-open-windows.png)