Kako popraviti pogrešku 0xC00D3E8E: svojstvo je samo za čitanje?
How To Fix Error 0xc00d3e8e The Property Is Read Only
Kada pokušate premjestiti ili promijeniti svojstva multimedijskih datoteka, možete naići na pogrešku 0xC00D3E8E: Svojstvo je samo za čitanje. Ova će vas pogreška spriječiti u svim promjenama ovih multimedijskih datoteka. MiniTool rješenja sastavlja nekoliko metoda za rješavanje ovog problema.
Nekoliko razloga može uzrokovati pogrešku 0xC00D3E8E, kao što su ažuriranja sustava Windows, gubitak vlasništva nad datotekom, oštećene sistemske datoteke, infekcija virusom i više. Evo različitih načina za ispravljanje pogreške samo za čitanje 0xC00D3E8E. Možete isprobati sljedeće metode jednu po jednu kako biste pronašli onu koja rješava vaš problem.
Popravak 1: Dobijte vlasništvo nad datotekom
Ako se pogreška 0xC00D3E8E pojavi zbog gubitka vlasništva nad ovom datotekom, možete slijediti sljedeće korake kako biste vratili vlasništvo.
Korak 1: Desnom tipkom miša kliknite problematičnu datoteku i odaberite Svojstva iz kontekstnog izbornika.
2. korak: prebacite se na Sigurnost karticu i kliknite na Napredna gumb na dnu ovog prozora.
Korak 3: Kliknite Promijeniti u Vlasnik odjeljak. Morate upisati svoje korisničko ime trenutnog računa ili Administrator ako koristite administratorski račun.
Korak 4: Kliknite Provjerite imena i u redu u nizu.
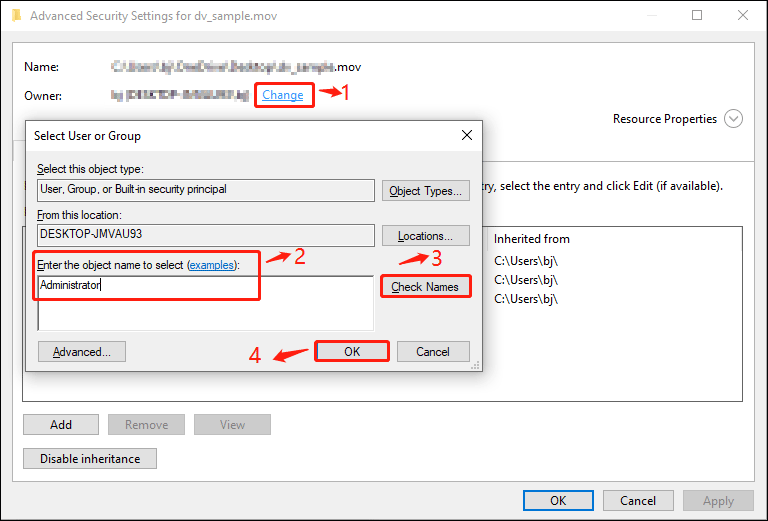
Popravak 2: Pokrenite SFC/DISM naredbe
Da biste pronašli i popravili oštećene sistemske datoteke, možete pokrenuti naredbene retke System File Checker i DISM putem naredbenog retka. Evo koraka za izvršavanje naredbi.
Korak 1: Pritisnite Win + R da otvorite prozor Pokreni.
Korak 2: Upišite cmd u tekstni okvir i pritisnite Shift + Ctrl + Enter za pokretanje naredbenog retka kao administrator.
Korak 3: Upišite sfc /scannow i udario Unesi . Pričekajte da se proces skeniranja završi.
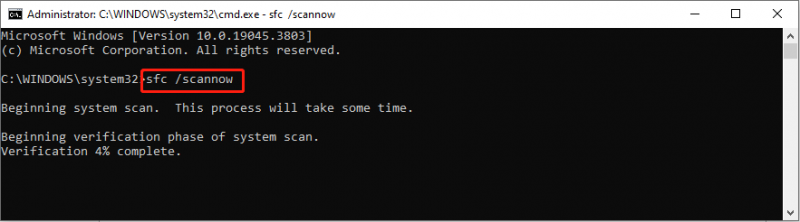
Korak 4: Upišite DISM /Online /Cleanup-Image /RestoreHealth i pritisnite Enter.
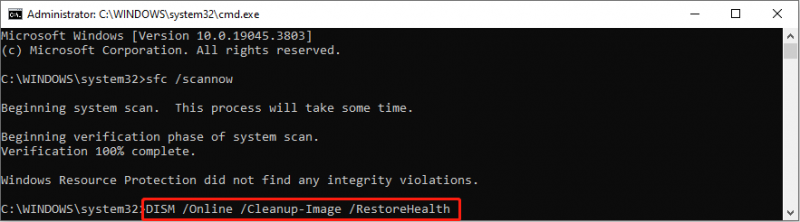
Ova dva naredbena retka će popraviti oštećene sistemske datoteke i slike tijekom procesa izvođenja. Možete isprobati svoju operaciju da vidite je li pogreška 0xC00D3E8E ispravljena.
Popravak 3: Ponovno pokrenite File Explorer u Upravitelju zadataka
Ponovno pokretanje File Explorera u Upravitelju zadataka također može pomoći u ispravljanju nekih grešaka osvježavanjem informacija svih postojećih datoteka.
Korak 1: Desnom tipkom miša kliknite na Windows ikona gumb u lijevom kutu i odaberite Upravitelj zadataka iz WinX izbornika.
Korak 2: Pregledajte popis ispod Procesi karticu i desnom tipkom miša kliknite na Windows Explorer mogućnost odabira Završi zadatak.
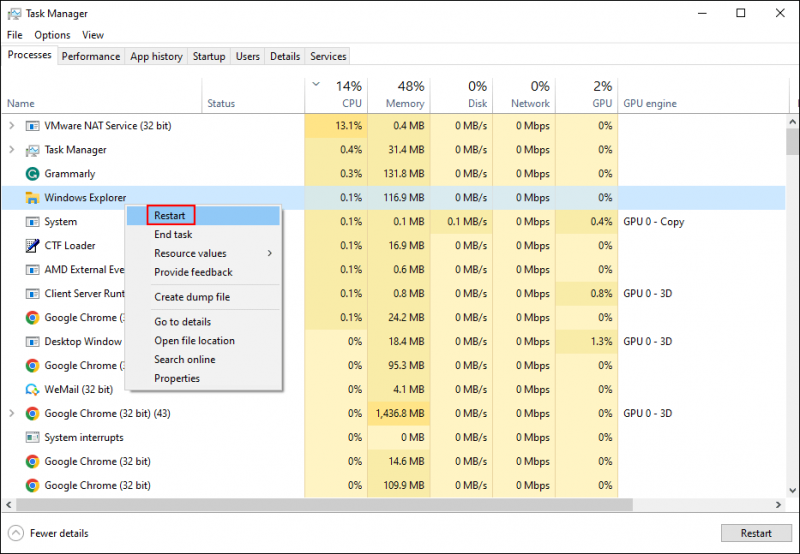
Korak 3: Pritisnite Ctrl + Shift + Esc da ponovno otvorite Upravitelj zadataka i kliknite na Datoteka opciju na gornjoj alatnoj traci.
Korak 4: Odaberite Pokrenite novi zadatak iz kontekstnog izbornika.
Korak 5: Upišite explorer.exe i udario Unesi za ponovno pokretanje File Explorera.
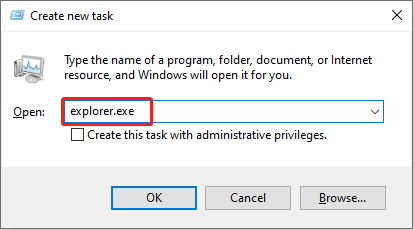
Popravak 4: Izvršite vraćanje sustava
Također možete izvesti vraćanje sustava kako biste pokušali riješiti ovaj problem. Ova operacija će vratiti vaše računalo u prethodni status prije nego što se problem dogodi. Koristeći ovu metodu, trebali biste stvoriti točke vraćanja sustava ranije. Ako imate točke vraćanja sustava, slijedite sljedeći vodič.
Korak 1: Upišite Upravljačka ploča u traku za pretraživanje sustava Windows i pritisnite Unesi otvoriti ovaj prozor.
Korak 2: Odaberite Oporavak pri odabiru Velike ikone od Pogled po Jelovnik.
Korak 3: Kliknite Otvorite Vraćanje sustava i izabrati Sljedeći .
Korak 4: Odaberite točku vraćanja iz sljedećeg prozora i kliknite u redu .
Savjeti: Možete kliknuti na Skenirajte zahvaćene programe u ovom prozoru da biste vidjeli na koje će programe utjecati (programi će se izbrisati/vratiti).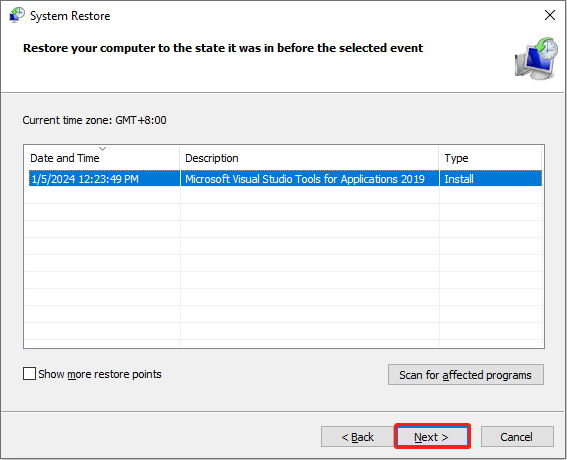
Korak 5: Ponovno potvrdite informacije u sljedećem prozoru i kliknite Završi za početak procesa.
Dodatna literatura: Oporavak izgubljenih datoteka nakon oporavka sustava
Obično vraćanje sustava neće izbrisati vaše osobne datoteke. Međutim, ne postoji 100% stvar na svijetu. Neki ljudi smatraju da su njihove datoteke izgubljene nakon vraćanja sustava. Stoga vam savjetujemo da provjerite datoteke nakon što dovršite sve gore navedene korake. Ako su vaše datoteke izgubljene, koristite profesionalne softver za oporavak podataka , poput MiniTool Power Data Recovery, da ih vratite.
Ovaj besplatni softver za oporavak datoteka ne samo da pomaže oporaviti vrste datoteka, već također dobro funkcionira na raznim uređajima za pohranu podataka, kao što su Oporavak CF kartice , USB oporavak datoteka, oporavak tvrdog diska i više. Nadalje, ovaj softver ima obilje značajki za poboljšanje učinkovitosti i točnosti oporavka podataka.
Možete dobiti besplatno izdanje klikom na gumb za preuzimanje u nastavku kako biste iskusili ovu moćnu sigurnu uslugu oporavka podataka i besplatno vratili do 1 GB datoteka.
MiniTool Power Data Recovery Besplatno Kliknite za preuzimanje 100% Čisto i sigurno
Poanta
Možete isprobati gornje četiri metode za ispravljanje pogreške 0xC00D3E8E. Budući da ovu pogrešku mogu izazvati različiti razlozi, morate pronaći metodu koja odgovara vašoj situaciji. Nadam se da će vam ovaj post dati malo inspiracije.







![S / MIME kontrola nije dostupna? Pogledajte Kako brzo popraviti pogrešku! [MiniTool vijesti]](https://gov-civil-setubal.pt/img/minitool-news-center/58/s-mime-control-isn-t-available.png)
![10 najboljih besplatnih alata za sigurnosno kopiranje i oporavak sustava Windows 10 (Vodič za korisnike) [MiniTool News]](https://gov-civil-setubal.pt/img/minitool-news-center/85/10-best-free-windows-10-backup.jpg)



![Evo uputa za uklanjanje otmičara iz preglednika u sustavu Windows 10 [MiniTool Savjeti]](https://gov-civil-setubal.pt/img/backup-tips/77/here-s-how-do-browser-hijacker-removal-windows-10.jpg)

![Kako ispraviti pogrešku 'Msftconnecttest Redirect' u sustavu Windows 10 [MiniTool News]](https://gov-civil-setubal.pt/img/minitool-news-center/52/how-fix-msftconnecttest-redirect-error-windows-10.jpg)




![Ažuriranja za sustav Windows 7 se ne preuzimaju? Evo kako to popraviti! [MiniTool Savjeti]](https://gov-civil-setubal.pt/img/backup-tips/77/windows-7-updates-not-downloading.png)