Kako popraviti Fallout London koji je zapeo na zaslonu za učitavanje na Windows 10 11?
How To Fix Fallout London Stuck On Loading Screen On Windows 10 11
Kao vrhunski DLC mod za Fallout 4, Fallout London može vam donijeti mnogo zabave. Što ako ovoj igri treba dugo da odgovori? U ovom postu od Rješenje MiniTool , prikupljamo neke korisne metode za Fallout London koji je zapeo na zaslonu za učitavanje. Možete ih isprobavati jednu za drugom dok se ovaj problem ne riješi.Fallout London je zapeo na zaslonu za učitavanje
Fallout London nudi potpuno novo i impresivno iskustvo igranja za većinu korisnika Windowsa. Međutim, Fallout London zaglavljen na ekranu za učitavanje mora biti glavobolja. Jednom kada se dogodi, više nećete moći uživati u igri. Uzroci ovog problema su različiti, uključujući:
- Nedovoljna administrativna prava.
- Zastarjeli grafički upravljački program ili OS.
- Oštećene datoteke igre.
- Ometanje antivirusnog softvera ili pozadinskih procesa.
- The FalloutCustom.ini datoteka prepisuje postavke načina rada.
Probna verzija MiniTool ShadowMaker Kliknite za preuzimanje 100% Čisto i sigurno
Kako popraviti Fallout London koji je zapeo na zaslonu za učitavanje na Windows 10/11?
Popravak 1: Pokrenite igru kao administrator
Budući da igra zahtijeva dovoljna administrativna prava za pokretanje, morate je pokrenuti kao administrator. Evo kako to učiniti:
Korak 1. Kliknite desnom tipkom miša na prečac Fallout London i odaberite Otvori lokaciju datoteke iz kontekstnog izbornika.
Korak 2. Pronađite izvršnu datoteku igre i desnom tipkom miša kliknite na nju za odabir Svojstva .
Korak 3. U Kompatibilnost jezičak, kvačica Pokrenite ovaj program kao administrator .
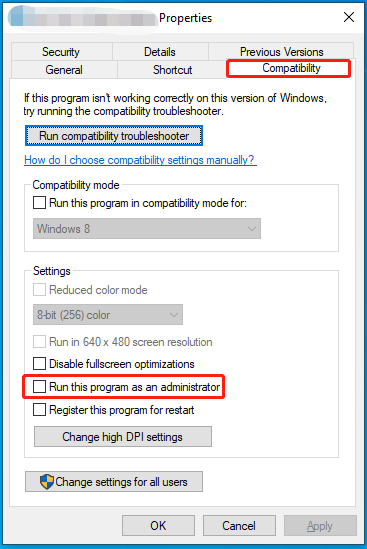
Korak 4. Kliknite na primijeniti i U REDU kako bi promjena bila učinkovita. Nakon toga ponovno pokrenite igru da vidite hoće li Fallout London beskonačno vrijeme učitavanja nestati.
Savjeti: Ako ne instalirate Buffout mod, instalirajte ga i pokrenite F4SE_loader.exe s administratorskim pravima. Da biste to učinili: instalirajte Buffout > Find F4SE_loader.exe u Igra Fallout 4 mapu > kliknite je desnom tipkom miša za odabir Pošalji na > Radna površina > desnom tipkom miša kliknite prečac na radnoj površini > pokrenite ga kao administrator.Popravak 2: Preimenujte ili uklonite datoteku FalloutCustom.ini
The FalloutCustom.ini odgovorna je za pokretanje konzolnih naredbi i podešavanje postavki igre pri pokretanju bez korištenja modova ili uređivanja zadanih ini(ova) igre. Ponekad bi ova datoteka mogla prebrisati postavke moda, aktivirajući Fallout London zaglavljenim na zaslonu za učitavanje. Stoga je dobra ideja urediti ovu datoteku jer neće uništiti vaše spremljene igre. Da biste to učinili:
Korak 1. Pritisnite Pobijediti + I otvoriti File Explorer .
Korak 2. Idite na sljedeći put:
C:\Users\Username\Documents\My Games\Fallout 4
Korak 3. Pronađite FalloutCustom.ini datoteku i desnom tipkom miša kliknite na nju da biste je preimenovali FalloutCustom_backup.ini ili nešto drugo.
Savjeti: Alternativno, možete izravno izbrisati ovu datoteku.Korak 4. Zatim će se ova datoteka ponovno izraditi sa zadanim postavkama.
Popravak 3: Ponovno kreirajte mapu Mojih igara
Ako mijenjate naziv ili brišete FalloutCustom.ini datoteka ne radi za Fallout London zaglavljena na zaslonu za učitavanje, možda ćete je morati ponovo stvoriti Moje igre mapa. Evo kako to učiniti:
Korak 1. Otvorite File Explorer i idite na sljedeću stazu:
C:\Korisnici\Korisničko ime\Dokumenti\Moja igra
Korak 2. U Moja igra mapa. pronaći Fallout 4 mapu i izbrišite je.
Korak 3. Pokrenite igru bez instaliranih modova za stvaranje nove Fallout 4 mapu sa zadanim postavkama.
Popravak 4: Ažurirajte upravljački program grafičke kartice
Kako biste uživali u Falloutu London uz najbolju izvedbu, pobrinite se da ažurirate svoj grafički upravljački program. Evo kako to učiniti:
Korak 1. Pritisnite Pobijediti + S prizvati traku za pretraživanje.
Korak 2. Tip upravitelj uređaja i udario Uđi .
Korak 3. Proširi Adapteri zaslona i desnom tipkom miša kliknite svoju grafičku karticu za odabir Ažurirajte upravljački program .
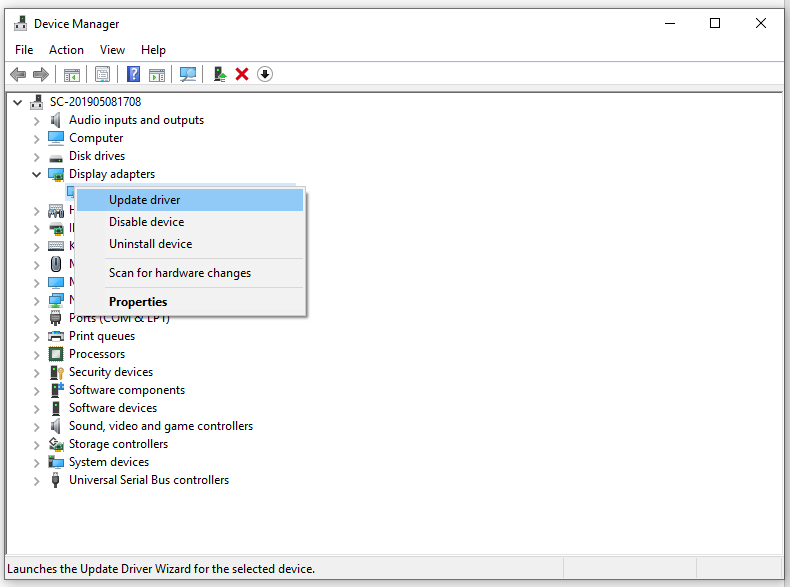
Korak 4. Kliknite na Automatsko traženje upravljačkih programa i slijedite upute na zaslonu kako biste dovršili postupak.
Popravak 5: Provjerite integritet igara
Oštećene datoteke igre također su odgovorne za probleme s učitavanjem ili pokretanjem Fallout Londona. Srećom, Steam klijent dolazi sa značajkom koja vam omogućuje da provjerite jesu li datoteke vaše igre integrirane. Slijedite ove korake:
Korak 1. Pokrenite Steam klijenta i pronađite igru Knjižnica .
Korak 2. Desnom tipkom miša kliknite igru i odaberite Svojstva .
Korak 3. U Instalirane datoteke karticu, kliknite na Provjerite integritet datoteka igre i želite da se provjera dovrši. Nakon toga ponovno pokrenite igru da vidite je li Fallout London zaglavljen na zaslonu za učitavanje nestao.
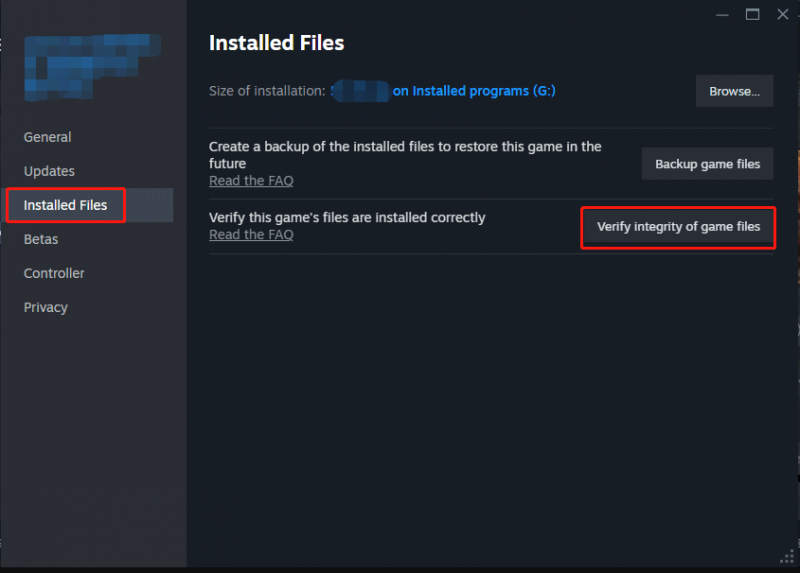
# Drugi korisni savjeti za probleme s igrama
- Ažurirajte svoj Windows 10 /11.
- Dopustite igru kroz vatrozid Windows Defender.
- Prekinite nepotrebne pozadinske procese .
- Omogućite način rada visokih performansi.
- Onemogućite spremanje u oblak u Steamu.
- Ažurirajte igru.
- Ponovno instalirajte igru.
Završne riječi
To je sve što možete učiniti da se Fallout London ne pokrene ili zaglavi na zaslonu za učitavanje. Iskreno se nadamo da ćete imati koristi od gore navedenog sadržaja i da ćete se dobro zabaviti igrajući ovu igru na svom računalu!
![Što učiniti ako ne možete promijeniti korisničko ime za Twitch u sustavu Windows 10 [MiniTool News]](https://gov-civil-setubal.pt/img/minitool-news-center/84/what-do-if-you-can-t-change-twitch-username-windows-10.jpg)






![Što su UXDServices i kako riješiti problem s UXDServices? [MiniTool vijesti]](https://gov-civil-setubal.pt/img/minitool-news-center/80/what-is-uxdservices.jpg)

![Kako se nositi s 'OneDrive Sync Pending' u sustavu Windows 10 [MiniTool Savjeti]](https://gov-civil-setubal.pt/img/backup-tips/54/how-deal-with-onedrive-sync-pending-windows-10.png)

![Uslužni program za disk ne može popraviti ovaj disk na Macu? Riješi to odmah! [Savjeti za mini alat]](https://gov-civil-setubal.pt/img/data-recovery-tips/83/disk-utility-cant-repair-this-disk-mac.jpg)
![Pogonski program diska naziva se i diskovni pogon [MiniTool Wiki]](https://gov-civil-setubal.pt/img/minitool-wiki-library/44/disk-driver-is-also-named-disk-drive.jpg)





![Top 10 besplatnih Windows 11 tema i pozadina za preuzimanje [Savjeti za MiniTool]](https://gov-civil-setubal.pt/img/news/C1/top-10-free-windows-11-themes-backgrounds-for-you-to-download-minitool-tips-1.png)
