Kako popraviti da se Microsoft PowerPoint ne otvara, ne radi ili se ne učitava?
How To Fix Microsoft Powerpoint Not Opening Working Or Loading
Microsoft PowerPoint jedan je od najpopularnijih programa za prezentacije. Međutim, također možete naići na neke probleme dok ga koristite. Na primjer. PowerPoint se ne otvara jedan je od najčešćih problema s kojima se možete susresti. U ovom postu od Rješenje MiniTool , provest ćemo vas kroz korak po korak kako riješiti ovaj problem s trikom.PowerPoint se ne otvara, ne odgovara ili ne pokreće
Kao jedan od najpopularnijih softvera za prezentacije, Microsoft PowerPoint omogućuje vam stvaranje svih vrsta prezentacija na računalu, Macu ili mobilnim uređajima. Dok koristite ovaj program, uobičajeno je naići na probleme kao što je PowerPoint koji se ne otvara, ne pokreće ili ne odgovara. Što možete učiniti da Microsoft PowerPoint ponovno ispravno radi? U ovom postu raspravljat ćemo o tome kako popraviti PowerPoint koji ne radi na 4 načina. Pomaknite se prema dolje za više detalja!
Savjeti: Kako biste izbjegli neočekivani gubitak podataka, bolje je da steknete naviku sigurnosnog kopiranja važnih stavki u svakodnevnom životu. Nakon što se vaši podaci izgube, možete ih jednostavno vratiti pomoću sigurnosne kopije. Za obavljanje ovog posla, MiniTool ShadowMaker je najbolji izbor za vas. Ovaj PC softver za sigurnosno kopiranje može sigurnosno kopirati različite vrste datoteka kao što su dokumenti, videozapisi, fotografije i još mnogo toga. Nabavite ovu besplatnu probnu verziju kako biste odmah dodali dodatnu zaštitu svojim ključnim slajdovima!Probna verzija MiniTool ShadowMaker Kliknite za preuzimanje 100% Čisto i sigurno
Kako popraviti da se PowerPoint ne otvara u sustavu Windows 10/11?
Popravak 1: Ponovno pokrenite Microsoft PowerPoint
Kada naiđete na većinu problema na računalu, jednostavno ponovno pokretanje moglo bi poslužiti. Stoga, ako vaš PowerPoint ne radi, prvi jednostavan trik koji možete isprobati jest prisilno zatvoriti program i ponovno ga otvoriti. Evo kako to učiniti:
Korak 1. Pritisnite Ctrl + Shift + Esc lansirati Upravitelj zadataka .
Korak 2. U Procesi tab, nađi Microsoft PowerPoint i desnom tipkom miša kliknite na njega da odaberete Kraj zadatka . Nakon nekog vremena ponovno otvorite Microsoft PowerPoint da vidite radi li ispravno.
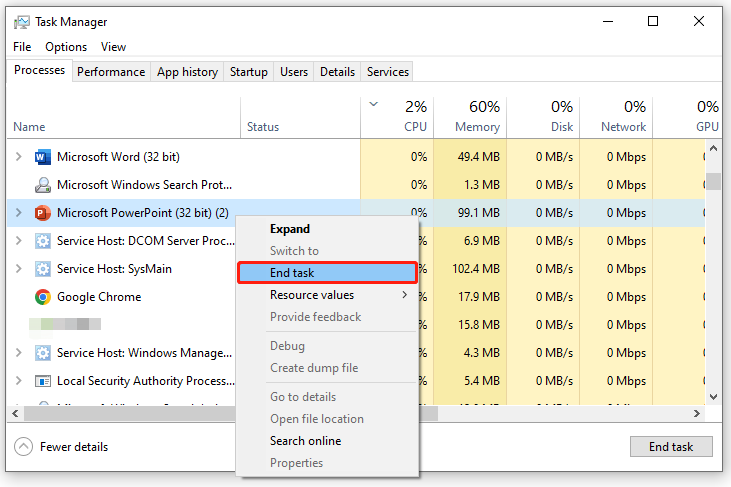
Također pogledajte: 5 načina – kako isključiti pozadinske aplikacije na Windows 10/11
Popravak 2: Ažurirajte Microsoft PowerPoint
Kao i drugi programi, Microsoft PowerPoint također redovito izdaje neka ažuriranja kako bi poboljšao vaše korisničko iskustvo i riješio neke probleme u prethodnim verzijama. Posljedično, ažuriranje Microsoft PowerPointa također može biti korisno za popravak zamrzavanja Microsoft PowerPointa, ne otvaranja ili rada. Učiniti tako:
Korak 1. Pokretanje Microsoft PowerPoint .
Korak 2. Kliknite na Datoteka u gornjem lijevom kutu > pogodak Račun > Opcije ažuriranja .
Korak 3. Ako je dostupno ažuriranje, pritisnite Ažurirati sada . Nakon ažuriranja Microsoft PowerPointa ponovno pokrenite program da biste provjerili postoje li poboljšanja.
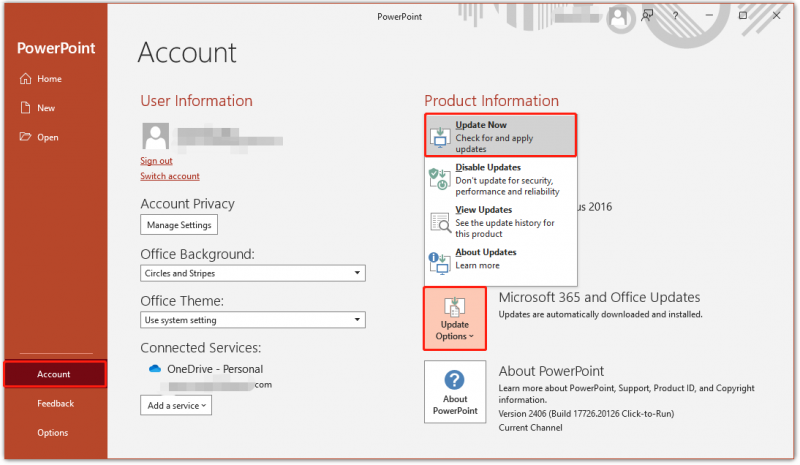
Popravak 3: Deblokirajte PowerPoint datoteku
Ponekad Windows može greškom blokirati neke sigurne datoteke, pa možete razmisliti i o deblokiranju datoteke kako biste provjerili hoće li to nešto promijeniti. Evo kako to učiniti:
Korak 1. Desnom tipkom miša kliknite datoteku i odaberite Svojstva iz kontekstnog izbornika.
Korak 2. U Generirati l tab, pogodak Odblokiraj . Nakon toga ponovno pokrenite ovaj program da vidite ne reagira li PowerPoint ili se više ne otvara.
Popravak 4: Popravak Microsoft Officea
Microsoft Office dolazi s 2 besplatni alati za popravak – Brzi popravak i Online popravak za popravak većine problema s ovim programom. Evo kako to učiniti:
Korak 1. Pritisnite Pobijediti + R otvoriti Trčanje dijalog.
Korak 2. Tip appwiz.cpl i udario u redu otvoriti Programi i značajke .
Korak 3. Sada možete vidjeti sve programe instalirane na vašem računalu. Pomaknite se niz popis da biste pronašli Microsoft Office i desnom tipkom miša kliknite na njega da odaberete Izmijeniti ili Promijeniti .
Korak 4. Označite Brzi popravak i udario Popravak za početak procesa. Ako vam brzi popravak ne pomogne riješiti problem da se PowerPoint ne otvara, možete izvršiti popravak putem interneta.
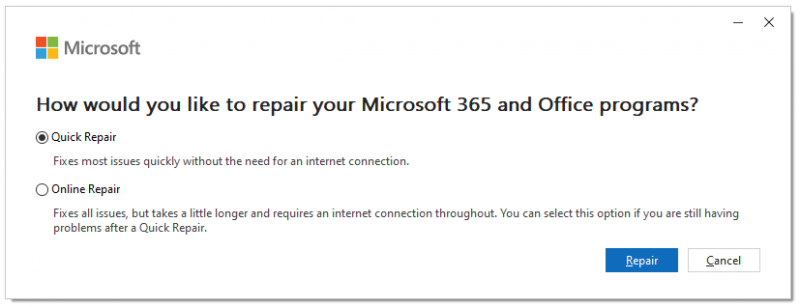
Završne riječi
Nakon što primijenite gore navedena rješenja, mogli biste popraviti Microsoft PowerPoint koji se ne otvara lako. Ako vam nijedan od njih ne odgovara, posljednje rješenje je kontaktirati Microsoftov tim za podršku. Iskreno se nadamo da svi vaši programi mogu dobro raditi i da su svi vaši podaci sigurni i zdravi!
![6 najboljih načina za rješavanje problema oštećenog Windows 10 Bootres.dll [MiniTool Savjeti]](https://gov-civil-setubal.pt/img/backup-tips/94/top-6-ways-fix-bootres.png)
![Sophos VS Avast: Što je bolje? Pogledajte usporedbu odmah! [MiniTool Savjeti]](https://gov-civil-setubal.pt/img/backup-tips/45/sophos-vs-avast-which-is-better.png)

![[Jednostavan vodič] Kako popraviti Hogwarts Legacy koji se ruši na Windows 10 11](https://gov-civil-setubal.pt/img/news/6B/easy-guide-how-to-fix-hogwarts-legacy-crashing-on-windows-10-11-1.png)





![Warframe Cross Save: je li to moguće sada ili u budućnosti? [MiniTool vijesti]](https://gov-civil-setubal.pt/img/minitool-news-center/95/warframe-cross-save-is-it-possible-now.png)

![Ne prikazuje li se vaš Android telefon na računalu? Pokušajte to popraviti odmah! [MiniTool vijesti]](https://gov-civil-setubal.pt/img/minitool-news-center/93/is-your-android-phone-not-showing-up-pc.png)

![7 savjeta za rješavanje ERR_CONNECTION_REFUSED Chrome pogreške u sustavu Windows 10 [MiniTool News]](https://gov-civil-setubal.pt/img/minitool-news-center/99/7-tips-fix-err_connection_refused-chrome-error-windows-10.jpg)

![Kako popraviti pogrešku memorije 13-71 u Call of Duty Warzone/Warfare? [Savjeti za MiniTool]](https://gov-civil-setubal.pt/img/news/0B/how-to-fix-memory-error-13-71-in-call-of-duty-warzone/warfare-minitool-tips-1.png)
![5 savjeta za popravak računalnih zvučnika koji ne rade sa sustavom Windows 10 [MiniTool News]](https://gov-civil-setubal.pt/img/minitool-news-center/43/5-tips-fix-computer-speakers-not-working-windows-10.jpg)
![Riješeno - što učiniti s Chromebookom nakon isteka životnog vijeka [MiniTool News]](https://gov-civil-setubal.pt/img/minitool-news-center/09/solved-what-do-with-chromebook-after-end-life.png)

