Ne radi li Wacom Pen u sustavu Windows 10? Jednostavno ga popravite odmah! [MiniTool vijesti]
Is Wacom Pen Not Working Windows 10
Sažetak :
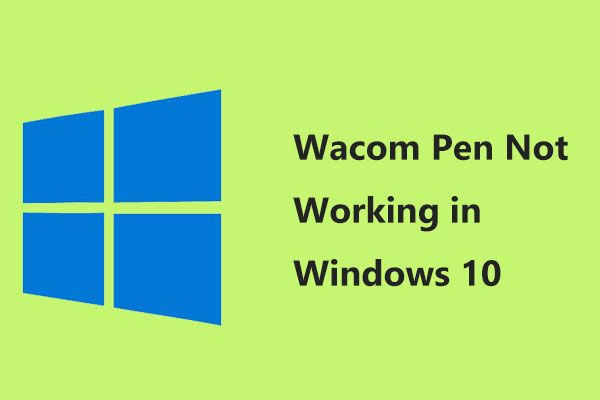
Sigurno vas jako nervira ako je vaša Wacom olovka prestala raditi u sustavu Windows 10. Zapravo niste sami i mnogi korisnici imaju taj problem kao i vi. Sada vam se u ovom postu nude mnoga rješenja za Wacom olovku koja ne radi Rješenje MiniTool .
Wacom olovka ne radi u sustavu Windows 10
Wacom tablete su jedne od najčešće korištenih i najpouzdanijih tableta za olovke. A popularni su među ljudima širom svijeta i koriste tablet za bavljenje grafikom. Međutim, Wacom olovka za tablete ne radi na mnogim aplikacijama koje se kreću od Adobe Photoshop do Paint, na primjer, Windows 10 Wacom olovka ne radi, Wacom olovka ne pomiče kursor itd.
Razlozi za poteškoće s tabletima Windows 10 Wacom mogu biti neispravno ažuriranje sustava Windows, netočni upravljački programi instalirani za vaš uređaj, manja greška ili neka druga stvar. Sada ćemo vas provesti kroz neke zaobilazne načine i vidjeti je li problem riješen.
Savjet: Kada upotrebljavate Wacom tablet, možda ćete dobiti pogrešku - upravljački program tableta nije pronađen. Da biste riješili ovaj problem, isprobajte ova rješenja u ovom postu - Kako popraviti upravljački program tableta Wacom koji nije pronađen u sustavu Windows 10 .Metoda 1: Provjerite USB žicu Wacom tableta
Prvo treba provjeriti je li USB kabel vašeg tableta pravilno povezan.
- Uklonite svoj Wacom tablet s računala, a zatim ga ponovo spojite na Windows 10 putem USB žice.
- Obratite pažnju na malo LED svjetlo na tabletu. Ako treperi i ne radi stalno, pogrešni su ni vaši žica ni USB priključci.
- Ako ovo ne pomogne, provjerite radi li žica ispravno. Pokušajte testirati kabel (većina ih ima Micro USB pin) na bilo kojem drugom kompatibilnom uređaju poput Android telefona ili naplatnih uređaja.
- Ako se čini da je žica u redu, prijeđite na sljedeću metodu kako biste riješili problem s Wacom olovkom za tablete.
2. način: Ponovno pokrenite Wacom usluge
Windows uvijek pokreće nekoliko usluga kako bi razni softver i uređaji mogli ispravno raditi. Ponekad bi ga moglo riješiti ponovno pokretanje usluga u vezi s problemom. Odnosno, ako je vaša Wacom olovka prestala raditi, također možete ponovo pokrenuti Wacom uslugu kako biste ponovno pokrenuli cijeli postupak i osvježili trenutno pohranjene konfiguracije.
Evo kako to možete učiniti:
- pritisni Win + R tipke na tipkovnici da biste pokrenuli Trčanje prozor.
- Tip msc u okvir i kliknite u redu za ulazak u glavno sučelje Usluge .
- Pomaknite se prema dolje da biste pronašli svoje usluge povezane s Wacomom, uključujući Wacom Profession Service , Wacom Consumer Service, i TabletServiceWacom .
- Desnom tipkom miša kliknite svaku uslugu za odabir Ponovo pokrenite za popravak Windows 10 Wacom olovke ne radi.
3. način: Vratite Windows 10 Update
Nije novost da ažuriranja za Windows 10 ponekad razbiju različite komponente i zabrljaju stvari. Ako ažurirate Windows, možda je ažuriranje u sukobu s Wacom uslugama i uzrokuje da prestane raditi. Dakle, deinstalirajte najnovije ažuriranje i provjerite radi li olovka za tablete za vas.
- Ići Postavke> Ažuriranje i sigurnost za ulazak u Windows Update stranica.
- Klik Prikaz instalirane povijesti ažuriranja> Deinstaliraj ažuriranja .
- Nakon otvaranja novog prozora popisa svih instaliranih ažuriranja, pomaknite se prema dolje i pronađite najnovije instalirano ažuriranje, kliknite ga desnom tipkom miša i odaberite Deinstaliraj .
- Nakon toga ponovo pokrenite računalo da biste vidjeli je li Wacom olovka ne radi.
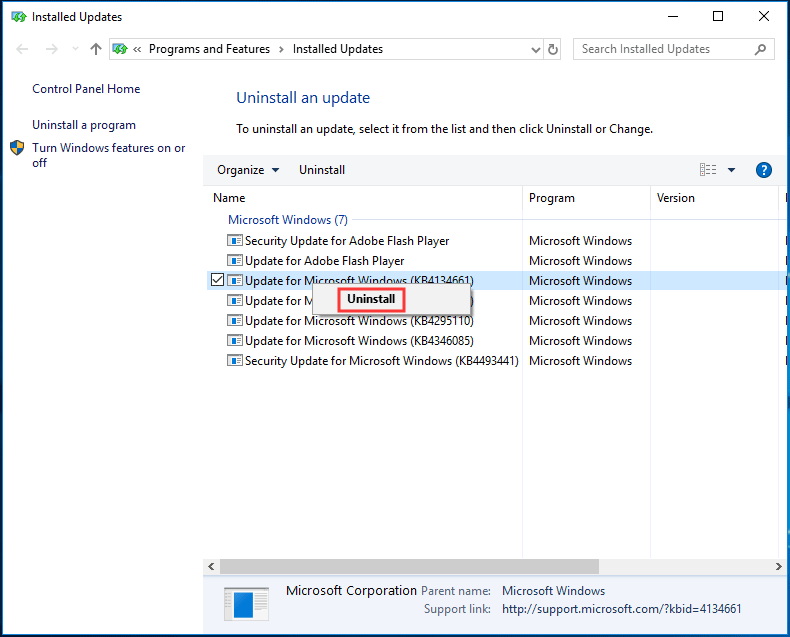
4. metoda: Ponovo instalirajte upravljački program za tablete Wacom
Ovo je rješenje korisno ako probleme s Windows 10 Wacom tabletima uzrokuje stari ili oštećeni upravljački program Wacom tableta. Slijedeći vodič za ponovnu instalaciju:
1. Desnom tipkom miša kliknite Početak gumb za odabir Upravitelj uređaja .
2. Proširite Uređaji za ljudsko sučelje , pronađite svoju Waco tabletu i kliknite je desnom tipkom miša za odabir Deinstalirajte uređaj .
3. Kliknite Deinstaliraj za potvrdu operacije.
4. Idite na web mjesto Wacom da biste preuzeli najnoviji upravljački program za svoj model tableta Wacom.
Savjet: Prije preuzimanja upravljačkog programa, potražite kompatibilne proizvode. Ako najnoviji upravljački program nije kompatibilan, pomaknite se prema web mjestu Wacom, pronađite prethodnu verziju kompatibilnog Wacom upravljačkog programa i preuzmite ga.5. Dvaput kliknite upravljački program da biste ga instalirali na računalo.
6. Ponovo pokrenite računalo, priključite Wacom tablet i testirajte radi li Wacom olovka u redu.
Kraj
Ne radi li vaša Wacom olovka u sustavu Windows 10? Nakon što pročitate ovaj post, znate kako riješiti ovaj problem. Samo isprobajte ove četiri uobičajene metode kako biste mogli normalno upotrebljavati svoj Wacom tablet.

![Kako onemogućiti vijesti i interese u widgetu za Windows 11? [4 načina]](https://gov-civil-setubal.pt/img/news/66/how-disable-news.png)

![Kako ispraviti pogrešku u vremenskom ograničenju za autorizaciju pare? (5 korisnih načina) [MiniTool vijesti]](https://gov-civil-setubal.pt/img/minitool-news-center/00/how-fix-rust-steam-auth-timeout-error.jpg)
![Kako koristiti SyncToy Windows 10 za sinkronizaciju datoteka? Ovdje su detalji! [Savjeti za mini alat]](https://gov-civil-setubal.pt/img/backup-tips/44/how-use-synctoy-windows-10.jpg)

![3 metode popravljanja Ntfs.sys plavog zaslona smrti na Windowsima 7/8/10 [MiniTool News]](https://gov-civil-setubal.pt/img/minitool-news-center/29/3-methods-fix-ntfs.png)


![Internetski oporavak podataka: je li moguće besplatno obnoviti podatke putem Interneta? [MiniTool Savjeti]](https://gov-civil-setubal.pt/img/data-recovery-tips/36/data-recovery-online.jpg)



![Lako je oporaviti podatke s opečnog iPhonea s MiniTool [MiniTool Tips]](https://gov-civil-setubal.pt/img/ios-file-recovery-tips/31/it-s-easy-recover-data-from-bricked-iphone-with-minitool.jpg)

![Windows Defender blokiran pravilima grupe? Isprobajte ovih 6 metoda [MiniTool Savjeti]](https://gov-civil-setubal.pt/img/backup-tips/92/windows-defender-blocked-group-policy.jpg)
![[Popravljeno] 0x00000108 THIRD_PARTY_FILE_SYSTEM_FAILURE](https://gov-civil-setubal.pt/img/partition-disk/7D/fixed-0x00000108-third-party-file-system-failure-1.jpg)
![Thumb Drive VS Flash Drive: Usporedite ih i napravite izbor [MiniTool Savjeti]](https://gov-civil-setubal.pt/img/disk-partition-tips/92/thumb-drive-vs-flash-drive.jpg)

![5 rješenja za sinkronizaciju nije dostupno za vaš račun [MiniTool News]](https://gov-civil-setubal.pt/img/minitool-news-center/86/5-solutions-sync-is-not-available.png)