Kako popraviti OneDrive SharePoint koji se ne sinkronizira?
How To Fix Onedrive Sharepoint Not Syncing
Windows korisnici naširoko koriste OneDrive za sigurno pohranjivanje osobnih datoteka, a SharePoint je učinkovit alat u njemu. Ponekad vas problemi sa sinkronizacijom OneDrive SharePoint mogu smetati. Srećom, možete pronaći neka funkcionalna rješenja da popravite OneDrive SharePoint koji se ne sinkronizira MiniTool web mjesto .
OneDrive SharePoint se ne sinkronizira
OneDrive je najbolji izbor kada je u pitanju pohrana. Nakon što pohranite svoje datoteke na svoj OneDrive račun, možete im pristupiti s bilo koje lokacije, uređaja i u bilo koje vrijeme. Međutim, može doći do problema tijekom korištenja. OneDrive SharePoint koji se ne sinkronizira jedan je od najneugodnijih problema na koje možete naići tijekom problema sa sinkronizacijom.
Mogući uzroci mogu biti nedovoljna dopuštenja, neuspjeh učitavanja, sukobljene datoteke, neadekvatan prostor za pohranu i drugo. Sada ćemo vam pokazati kako popraviti OneDrive koji se ne sinkronizira sa SharePointom ili SharePoint Sync nedostaje na 4 načina.
Kako popraviti OneDrive SharePoint koji se ne sinkronizira na Windows 10/11?
Popravak 1: Provjerite dopuštenje
Velike su šanse da koristite naslijeđeni OneDrive for Business klijent za sinkronizaciju SharePoint online biblioteke web mjesta tima i nedostatak odgovarajućih dozvola. Da biste provjerili imate li dopuštenja, slijedite ove smjernice:
Korak 1. Idite na SharePoint Admin Center i odaberite postavke iz lijevog okna.
Korak 2. U desnom oknu odaberite OneDrive > pogoditi Sinkronizacija > kvačicu Prikažite gumb Sinkroniziraj na web mjestu OneDrive .
Korak 3. Pronađite mapu koju ne uspijevate sinkronizirati > kliknite na s tri točke ikona pokraj njega > odaberite Upravljanje pristupom .
Korak 4. Pomaknite se prema dolje do Pronađite Napredno > idi na DOZVOLJENJA > pogoditi Provjerite dopuštenja > unesite ime ili adresu e-pošte > pritisnite Provjeri sada da vidim imate li dopuštenje. Ako nije, trebate zatražiti od vlasnika stranice da vam da dopuštenje.

Popravak 2: Provjerite postoje li sukobi
Kada možete sinkronizirati određene mape ili se SharePoint ne ažurira s najnovijom verzijom dokumenta, potencijalni sukobi ili neuspjeli prijenosi mogu biti krivac za nesinkronizaciju OneDrive SharePoint. Evo kako provjeriti i riješiti ovaj problem:
Korak 1. Idite na Pogled > Svi predmeti > Predmeti kojima je potrebna pažnja .
Korak 2. Ako ima bilo kakvih sukoba ili neuspjelih učitavanja, osvježite ovu stranicu i zatim ponovno učitajte svoje datoteke.
Popravak 3: Ažurirajte OneDrive
Kao i drugi softver, OneDrive često izdaje ažuriranja kako bi poboljšao vaše iskustvo i ispravio neke poznate greške. Stoga bi ažuriranje OneDrivea na najnoviju verziju moglo pomoći u rješavanju mnogih problema, uključujući OneDrive SharePoint koji se ne sinkronizira.
Popravak 4: Resetirajte OneDrive klijent
Ako se OneDrive SharePoint i dalje ne uspije sinkronizirati, zadnje rješenje je poništiti OneDrive klijent. Poništavanje OneDrivea ponovno će sinkronizirati sve vaše OneDrive datoteke i poništiti neke zadane postavke. Evo kako to učiniti:
Korak 1. Pritisnite Pobijediti + R otvoriti Trčanje okvir.
Korak 2. Tip %localappdata%\Microsoft\OneDrive\onedrive.exe /reset i udario Unesi . Nakon toga ponovno pokrenite OneDrive da vidite je li OneDrive SharePoint ne sinkroniziran.
Prijedlog: Sinkronizirajte svoje datoteke s MiniTool ShadowMaker
Iako je sinkronizacija datoteka s oblakom praktična, uvelike se oslanja na mrežnu vezu. Štoviše, budući da je besplatni prostor za pohranu ograničen, morate ga kupiti ako trebate prenijeti mnogo datoteka. Kako biste sigurnije i pristupačnije prenijeli svoje datoteke, toplo se preporučuje isprobati komad Windows softver za sigurnosno kopiranje – MiniTool ShadowMaker.
Ovaj besplatni alat omogućuje vam izradu sigurnosne kopije i sinkronizaciju datoteka na lokalnoj mreži, tako da možete prenijeti datoteke čak i kada nema internetske veze. Osim sigurnosne kopije i sinkronizacije, također podržava kloniranje HDD-a na SSD ili premještanje Windowsa na drugi pogon . Sada ću vam pokazati kako sinkronizirati svoje datoteke s ovim besplatnim softverom:
Korak 1. Preuzmite, instalirajte i pokrenite MiniTool ShadowMaker.
Probna verzija MiniTool ShadowMaker Kliknite za preuzimanje 100% Čisto i sigurno
Korak 2. U Sinkronizacija stranici, možete odabrati stavke koje trebate sinkronizirati IZVOR . Zatim idite na ODREDIŠTE za odabir putanje pohrane.
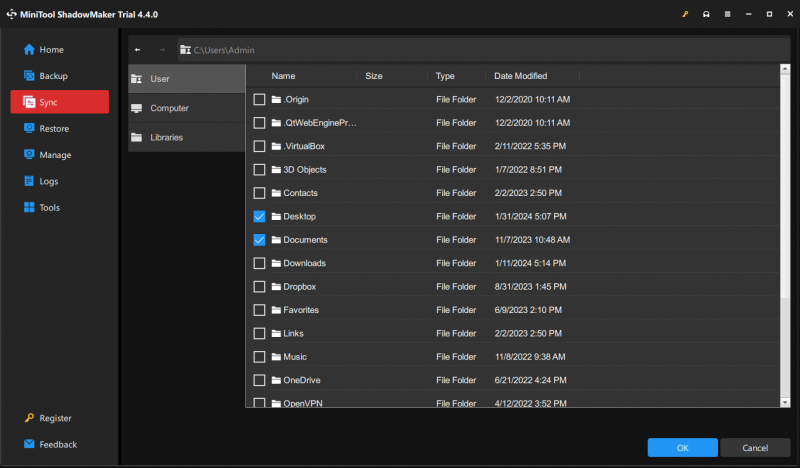
Korak 3. Kliknite na Sinkroniziraj sada da započne proces odjednom.
Završne riječi
Sada možete sinkronizirati svoje datoteke bez problema kao što je OneDrive SharePoint koji se ne sinkronizira. Vrijedno je napomenuti da za prijenos datoteka možete koristiti drugi softver koji se zove MiniTool ShadowMaker. Uz samo nekoliko klikova, možete besplatno sinkronizirati ili sigurnosno kopirati svoje datoteke. Nadamo se da će vaši podaci uvijek biti sigurni i zdravi.
![[Rješenja] Kako popraviti Valorant Screen Tearing na Windows 10 11?](https://gov-civil-setubal.pt/img/news/50/solutions-how-to-fix-valorant-screen-tearing-on-windows-10-11-1.png)



![Kako premjestiti Dual Boot OS na SSD? [Vodič korak po korak]](https://gov-civil-setubal.pt/img/partition-disk/9F/how-to-migrate-dual-boot-os-to-ssd-step-by-step-guide-1.jpg)




![Ovaj uređaj nije ispravno konfiguriran. (Kôd 1): Ispravljeno [MiniTool vijesti]](https://gov-civil-setubal.pt/img/minitool-news-center/97/this-device-is-not-configured-correctly.png)
![Vaš je sustav teško oštećen od četiri virusa - popravite ga odmah! [MiniTool Savjeti]](https://gov-civil-setubal.pt/img/android-file-recovery-tips/94/your-system-is-heavily-damaged-four-virus-fix-it-now.jpg)








