Kako izvršiti šifriranje sigurnosne kopije sustava Windows Server? Potpuni vodič
How To Perform Windows Server Backup Encryption Full Guide
Želite li povećati razinu sigurnosti sigurnosne kopije podataka? Za korisnike Windows Servera, ne samo da možete instalirati značajku sigurnosnog kopiranja Windows Servera, već i koristiti BitLocker za šifriranje pogona za sigurnosno kopiranje. Ovdje, u ovom postu od MiniTool , pružit ćemo detaljan vodič korak po korak za šifriranje sigurnosnih kopija sustava Windows Server.Trebate li Windows Server sigurnosnu enkripciju?
Je li to potrebno za šifriranje sigurnosne kopije poslužitelja? Naravno da. Ako imate neku važnu sigurnosnu kopiju podataka, svatko tko može pristupiti vašem uređaju može vratiti ovu sigurnosnu kopiju i dohvatiti podatke. Pogotovo kad si ispod cyber-napadi , vaši podaci mogu biti ukradeni ili krivotvoreni.
Na taj je način sigurnosna enkripcija sustava Windows Server vrlo potrebna za zaštitu privatnih i važnih podataka. Srećom, Windows Server nudi značajku zaštite podataka – BitLocker Drive Encryption – za šifriranje tvrdih diskova . Ovu značajku možete omogućiti i za izvorne i za odredišne diskove za sigurnosnu kopiju kako biste osigurali sigurnost podataka.
Sada, da vidimo kako raditi na tome.
Kako izvršiti šifriranje sigurnosne kopije sustava Windows Server?
Značajka šifriranja pogona BitLocker nije unaprijed instalirana na vašem poslužitelju i morate je prvo instalirati iz upravitelja poslužitelja.
Kako instalirati BitLocker Drive Encryption?
Korak 1: Upišite Upravitelj poslužitelja u traži i otvori ga.
Korak 2: Kliknite Upravljati s gornje trake izbornika i odaberite Dodajte uloge i značajke .
Korak 3: U skočnom čarobnjaku kliknite Odabir poslužitelja iz lijevog okna i odaberite Značajke kada je ova opcija dostupna.
Korak 4: Pronađite i kliknite opciju od BitLocker šifriranje pogona .
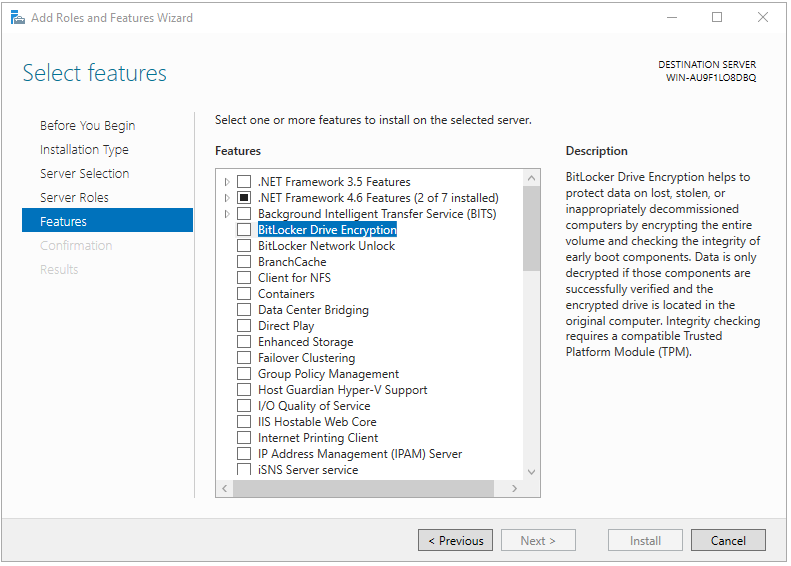
Kada se pojavi novi čarobnjak, kliknite Dodaj značajke opcija.
Bilješka: Ovdje ćete vidjeti popis alata potrebnih za instalaciju. Samo na taj način značajka se može glatko instalirati. Dakle, slijedite zahtjeve i instalirajte potrebne alate.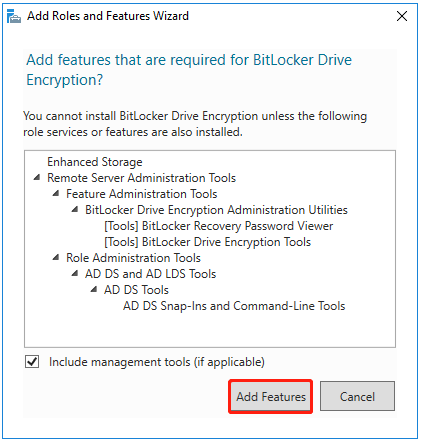
Korak 5: Zatim kliknite Dalje > Instaliraj . Morate pričekati neko vrijeme dok proces ne završi i ponovno pokrenuti uređaj.
Kako sigurnosnu kopiju poslužitelja učiniti šifriranom?
1. korak: otvorite Početak i kliknite Upravljačka ploča pod, ispod Windows poslužitelj .
Korak 2: Kliknite Sistem i sigurnost i onda BitLocker šifriranje pogona .
Korak 3: Pronađite sigurnosne pogone i proširite ih da biste kliknuli Uključite BitLocker jedan po jedan.
Korak 4: Zatim možete odabrati metodu za otključavanje pogona – lozinku ili pametnu karticu.
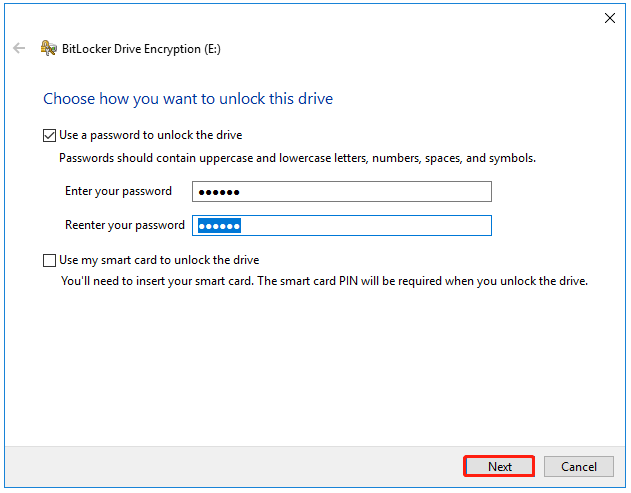
Korak 5: Zatim odaberite kako sigurnosno kopirajte svoj ključ za oporavak u slučaju da zaboravite lozinku ili izgubite pametnu karticu. Za to slijedite upute na zaslonu.
Korak 6: Za sljedeći dio možete odabrati šifriranje samo iskorištenog prostora na disku ili šifriranje cijelog pogona.

Korak 7; Nakon što odaberete način enkripcije, možete kliknuti Sljedeći i izabrati Počnite šifrirati .
Zatim pričekajte dok proces šifriranja ne završi, što može potrajati neko vrijeme.

Nakon toga, sve vaše sigurnosne kopije na ovom disku mogu biti šifrirane i zaštićene. Kada pokušate vratiti sigurnosnu kopiju s pogona, premještanje će biti zabranjeno osim ako ne otključate pogon.
Alternativa sigurnosnom kopiranju poslužitelja – MiniTool ShadowMaker
Kada je ova značajka BitLocker Drive Encryption omogućena, proces izrade sigurnosne kopije zahtijevat će više vremena. Neki korisnici mogu misliti da je to gubljenje vremena. Tada vam možemo dati bržu i lakšu metodu za izvođenje šifrirane sigurnosne kopije Windows Servera – MiniTool ShadowMaker.
MiniTool ShadowMaker Besplatno omogućuje višestruke izvore sigurnosne kopije, kao što su datoteke i mape te particije i diskovi. Osim toga, jednim klikom sigurnosna kopija sustava priprema se otopina kojom možete premjestite Windows na drugi disk . Za bolje iskustvo sigurnosnog kopiranja, MiniTool ShadowMaker pruža opcije automatskog sigurnosnog kopiranja i daje najbolji način da uštedite prostor na tvrdom disku.
Da probam sef Sigurnosna kopija poslužitelja , ovaj softver možete preuzeti klikom na gumb i instalirati ga na uređaj. Ovaj detaljni vodič bit će od pomoći.
Probna verzija MiniTool ShadowMaker Kliknite za preuzimanje 100% Čisto i sigurno
Korak 1: Pokrenite MiniTool ShadowMaker i kliknite Zadrži probu za ulazak u sučelje.
Korak 2: U Sigurnosna kopija kartici, particije povezane sa sustavom odabrane su prema zadanim postavkama u IZVOR odjeljak i možete odabrati druge stavke iz ovog odjeljka.
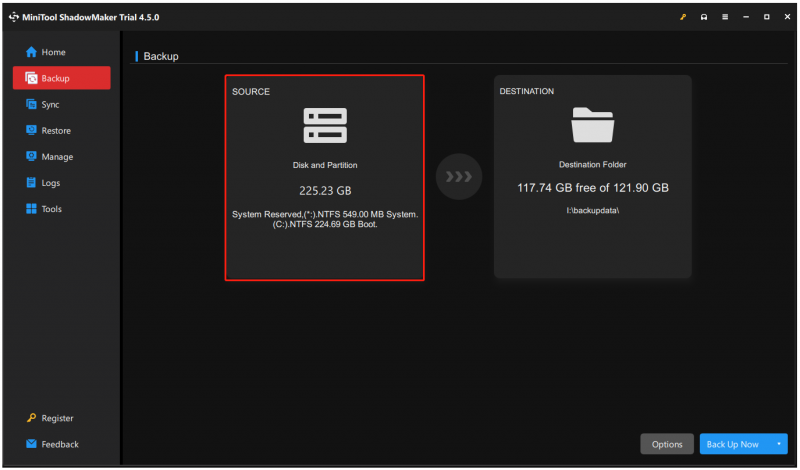
Korak 3: Idite na ODREDIŠTE odjeljak gdje možete odabrati mjesto za pohranu sigurnosne kopije.
Korak 4: Zatim možete kliknuti kako biste izvršili šifriranje podataka sigurnosne kopije poslužitelja Opcije > Sigurnosne kopije > Lozinka .
Korak 5: Omogućite Zaštita lozinkom i unesite i potvrdite svoju lozinku. Zatim odaberite koju vrstu enkripcije podataka želite za sigurnosnu zaštitu. Klik u redu za spremanje promjena.
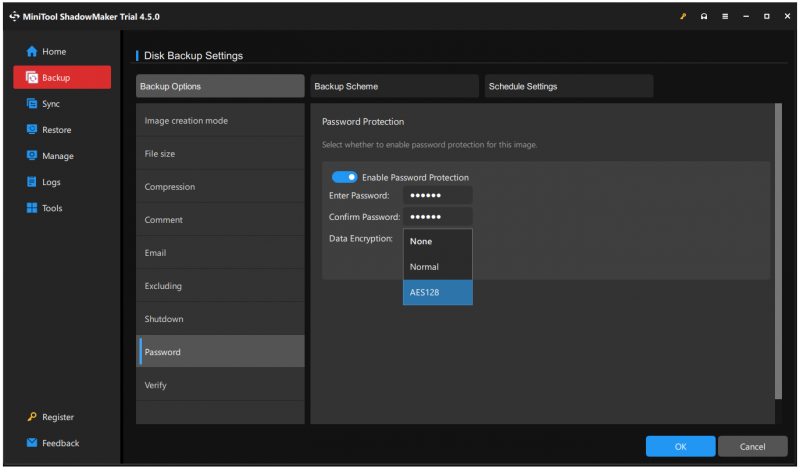 Savjeti: AES128 je napredni standard šifriranja, koji se odnosi na blokovnu šifru koja koristi dijeljenu tajnu enkripciju temeljenu na algoritmu simetričnog ključa, ključa veličine 128 bita.
Savjeti: AES128 je napredni standard šifriranja, koji se odnosi na blokovnu šifru koja koristi dijeljenu tajnu enkripciju temeljenu na algoritmu simetričnog ključa, ključa veličine 128 bita.Osim zaštite lozinkom, MiniTool ShadowMaker donosi i neke druge značajke, poput shema sigurnosnog kopiranja – pune, inkrementalne i diferencijalne sigurnosne kopije .
Korak 6: Nakon svih ovih poteza, možete kliknuti Sigurnosno kopiraj sada da odmah započnete zadatak ili ga odgodite klikom Sigurnosno kopiranje kasnije .
Ako želite vratiti šifrirane sigurnosne kopije datoteka, morate otići na Vratiti karticu i pronađite željeni klik Vratiti . Odaberite verziju sigurnosne kopije i kliknite Sljedeći . Nakon toga, skočni prozor od vas će tražiti da unesete ispravnu lozinku, a zatim možete slijediti sljedeće upite da dovršite zadatak.
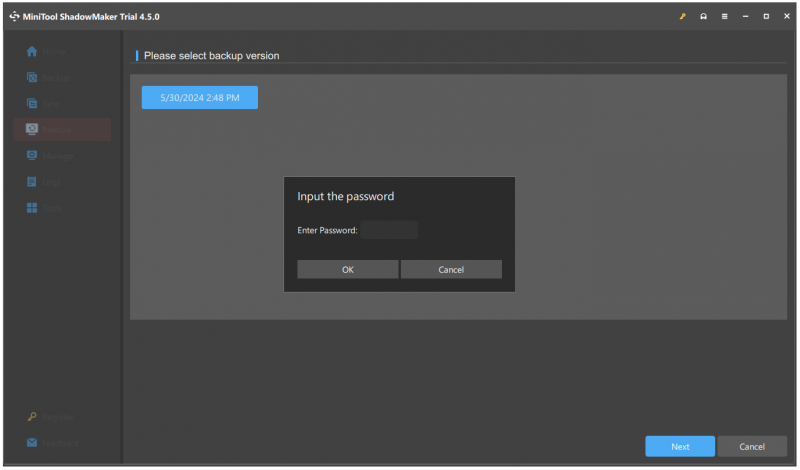
Poanta
Većina korisnika željela bi pripremiti sigurnosnu kopiju u slučaju gubitka podataka, ali za važne podatke potrebna je dodatna zaštita. Možete koristiti BitLocker za šifriranje sigurnosnog pogona ili isprobati drugi softver za sigurnosno kopiranje – MiniTool ShadowMaker – za zaštitu lozinkom. Oboje mogu riješiti vaše brige.
Ako imate bilo kakvih problema prilikom korištenja MiniTool ShadowMaker, možete nas kontaktirati putem [email protected] . Naš profesionalni tim za podršku posvećen je rješavanju vaših problema sa softverom.

![Što je ponovno pokretanje i ažuriranje da biste ostali u podršci i kako to popraviti [MiniTool News]](https://gov-civil-setubal.pt/img/minitool-news-center/70/what-is-restart-update-stay-support.png)

![4 rješenja za rješavanje problema Chromea koji stalno ruši sustav Windows 10 [MiniTool News]](https://gov-civil-setubal.pt/img/minitool-news-center/61/4-solutions-fix-chrome-keeps-crashing-windows-10.png)

![3 učinkovita rješenja za vraćanje Safari oznaka na iPad [MiniTool Savjeti]](https://gov-civil-setubal.pt/img/ios-file-recovery-tips/90/3-effective-solutions-restore-safari-bookmarks-ipad.jpg)
![10 najboljih pretvarača MP3 u OGG u 2024. [besplatno i uz plaćanje]](https://gov-civil-setubal.pt/img/blog/95/10-best-mp3-ogg-converters-2024.jpg)

![Kako obrisati ili izbrisati tvrdi disk u sustavu Windows Server? [Vodič]](https://gov-civil-setubal.pt/img/news/54/how-to-wipe-or-erase-hard-drive-in-windows-server-guide-1.jpg)









![Kako popraviti kod 31: Ovaj uređaj ne radi ispravno [MiniTool News]](https://gov-civil-setubal.pt/img/minitool-news-center/22/how-fix-code-31-this-device-is-not-working-properly.jpg)