Kako oporaviti neraspoređenu particiju s podacima na njoj Jednostavan vodič [MiniTool Savjeti]
How Recover Unallocated Partition With Data It Easy Guide
Sažetak :
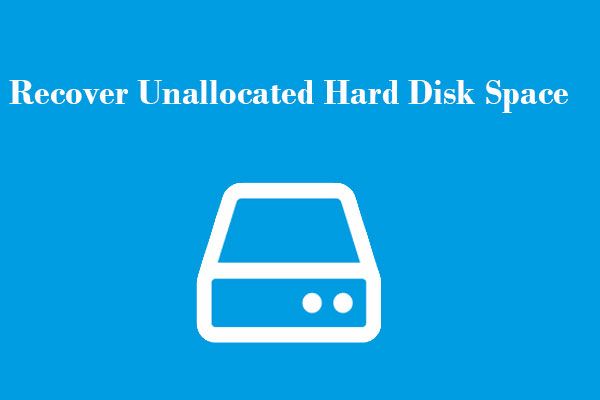
Želite znati kako oporaviti neraspoređenu particiju s podacima na njoj? Ovdje su navedena dva rješenja. Pokušajte koristiti metode za oporavak podataka iz neraspoređenog prostora na tvrdom disku pomoću profesionalnog softvera MiniTool i to ne bi donijelo štetu na izvornim podacima.
Brza navigacija:
Tvrdi disk odjednom je postao 'neraspoređen' ...
Tvrdi disk / vanjski tvrdi disk / USB pogon postaje neraspoređen? Jeste li se ikad susreli s ovim problemom? Što biste trebali učiniti ako neraspoređena particija sadrži neke važne podatke? Ne brinite. Ovaj će vam post pokazati kako učinkovito oporaviti neraspoređenu particiju s podacima na njoj.
Što znači kada je tvrdi disk neraspoređen?
Prvo, pogledajmo pravi primjer:
Slučajno sam izbrisao particiju koja se nije smjela izbrisati prilikom ponovne instalacije prozora i čim sam shvatio otkazao sam postavljanje, ali particije više nisu, sada je disk neraspoređen i trebam oporaviti izgubljenu particiju. Može li mi netko pomoći da ga oporavim? Svi su moji podaci na toj particiji. Molim te, stvarno mi treba pomoć.www.tomshardware.com
Neraspoređeni prostor, koji se ponekad naziva i slobodnim prostorom, logičan je prostor na tvrdom disku na koji operativni sustav, npr. Windows, može pisati. Ovaj prostor ne možete koristiti bez dodjele. To znači da se u prostor ne može upisati nijedan program.
Da biste iskoristili neraspoređeni prostor, trebate ili stvoriti novu particiju pomoću prostora ili proširiti postojeću particiju. Međutim, što ako ovaj neraspoređeni prostor sadrži masivne važne datoteke? U tom biste slučaju trebali isprobati druge načine kako popraviti neraspoređeni prostor na tvrdom disku. Ili morate prenijeti sve podatke na ovom neraspoređenom prostoru prije stvaranja particije ili proširenja particije.
Zašto tvrdi disk / vanjski tvrdi disk / USB bljeskalica postaju neraspoređeni?
Zbog čega vaš pogon postaje neraspoređen? Mnogo je razloga koji mogu uzrokovati neraspoređeni tvrdi disk.
- Virusni napad
- Nepravilan rad, poput pogrešnog brisanja, nepropisnog odspajanja pogona s računala (Pročitajte više: Slučajno izbrisana particija za oporavak? Rješenja su tu! )
- Kvar hardvera
- Pogreška datotečnog sustava
- Upravljački program tvrdog diska zastario je
- Više...
Sada je vrijeme da naučite kako popraviti neraspoređeni tvrdi disk bez gubitka podataka u sustavu Windows 10/8/7. U sljedećem dijelu postoje 2 izvrsna načina za vraćanje neraspoređenog prostora na tvrdom disku.
Način 1: Oporavak neraspoređene particije Windows 10/8/7 pomoću čarobnjaka za particije MiniTool
Ako vaš pogon ( uključujući unutarnji / vanjski tvrdi disk računala, USB pogon, SD karticu itd. ) iznenada postane neraspoređena, ne trebate se brinuti zbog ovoga. Čarobnjak za particije MiniTool dobra je opcija za oporavak neraspoređene particije u sustavima Windows 10, Windows 8, Windows 7 i tako dalje.
Ovaj profesionalni alat nudi Oporavak particije značajka koja će vam pomoći da lako i brzo oporavite neraspoređenu particiju i podatke sve dok nova particija nije stvorena na ovom neraspoređenom prostoru.
Osim toga, ova profesionalna magija particija nudi sučelja temeljena na čarobnjaku, kao i jednostavne operacije koje mogu pomoći korisnicima da učinkovito oporave neraspoređeni prostor na tvrdom disku bez ikakvih poteškoća.
Pogledajte sljedeći videozapis kako biste znali oporabu neraspoređenog prostora.
Detaljni vodič za popravljanje neraspoređenog prostora na tvrdom disku u sustavu Windows 10/8/7 bez gubitka podataka
Ovaj softver ima besplatno izdanje za upotrebu, ali može samo skenirati izgubljene particije, a ne ih oporaviti. Ovdje ga možete preuzeti na svoje računalo i pokušati pronaći li datoteke koje želite oporaviti, a zatim možete odlučiti hoćete li dobiti punu verziju ili ne.
IZGLED! Slijedi kako oporaviti neraspoređenu particiju s podacima na njoj.
Korak 1: Povežite svoj neraspoređeni pogon s računalom, a zatim pokrenite MiniTool Partition Wizard da biste dobili njegovo glavno sučelje.
Korak 2: Odaberite disk na kojem se pojavljuje neraspoređena particija, a zatim kliknite Oporavak particije značajka s lijeve radne ploče ili iz kontekstnog izbornika.
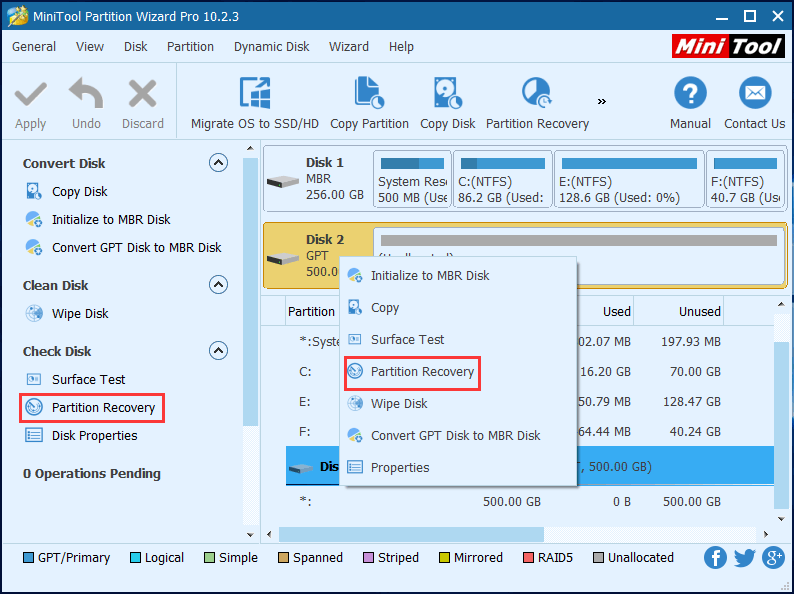
Korak 3: Odaberite opseg skeniranja Puni disk , Neraspoređeni prostor , i Navedeni domet , a zatim kliknite Sljedeći dugme. Ovdje možemo kliknuti Puni disk za skeniranje cijelog tvrdog diska.
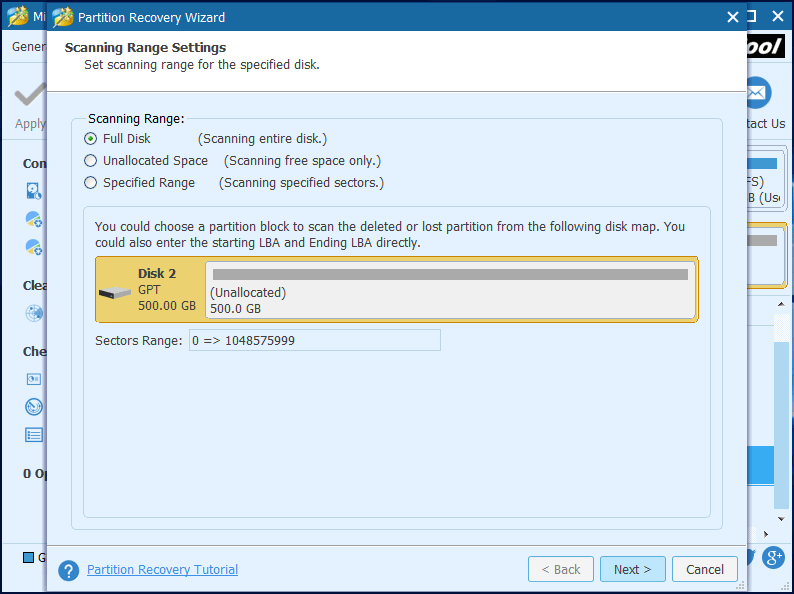
Korak 4: Postavite način skeniranja poput Brzo skeniranje za skeniranje navedenog raspona i kliknite Sljedeći nastaviti.
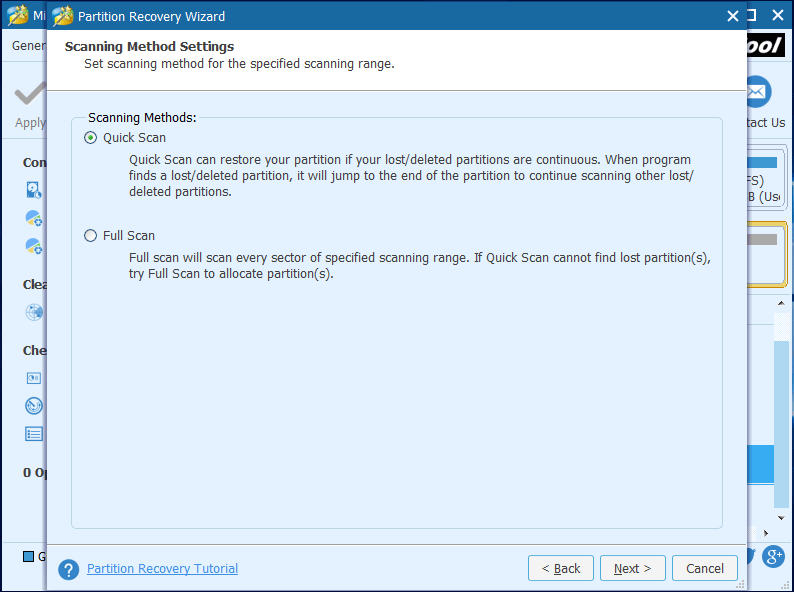
Korak 5: Odaberite sve potrebne particije, uključujući postojeće particije i izbrisane / izgubljene particije, a zatim kliknite Završi gumb za povratak na glavno sučelje čarobnjaka za particije MiniTool.
Upozorenje: Morate provjeriti sve particije koje želite. Inače, oni koji nisu potvrđeni izbrisat će se nakon oporavka particije. 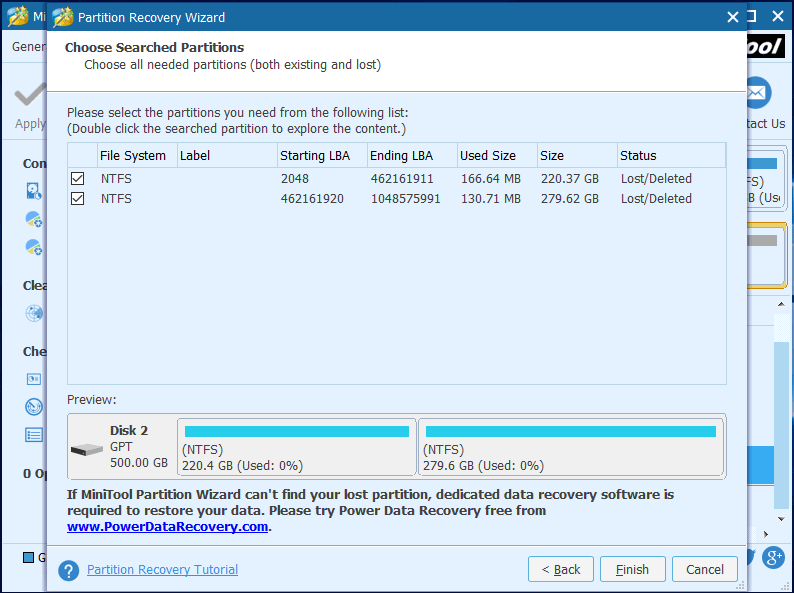
Prije provjere particija, možete dvaput kliknuti pronađenu particiju da biste provjerili njezine datoteke, kao što je prikazano u nastavku.
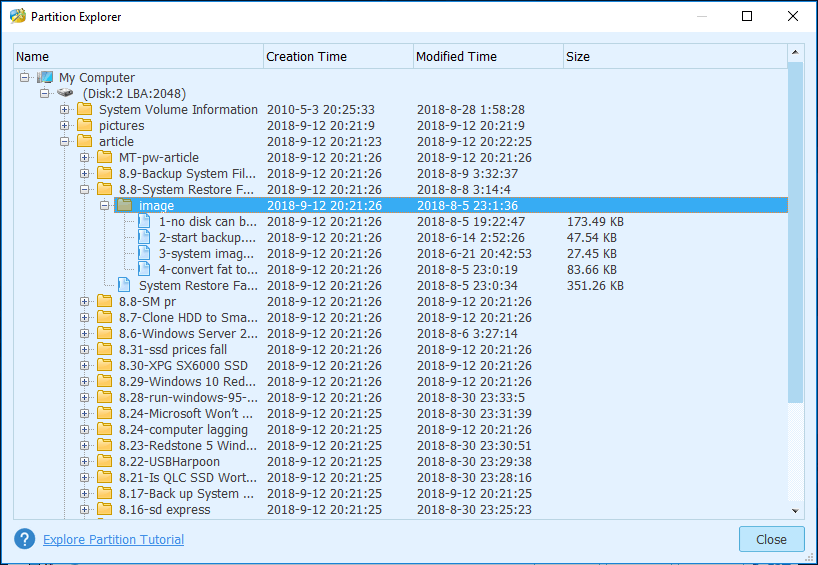
Ako koristite Besplatno izdanje za oporavak particije, dobit ćete prozor na koji ćete to zatražiti nadograditi na napredno izdanje za oporavak neraspoređenog prostora na tvrdom disku bez gubitka podataka.
Kupi sada
Korak 6: Odaberite oporavljenu particiju i kliknite Promijenite slovo pogona značajka za dodjeljivanje slova pogona, tako da je možete vidjeti u Windows Exploreru. (Nije obavezno.)
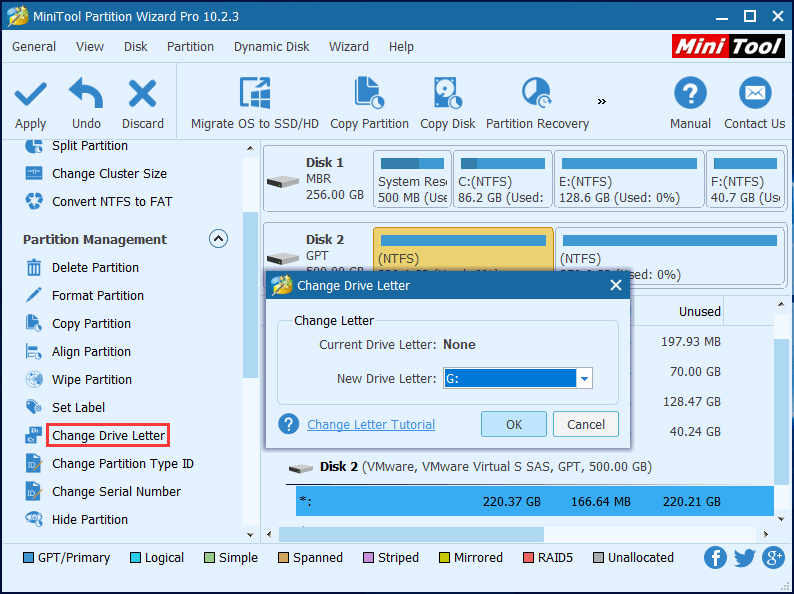
Korak 7: Kliknite Prijavite se gumb u gornjem lijevom kutu za izvođenje svih promjena.
Vidjeti! Vrlo je lako oporaviti neraspoređenu particiju s podacima na njoj, zar ne?
Glavna preporuka: Besplatno obnavljanje podataka s neraspoređenog prostora na tvrdom disku .







![Discord zadržava rezanje u sustavu Windows? Isprobajte ova rješenja! [MiniTool vijesti]](https://gov-civil-setubal.pt/img/minitool-news-center/58/discord-keeps-cutting-out-windows.jpg)
![Kako provjeriti nedavne aktivnosti na računalu? Pogledajte ovaj vodič [Vijesti MiniTool]](https://gov-civil-setubal.pt/img/minitool-news-center/86/how-do-i-check-recent-activity-my-computer.png)

![4 najbolja rješenja za Alienware Command Center ne rade [MiniTool News]](https://gov-civil-setubal.pt/img/minitool-news-center/02/top-4-solutions-alienware-command-center-not-working.png)








