Obnovite podatke s Verbatim memorijske kartice USB i riješite probleme
Recover Data From A Verbatim Memory Card Usb Resolve Issues
Verbatim je uvijek zauzimao istaknuto mjesto na tržištu uređaja za pohranu podataka. Međutim, problemi s gubitkom podataka i pogonom nisu imuni na Verbatim pogon. Ovaj post od MiniTool vodi vas kroz postupak oporavka podataka s Verbatimove memorijske kartice i USB pogona te rješenja za probleme s Verbatimovim pogonom.Dio 1. Verbatim memorijska kartica/USB oporavak podataka: je li moguće?
Pohranjivanje podataka na prijenosne uređaje za pohranu podataka kao što su Verbatim USB pogon i Verbatim memorijska kartica čini prijenos podataka praktičnim. Iako je Verbatim iskusan razvijač sigurnih i pouzdanih uređaja za pohranu podataka, Verbatimovi USB pogoni i memorijske kartice podložni su gubitku podataka. Možete li oporaviti podatke s Verbatim memorijske kartice ili USB pogona ovisi o uzroku gubitka podataka. Ovdje ću vam pokazati uobičajene razloge i šanse za oporavak podataka.
- Ljudske pogreške : Ljudske pogreške kao što su slučajno brisanje, formatiranje, brisanje particije ili druge nepravilne radnje mogu dovesti do gubitka podataka. Ako na vrijeme oporavite podatke sa svog Verbatim pogona, šanse za uspješan oporavak su velike.
- Logički neuspjeh : Logičke pogreške na vašem Verbatim pogonu mogu vas spriječiti u pristupu pogonu i zahtijevati formatiranje pogona prije korištenja. Kako biste izbjegli gubitak podataka tijekom popravka ili procesa formatiranja, predlažemo da prvo oporavite podatke s Verbatim pogona. S profesionalnim softver za oporavak podataka , možete jednostavno dohvatiti datoteke s oštećenog Verbatim pogona.
- Fizičko oštećenje : U usporedbi s logičkim pogreškama, fizička oštećenja mogu otežati oporavak podataka pogona Verbatim. Verbatim USB ili memorijska kartica koja je fizički oštećena može dovesti do gubitka podataka. Međutim, softver za oporavak podataka i druga rješenja za oporavak podataka neće raditi u ovoj situaciji. Trebali biste potražiti pomoć od nadležnih službi za oporavak podataka kako biste vidjeli je li oporavak datoteke izvediv.
- Nepravilno uklanjanje : Ako nasilno izbacite Verbatim pogon dok radi, podaci pohranjeni na ovom uređaju mogu se izgubiti ili oštetiti. Možete isprobati usluge oporavka datoteka kako biste pronašli izgubljene datoteke. Ali za oštećene datoteke , trebali biste koristiti alati za popravak datoteka za popravak ovih datoteka.
Kada se vaše datoteke izgube s vašeg Verbatim USB pogona ili memorijske kartice, odmah prestanite koristiti ovaj uređaj za spremanje novih podataka i počnite obnavljati podatke s Verbatim USB flash pogona ili memorijske kartice.
Dio 2. Obnavljanje podataka s Verbatim memorijske kartice/USB Flash pogona
Za razliku od datoteka izbrisanih s internog diska, datoteke izbrisane s USB-a/memorijske kartice trajno se uklanjaju s uređaja. Usluge sigurnog oporavka datoteka trebala bi biti najbolja opcija za implementaciju Verbatimovog oporavka podataka iz memorije.
Ovdje treba spomenuti MiniTool Power Data Recovery. Ovaj pouzdani softver za oporavak USB-a i SD kartice može se nositi sa zadacima vraćanja podataka u većini slučajeva, uključujući jednostavno brisanje, formatiranje diska, pogon nije prepoznat , itd. MiniTool Power Data Recovery sadrži nekoliko izdanja s različitim funkcijama i ograničenjima. Možeš dobiti MiniTool Power Data Recovery Besplatno klikom na gumb za preuzimanje da biste iskusili njegove robusne značajke.
MiniTool Power Data Recovery Besplatno Kliknite za preuzimanje 100% Čisto i sigurno
Korak 1. Odaberite ciljni pogon za skeniranje.
Trebali biste spojiti svoj Verbatim USB disk ili memorijsku karticu na svoje računalo, zatim dvaput kliknuti na softver da biste ga pokrenuli. U glavnom sučelju možete pronaći sve particije i otkrivene uređaje. Ciljnu particiju možete pronaći pomoću USB označiti. Po želji, prijeđite na Uređaji za izravno skeniranje cijelog USB pogona ili SD kartice. Zadržite pokazivač miša iznad ciljne particije i kliknite Skenirati .
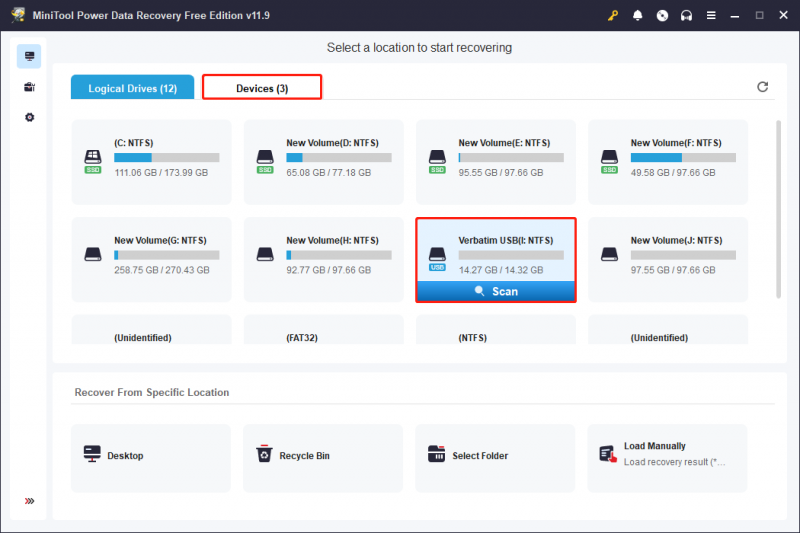
Korak 2. Pronađite potrebne datoteke s više značajki.
Skeniranje će trajati nekoliko minuta ili dulje, ovisno o broju datoteka i kapacitetu diska. Za najbolji rezultat oporavka podataka, pričekajte da se proces skeniranja automatski završi.
Sve pronađene datoteke prikazane su ispod Staza kartica s tri klasifikacije: Izbrisane datoteke , Izgubljene datoteke , i Postojeće datoteke . Možete proširiti ove mape kako biste pronašli željene datoteke. To može biti dugotrajno za znatan broj datoteka. Stoga isprobajte značajke poput filtar , traži , i Tip da biste suzili popis datoteka postavljanjem uvjeta filtra, pretraživanjem po nazivu datoteke ili provjerom vrsta datoteka.
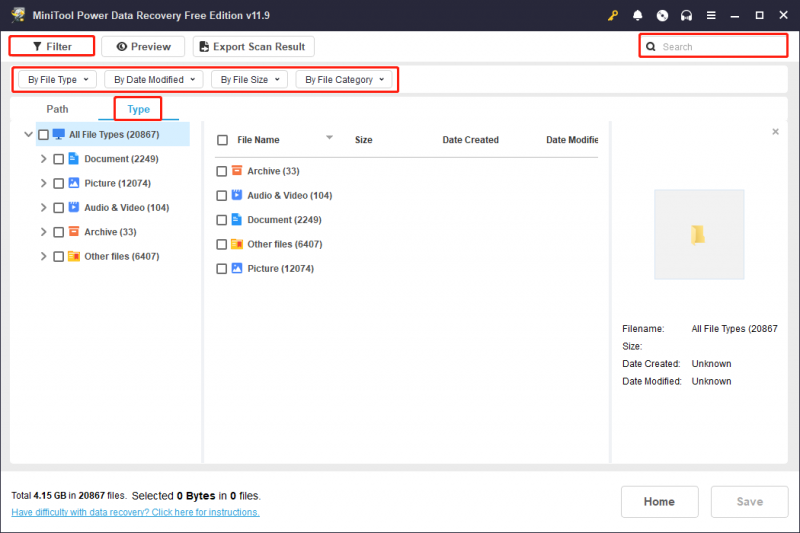
Ako samo trebate oporaviti datoteke manje od 1 GB, trebali biste u potpunosti iskoristiti Pregled značajka. Samo odaberite datoteku i kliknite Pregled gumb za provjeru sadržaja datoteke. Dokumenti, slike, video zapisi, audio datoteke i neke druge vrste datoteka podržane su za pregled.
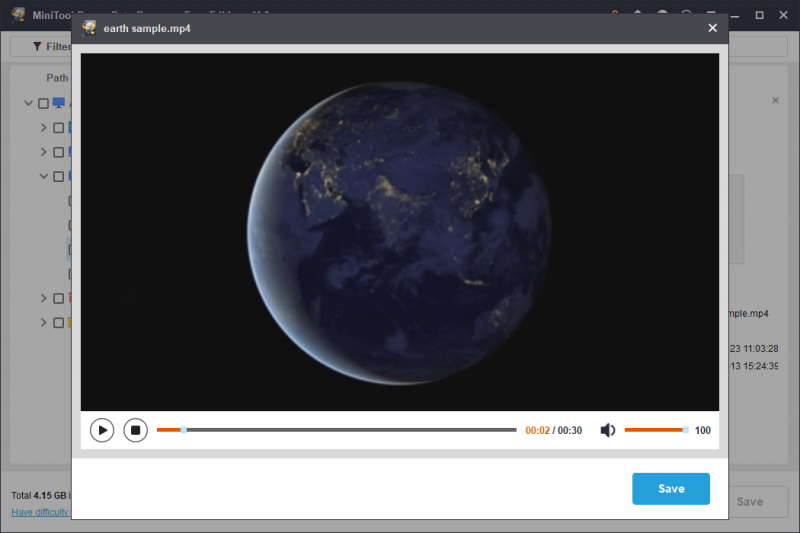
Korak 3. Vratite datoteke na drugu lokaciju za spremanje.
Dodajte kvačice ispred datoteka koje su vam potrebne i kliknite Uštedjeti dugme. Kako biste izbjegli neuspjeh pri oporavku podataka zbog prepisivanja podataka, trebali biste odabrati novo odredište za oporavljene datoteke.
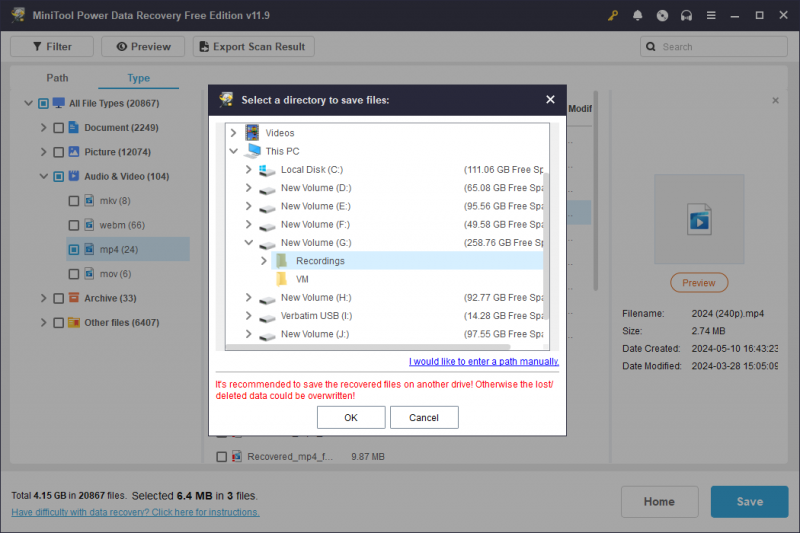
Kao što je gore spomenuto, besplatno izdanje ima samo 1 GB besplatnog kapaciteta za oporavak podataka. Ako trebate oporaviti više podataka, potrebno vam je napredno izdanje za povećanje kapaciteta oporavka podataka. Idi na Trgovina MiniTool odabrati jedno izdanje koje odgovara vašim zahtjevima.
Budući da oporavak podataka nije uvijek uspješan, dobra je ideja napraviti sigurnosnu kopiju važnih datoteka na različitim uređajima kako biste bili spremni za sve moguće situacije, posebno podatke pohranjene na USB pogonima, SD karticama i drugim prijenosnim uređajima. Preporučujem vam bez napora softver za sigurnosno kopiranje , MiniTool ShadowMaker. Ovaj softver nudi različite vrste sigurnosnog kopiranja i omogućuje vam postavljanje ciklusa sigurnosnog kopiranja na sigurnosno kopiranje datoteka , mape, particije i diskovi. Nabavite probno izdanje da besplatno iskusite izvrsne sigurnosne kopije u roku od 30 dana.
Probna verzija MiniTool ShadowMaker Kliknite za preuzimanje 100% Čisto i sigurno
Dio 3. Popravak Verbatim USB pogona
Gubitak podataka nije jedini problem s kojim se možete susresti u svakodnevnom korištenju uređaja. Ali kada ste zapeli zbog drugih problema kao što je Verbatim USB flash pogon koji se ne prikazuje, oštećen je itd., trebali biste oporaviti podatke s Verbatim USB flash pogona kako biste spriječili drugo oštećenje vaših podataka u daljnjim operacijama.
MiniTool Power Data Recovery Besplatno Kliknite za preuzimanje 100% Čisto i sigurno
Sljedeći sadržaj prikazuje dva uobičajena problema s kojima se možete susresti s Verbatim USB flash pogonom, kao i odgovarajuća rješenja za ove scenarije.
Situacija 1. Verbatim USB se ne prikazuje/nije prepoznat
Nekoliko čimbenika može dovesti do toga da se Verbatim USB flash memorija ne pojavi u File Exploreru ili Disk Managementu. Možete pokušati riješiti problem metodama u nastavku.
Način 1. Promijenite USB priključak
Ponekad oštećeni USB priključak ne može pravilno povezati USB uređaj s računalom, pa se USB pogon neće pojaviti na računalu. Možete promijeniti USB priključak ili spojiti USB pogon na drugo računalo da provjerite problem.
Način 2. Dodijelite slovo pogona
Ako se USB pogon ne pojavi u File Exploreru, jedan od mogućih razloga je da USB pogonu nije pravilno dodijeljeno slovo pogona. Možete dodijeliti slovo pogona USB pogonu u Upravljanju diskovima.
Korak 1. Desnom tipkom miša kliknite na Windows logo i odaberite Upravljanje diskovima .
Korak 2. Desnom tipkom miša kliknite USB disk i odaberite Promjena slova pogona i putanja .
Korak 3. Kliknite Dodati i odaberite jedno slovo pogona s padajućeg izbornika Dodijelite sljedeće slovo pogona .
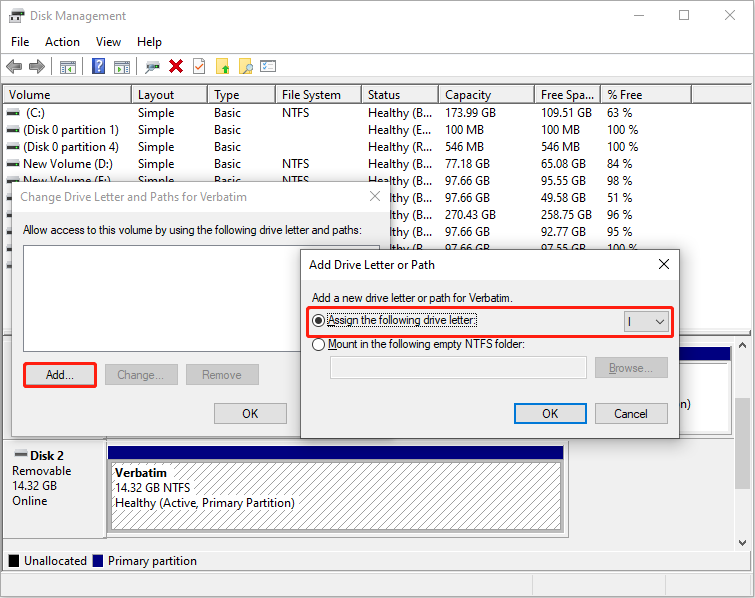
Korak 4. Kliknite u redu da biste spremili promjenu.
Način 3. Ažurirajte upravljački program diska
Kada ne možete pronaći USB pogon u Upravljanju diskovima, trebali biste provjeriti upravljački program diska da vidite je li ovaj problem uzrokovan oštećenim ili zastarjelim upravljačkim programom.
Korak 1. Desnom tipkom miša kliknite na Windows logo i odaberite Upravitelj uređaja .
Korak 2. Proširi Diskovi i desnom tipkom miša kliknite USB disk.
Korak 3. Odaberite Ažurirajte upravljački program > Automatsko traženje upravljačkih programa .
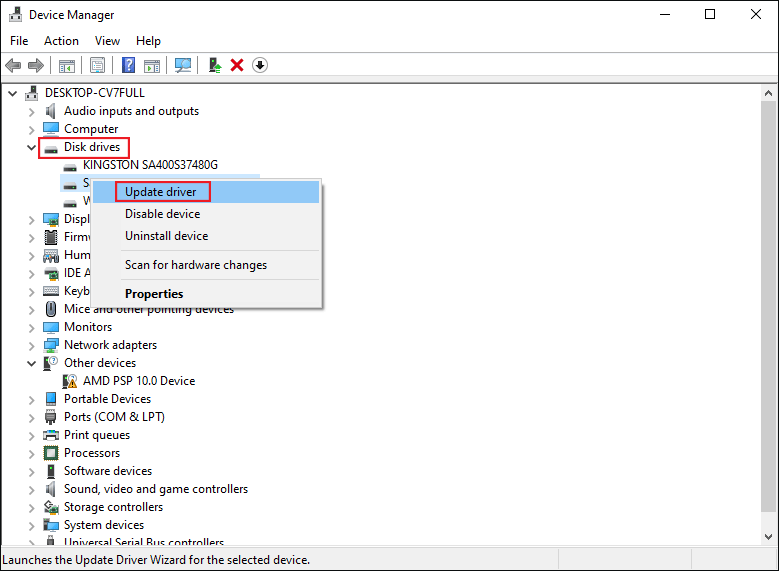
Pričekajte da vaše računalo automatski instalira kompatibilni upravljački program. Ako problem i dalje postoji, odaberite Deinstaliraj uređaj u 3. korak i kliknite Deinstaliraj ponovo za potvrdu. Nakon toga ponovno pokrenite računalo kako bi se upravljački program instalirao tijekom postupka pokretanja.
Situacija 2. Verbatim USB Write Protected
Kada je vaš Verbatim USB pogon zaštićen od pisanja, ne možete napraviti nikakve promjene na USB pogonu. Ne možete uređivati, uklanjati ili kopirati datoteke na USB pogonu. Da biste uklonili zaštitu od pisanja na svom USB pogonu, možete isprobati sljedeća rješenja problema.
Način 1. Pokrenite naredbeni redak Diskparta
Uslužni program Diskpart je alat ugrađen u sustav Windows za upravljanje particijama na vašem računalu pomoću naredbenih linija. Možete pokrenuti njegovu naredbenu liniju za formatiranje particije, uklanjanje atributa, postavljanje zrcalnih volumena itd.
Korak 1. Tip Naredbeni redak u Windows traku za pretraživanje.
Korak 2. Kliknite desnom tipkom miša na rezultat koji najbolje odgovara i odaberite Pokreni kao administrator .
Korak 3. Upišite sljedeće naredbene retke i pritisnite Unesi na kraju svake naredbe.
- diskpart
- disk s popisom
- odaberite disk X (promijenite X s brojem USB pogona)
- atributi disk jasno samo za čitanje
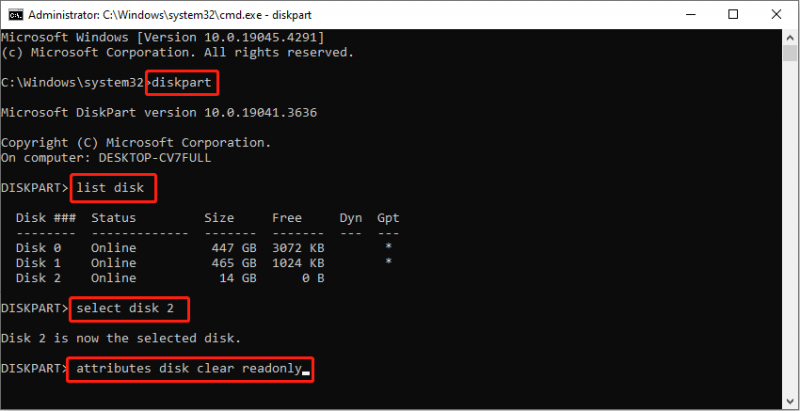
Pričekajte da proces završi. Možete otići provjeriti radi li vaš USB pogon normalno.
Način 2. Formatirajte USB pogon
Formatiranje USB pogona je još jedan način. Međutim, USB pogon zaštićen od pisanja ne može se izravno formatirati u Upravljanju diskovima. Možete ukloniti atribut samo za čitanje na USB disku i zatim ga formatirati u Upravljanju diskovima.
Po želji, možete odabrati sveobuhvatan upravitelj particije za formatiranje USB diska zaštićenog od pisanja. MiniTool Partition Wizard omogućuje formatiranje, particioniranje, brisanje i kopiranje diskova. Za razliku od upravljanja diskovima, ovaj je alat prijateljski nastrojen prema početnicima i ima još jednu priliku za opoziv pogrešne operacije.
MiniTool Partition Wizard Besplatno Kliknite za preuzimanje 100% Čisto i sigurno
Korak 1. Pokrenite softver kako biste locirali USB u glavnom sučelju.
Korak 2. Desnom tipkom miša kliknite na njega i odaberite Format . Trebali biste postaviti Oznaka particije i Sustav datoteka u malom prozoru, a zatim kliknite u redu za primjenu promjene.
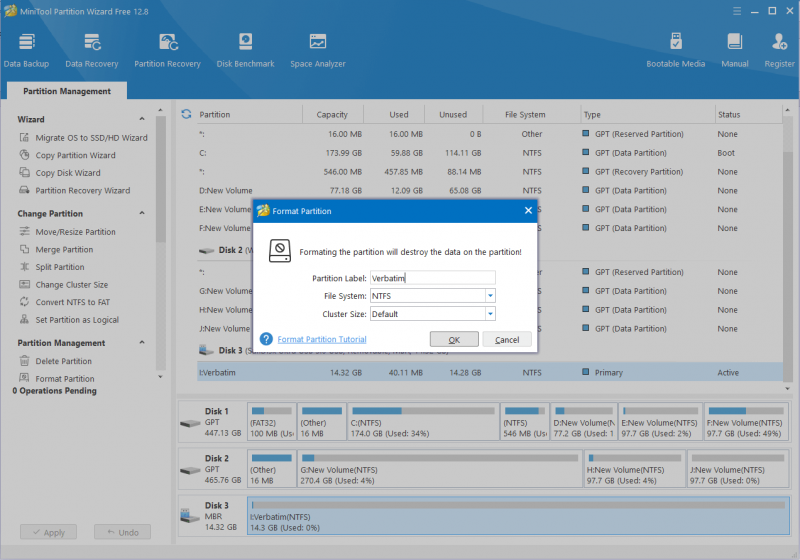
Korak 3. Možete pregledati status Verbatim USB pogona. Klik primijeniti u lijevom kutu kako biste dovršili postupak obustave.
Dio 4. Popravak oštećene Verbatim memorijske kartice
Što ako se Verbatim memorijska kartica ošteti? Prvo biste trebali oporaviti podatke s Verbatim memorijske kartice s MiniTool Power Data Recovery uz pomoć vodiča objašnjenog u 2. dio . Zatim počnite popravljati oštećenu karticu. Evo dva rješenja koja mogu poslužiti za popravak oštećene Verbatim SD kartice.
Rješenje 1. Pokrenite naredbu CHKDSK
CHKDSK je sistemski uslužni program koji provjerava integritet datotečnog sustava i popravlja logičke pogreške diska. Možete pokrenuti ovu naredbenu liniju za otkrivanje logičkih pogrešaka na internom ili vanjskom disku, USB disku, SD kartici i drugim vrstama uređaja. Ako se vaša Verbatim SD kartica ošteti zbog pogreške u datotečnom sustavu ili loših sektora, možete je pokušati popraviti prema sljedećim koracima.
Korak 1. Pritisnite Win + R da otvorite prozor Pokreni.
Korak 2. Tip cmd u dijaloški okvir i pritisnite Shift + Ctrl + Enter za pokretanje naredbenog retka kao administrator.
Korak 3. Tip CHKDSK X: /f /r i udario Unesi za izvršavanje naredbenog retka. X trebate zamijeniti slovom pogona vaše Verbatim SD kartice.
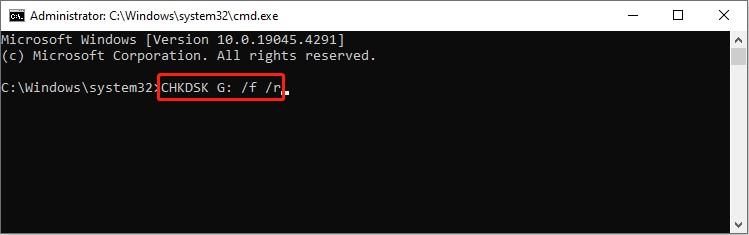
Rješenje 2. Formatirajte Verbatim memorijsku karticu
Formatiranje može riješiti gotovo sve probleme s pogonom dok će izbrisati sve vaše podatke na uređaju. Provjerite jeste li dovršili oporavak podataka Verbatim memorijske kartice prije izvođenja ove operacije. Ako se vaša Verbatim memorijska kartica može prepoznati na vašem računalu, koristite Upravljanje diskom za jednostavno dovršenje formatiranja. Ako je Verbatim memorijska kartica se ne prikazuje u Upravljanju diskovima trebali biste odabrati upravitelj particija treće strane, poput MiniTool Partition Wizard.
MiniTool Partition Wizard Besplatno Kliknite za preuzimanje 100% Čisto i sigurno
Formatirajte Verbatim memorijsku karticu u Upravljanju diskovima
Korak 1. Desnom tipkom miša kliknite na Windows logo i odaberite Upravljanje diskovima .
Korak 2. Kliknite desnom tipkom miša na memorijsku karticu i odaberite Format .
Korak 3. Odlučite Oznaka sveska i Sustav datoteka u prozoru upita i kliknite u redu potvrditi.
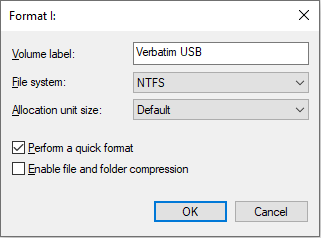
Dio 5. Zaključak
Ovaj vam post pokazuje kako oporaviti podatke s Verbatimove memorijske kartice i USB pogona. Možete dovršiti oporavak podataka pogona Verbatim s MiniTool Power Data Recovery u tri jednostavna koraka. Osim toga, ovaj post dijeli nekoliko rješenja za uobičajene probleme s pogonom Verbatim. Možete pokušati riješiti problem ovim metodama.
Ako ste naišli na bilo kakve probleme pri korištenju softvera MiniTool, slobodno nas obavijestite putem [email protected] .















![Kako isprazniti smeće na Macu i riješiti probleme s Mac smećem neće se isprazniti [MiniTool Savjeti]](https://gov-civil-setubal.pt/img/data-recovery-tips/71/how-empty-trash-mac-troubleshoot-mac-trash-wont-empty.png)
![Kako animirati sliku 2021. godine [Ultimate Guide]](https://gov-civil-setubal.pt/img/movie-maker-tips/54/how-animate-picture-2021.png)

![Nedostaje Chromeova adresna traka? 5 načina da se to vrati [Vijesti MiniTool]](https://gov-civil-setubal.pt/img/minitool-news-center/91/chrome-address-bar-missing.png)
