Upoznajte pogrešku Kernel Power 41 u sustavu Windows 10? Ovdje su metode! [MiniTool Savjeti]
Meet Kernel Power 41 Error Windows 10
Sažetak :
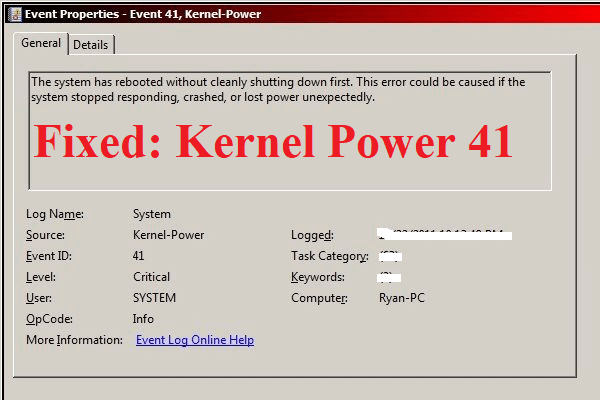
Što ćete učiniti ako na Windows računalu naiđete na pogrešku kernel power 41? Ako ne znate, onda ovaj post od MiniTool je ono što trebate. Ovdje možete pronaći 6 korisnih i učinkovitih metoda za rješavanje problema.
Brza navigacija:
Uvod u pogrešku Kernel Power 41
Ako se vaše računalo neočekivano isključi, na primjer, nestane napajanja ili se računalo neočekivano ponovno pokrene, tada možete naići na ID događaja napajanja jezgre 41. Kritična pogreška napajanja jezgre vitalna je pogreška koju nikada ne smijete zanemariti jer će pokrenuti nestabilnost sustava Windows.
Kad naiđete na pogrešku kernel power 41, vidjet ćete poruku o pogrešci u kojoj se navodi da se „Sustav ponovno pokrenuo bez prethodnog čistog isključivanja. Ova bi pogreška mogla nastati ako sustav prestane reagirati, padne ili neočekivano izgubi struju. '
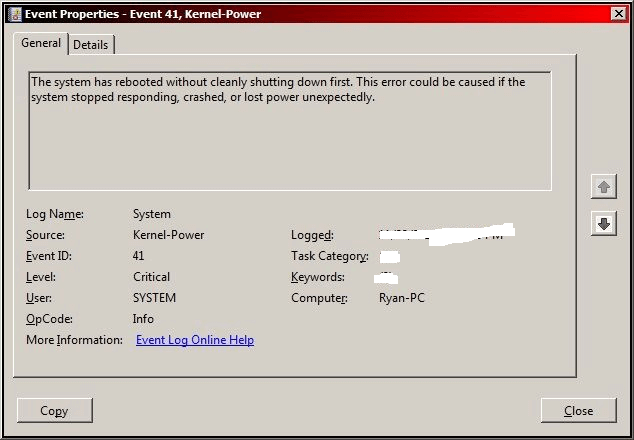
A pogrešku napajanja jezgre 41 često uzrokuje nedovoljno napajanje ili prekid napajanja, ali postoje neki drugi razlozi kao što je zastarjeli upravljački program. Ponekad pogreška snage 41 jezgre često uzrokuje BSOD nakon čega slijedi kôd pogreške 0x8000400000000002.
Kako ispraviti pogrešku kernel power 41?
Nakon što dobijete neke osnovne informacije o pogrešci kernel power 41, ovaj će vam dio pokazati kako ispraviti pogrešku kernel power 41.
1. način: Promijenite mogućnosti napajanja
Na vrhu popisa je promjena mogućnosti napajanja kako bi se popravila pogreška ID-a 41-napajanja jezgre. Power Options odgovoran je za upravljanje načinom na koji računalo koristi napajanje, ali neke postavke mogu pokrenuti pogrešku 41 kernel power.
Tada vam promjena mogućnosti napajanja može pomoći da se riješite pogreške kernel power 41. Evo vodiča:
Korak 1: Upišite upravljačka ploča u traži i zatim kliknite Upravljačka ploča .
Bilješka: Ako ustanovite da u sustavu Windows 10 nedostaje traka za pretraživanje, možete pročitati ovaj post da biste ga preuzeli - Nedostaje traka za pretraživanje sustava Windows 10? Evo 6 rješenja .Korak 2: Postavite Pregled prema: Velike ikone a zatim kliknite Opcije napajanja .
Korak 3: Kliknite Promijenite postavke plana pored trenutnog plana, a zatim kliknite Promijenite napredne postavke napajanja .
Korak 4: Proširite Tvrdi disk a zatim proširiti Isključite tvrdi disk nakon . Zatim ga postavite na Nikada ili unos 0 kao vrijednost. Klik Prijavite se za spremanje promjena.
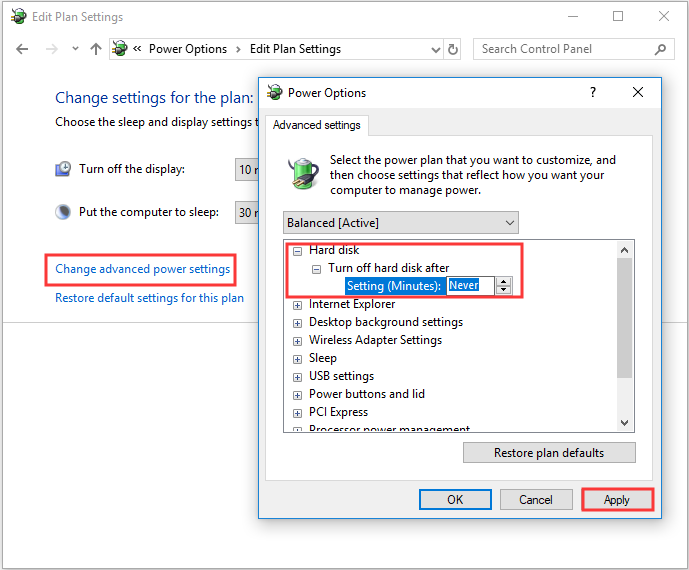
Korak 5: Proširite Spavati a zatim proširiti Spavaj poslije . Zatim ga postavite na Nikada ili unos 0 kao vrijednost. Klik Prijavite se i u redu izaći Opcije napajanja .
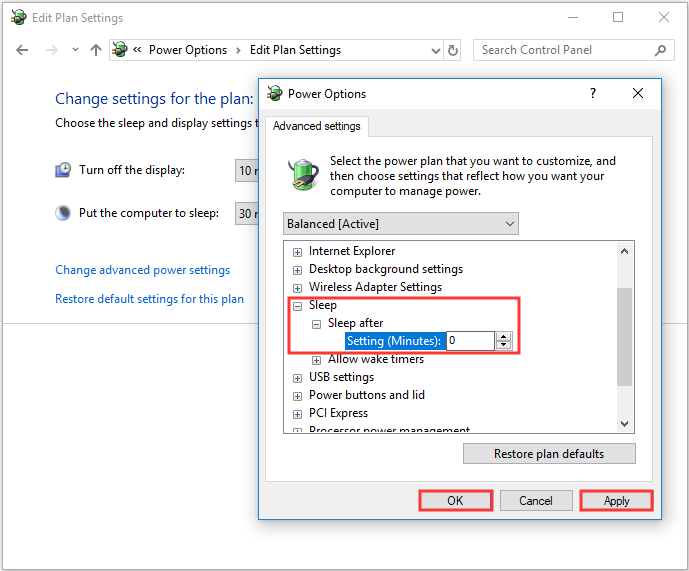
Korak 6: Ponovo pokrenite računalo da provjerite pojavljuje li se pogreška 41 zbog pojačanja napajanja jezgre.
2. metoda: Ažurirajte sve upravljačke programe
Snagu jezgre s događajem ID 41 možete upoznati kada je vaš upravljački program zastario. Upravljački programi uređaja vrlo su važni jer se koriste za informiranje vašeg sustava i drugog softvera o interakciji s određenim hardverom.
Uobičajeni slučajevi svi će se upravljački programi ažurirati kada ažurirate Windows, ali postoji mogućnost da neki upravljački programi nisu ažurirani. A ako već dugo niste ažurirali svoj sustav, tada upravljački programi možda nisu najnoviji.
Stoga bi ažuriranje svih upravljačkih programa na računalu moglo popraviti pogrešku. Evo kratkog vodiča kako to učiniti:
Korak 1: Desnom tipkom miša kliknite Početak gumb za odabir Upravitelj uređaja .
Korak 2: U Upravitelj uređaja , vidjet ćete sve uređaje povezane s računalom, zatim proširiti dotični uređaj, a zatim desnom tipkom miša kliknite uređaj da biste ga odabrali Ažuriraj upravljački program .
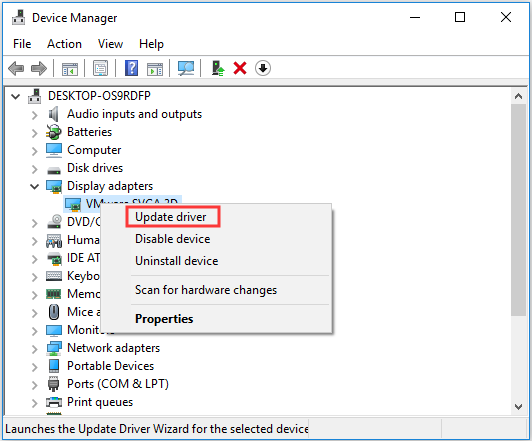
Korak 3: Postoje dva izbora za vas, ali preporučljivo je odabrati Automatski potražite ažurirani softver za upravljačke programe . Zatim slijedite upute na zaslonu da biste dovršili ažuriranje upravljačkog programa.
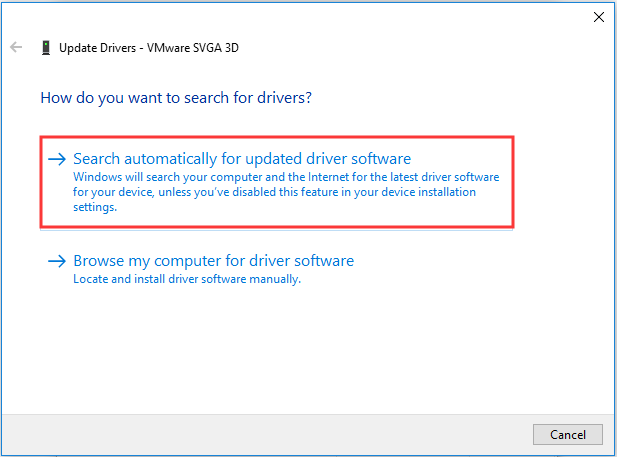
Korak 4: Nakon ažuriranja svih upravljačkih programa, ponovo pokrenite računalo da biste provjerili postoji li još uvijek pogreška napajanja jezgre 41 Windows 10.
Daljnje čitanje
Ako ažuriranje upravljačkih programa ne može riješiti problem, trebali biste proširiti Kontrolori zvuka, videa i igara odjeljak u Upravitelj uređaja kako biste provjerili postoje li duplicirani zvučni upravljački programi. Ako postoje, trebali biste desnom tipkom miša kliknuti jedan od njih da biste odabrali Onemogući uređaj .
A ako postoji samo jedan audio uređaj, tada ga također možete pokušati onemogućiti da biste popravili pogrešku ID 41 događaja.
3. način: Isključite brzo pokretanje
Brzo pokretanje značajka je u sustavu Windows 10/8 koja vam nudi brže vrijeme pokretanja prilikom pokretanja računala. Međutim, krivac pogreške kernel power 41 može biti značajka brzog pokretanja. To je zato što kad je značajka omogućena, možda mislite da je vaše računalo potpuno isključeno, a zapravo nije.
Da biste popravili pogrešku napajanja jezgre 41, trebali biste onemogućiti značajku brzog pokretanja. Evo vodiča:
Korak 1: Otvorite Opcije napajanja a zatim kliknite Odaberite što će raditi tipka za napajanje u lijevoj ploči.
Korak 2: Kliknite Promijenite postavke koje su trenutno nedostupne . Pomaknite se do Postavke isključenja odjeljak, a zatim poništite Uključite brzo pokretanje (preporučeno) . Klik Spremi promjene .
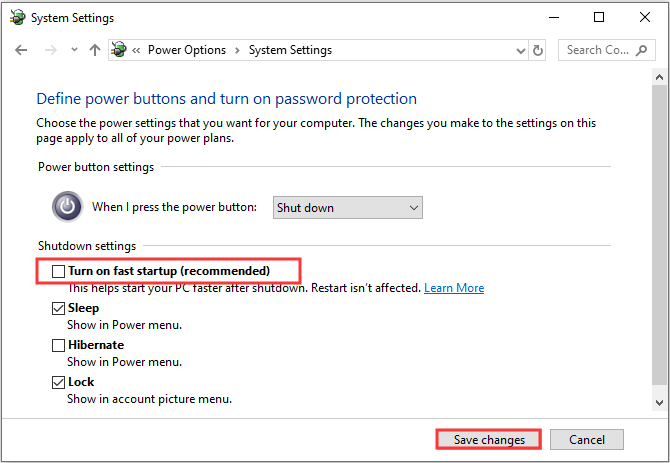
Nakon što isključite brzo pokretanje, pogrešku treba popraviti. Ali trebali biste znati da pokretanje računala može potrajati malo duže.
Savjet: Možda vas zanima ovaj post - Ispravljeno - nema mogućnosti mirovanja u sustavu Windows 10/8/7 Power Menu .4. metoda: Provjerite svoj hardver
Ponekad bi vaš hardver mogao pokrenuti pogrešku kernel power 41. Stoga biste trebali provjeriti svoj hardver kada naiđete na slučajno ponovno pokretanje sustava Windows 10. Postoji nekoliko stvari koje morate provjeriti:
- Provjerite pregreva li se vaš hardver ili previše blokira.
- Provjerite ima li prašine na uređaju radna memorija .
- Provjerite jesu li RAM i žice pravilno povezani.
- Provjerite jesu li priključci za napajanje pravilno povezani i za GPU i za matičnu ploču.
 Kako nadograditi matičnu ploču i procesor bez ponovne instalacije sustava Windows
Kako nadograditi matičnu ploču i procesor bez ponovne instalacije sustava Windows Kako nadograditi matičnu ploču i procesor bez ponovne instalacije sustava Windows 10/8/7? Evo nekoliko načina da ih zamijenite ili promijenite bez nove instalacije.
Čitaj višeAko ste pronašli probleme sa svojim hardverom, riješite ih. Nakon što se uvjerite da je sav vaš hardver u normalnom stanju, ponovo pokrenite računalo da biste vidjeli je li i dalje prisutna pogreška 41 kernel power.
5. metoda: Onemogućite automatsko ponovno pokretanje u naprednim postavkama sustava
Tek kada ste apsolutno sigurni da s vašim hardverom nema ništa loše, ova metoda može vam pomoći da popravite pogrešku kernel power 41. Možete pokušati onemogućiti značajku Automatsko ponovno pokretanje uzrokovanu pogreškom kako biste popravili slučajna isključivanja koja se javljaju s istom pogreškom.
Onemogućivanjem Automatskog ponovnog pokretanja u naprednom sustavu možete barem izbjeći slučajna ponovna pokretanja. Evo kratkog vodiča kako to učiniti:
Korak 1: Upišite Napredne postavke u traži i zatim kliknite Pogledajte napredne postavke sustava .
Korak 2: U Svojstva sustava prozor, idite na Napredna tab.
Korak 3: Kliknite Postavke ... ispod Pokretanje i oporavak odjeljak.
Korak 4: Poništite Automatski ponovno pokreni okvir i kliknite u redu za potvrdu promjena.
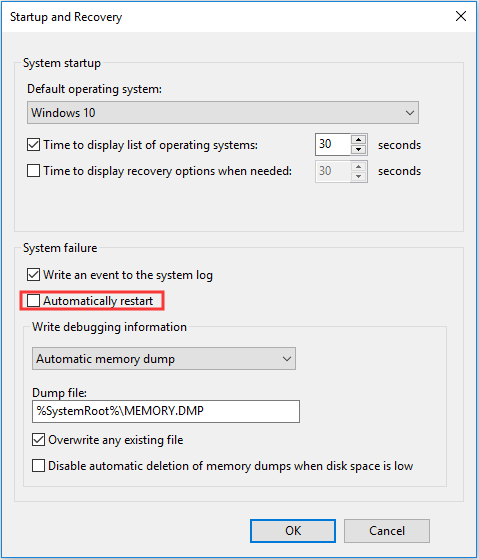
Korak 5: Ponovo pokrenite računalo kako biste provjerili je li nestala pogreška ID 41 događaja.
6. metoda: Ažuriranje BIOS-a
Ako niti jedna metoda ne može ispraviti pogrešku kernel power 41, trebali biste ažurirati svoj BIOS . BIOS je odgovoran za buđenje svih hardverskih komponenti vašeg računala. I trebali biste znati da je vrlo komplicirano ažurirati BIOS.
Ako se postupak ne izvede ispravno, tada biste mogli uzrokovati trajno oštećenje računala, pa zato provjerite priručnik matične ploče kako biste ažurirali BIOS.
Ako još uvijek ne znate kako to učiniti, možete pročitati ovaj post da biste dobili neke upute - Kako ažurirati BIOS Windows 10 | Kako provjeriti verziju BIOS-a . A ako ste zabrinuti zbog oštećenja računala, preporuča se pronaći stručnjaka koji će to učiniti.


![Kako otključati tipkovnicu u sustavu Windows 10? Slijedite Vodič! [MiniTool vijesti]](https://gov-civil-setubal.pt/img/minitool-news-center/51/how-unlock-keyboard-windows-10.jpg)





![Kako očistiti red pisača u sustavu Windows 10 ako je zapeo [MiniTool News]](https://gov-civil-setubal.pt/img/minitool-news-center/38/how-clear-printer-queue-windows-10-if-it-is-stuck.png)
![[Popravljeno] Top 3 izvediva načina za rješavanje Discorda Visoka upotreba procesora](https://gov-civil-setubal.pt/img/news/34/top-3-workable-ways-solve-discord-high-cpu-usage.png)




![Kako riješiti problem - Nedostaje softverski centar za Windows 10? [MiniTool vijesti]](https://gov-civil-setubal.pt/img/minitool-news-center/50/how-fix-issue-windows-10-software-center-is-missing.jpg)

![Dva rješenja za popravljanje Cortane korištenjem memorije u sustavu Windows 10 [MiniTool News]](https://gov-civil-setubal.pt/img/minitool-news-center/77/two-solutions-fix-cortana-using-memory-windows-10.png)


![Koliko je uobičajena upotreba procesora? Odgovor potražite u Vodiču! [MiniTool vijesti]](https://gov-civil-setubal.pt/img/minitool-news-center/32/how-much-cpu-usage-is-normal.png)