Popravite Microsoft Store Stuck na aplikaciji na čekanju ili preuzimanju
Popravite Microsoft Store Stuck Na Aplikaciji Na Cekanju Ili Preuzimanju
Microsoft Store je objedinjena platforma na kojoj možete preuzimati aplikacije i kupovati filmove i druge digitalne reklame. Međutim, preuzimanje aplikacija na njemu ponekad traje dugo ili se zaglavi. Kako popraviti Microsoft Store na čekanju ili zaglavljeno preuzimanje? Ovaj post na MiniTool prikuplja šest učinkovitih metoda za rješavanje ovog problema.
Uobičajeno je naići na čekanje Microsoft Storea ili zaglavljeno preuzimanje. Ponekad se to može lako riješiti promjenom na drugu internetsku vezu, ali u nekim situacijama potrebno je više operacija. Ovdje smo detaljno predstavili šest metoda koje će vam pomoći u rješavanju ovog problema.
Kako popraviti Microsoft Store zaglavljen na čekanju ili preuzimanju
Popravak 1: Onemogućite VPN ili proxy postavku
Korak 1: Pritisnite Win+I da biste otvorili prozor postavki i odaberite Mreža & Internet opcija.

Korak 2: Odaberite Proxy karticu i isključite Koristite proxy poslužitelj .
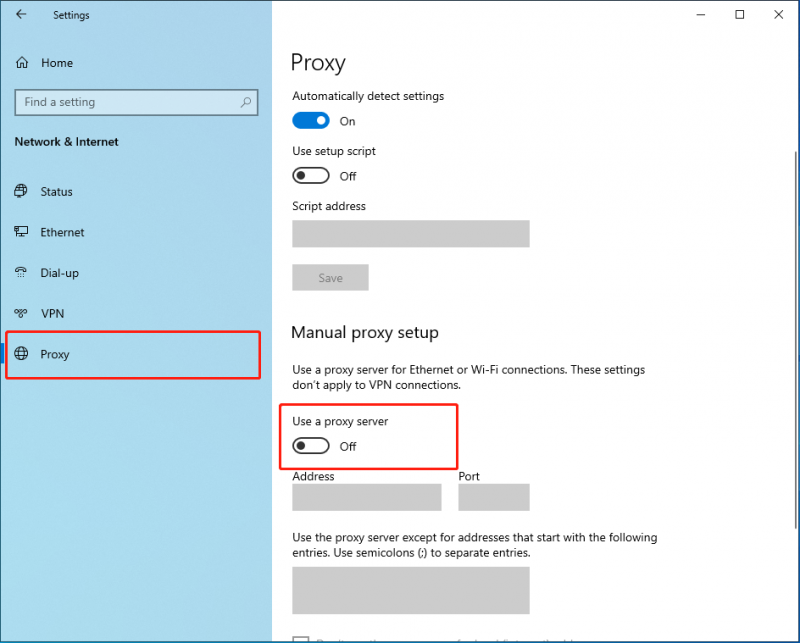
Ako ustanovite da je kartica već isključena, ali vaša Microsoft Store još uvijek ne radi, provjerite svoju VPN vezu. VPN može spriječiti uspješno pokretanje nekih datoteka zbog čega će vaša Microsoftova trgovina ostati na čekanju. Odspojite svoj VPN i pokušajte ponovo preuzeti aplikaciju.
Popravak 2: Ponovno se prijavite na Microsoftov račun
Korak 1: Otvorite Microsoft Store, kliknite ikonu profila na gornjoj alatnoj traci i kliknite Odjavi se dugme.
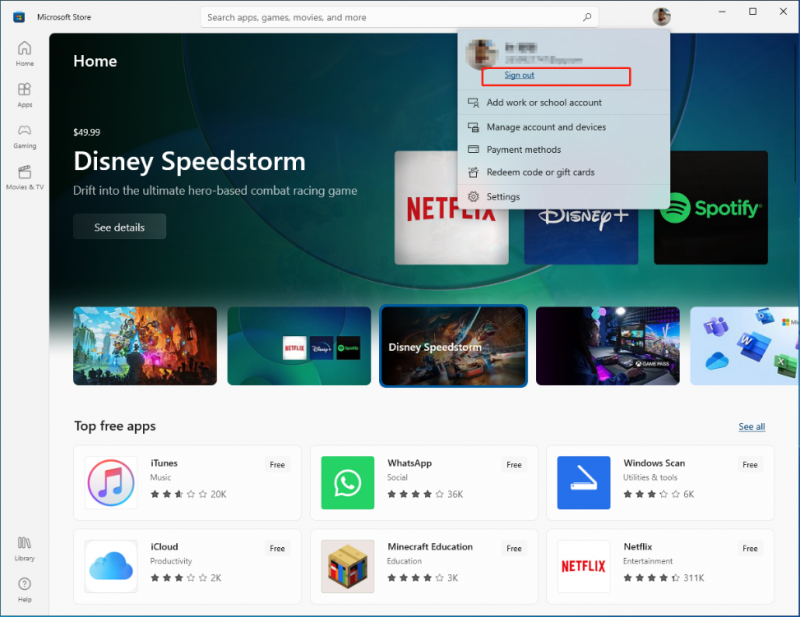
Korak 2: Ponovno otvorite Microsoft Store i kliknite Prijaviti se mogućnost da se ponovno prijavite na svoj račun.
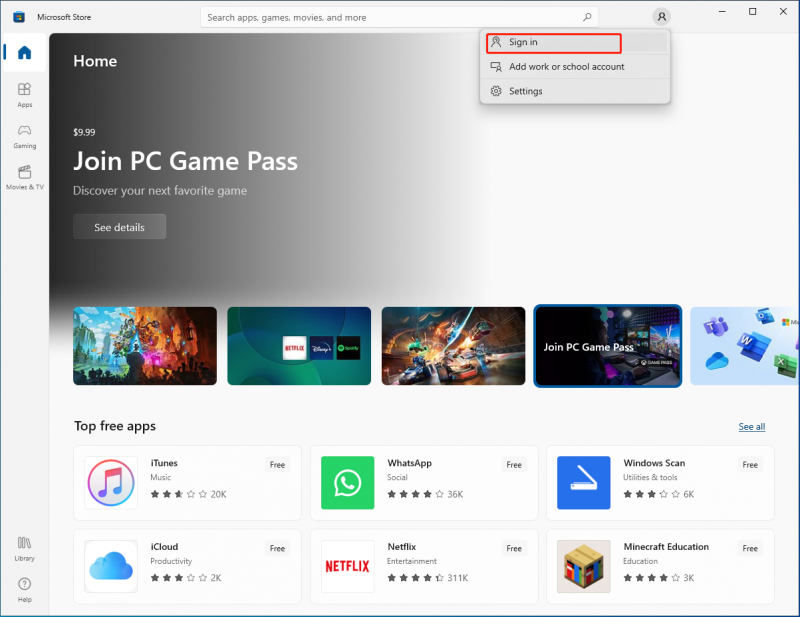
Popravak 3: Pokrenite alat za rješavanje problema
Korak 1: Pritisnite Win+I da biste otvorili prozor postavki i odaberite Ažuriranja i sigurnost opcija.
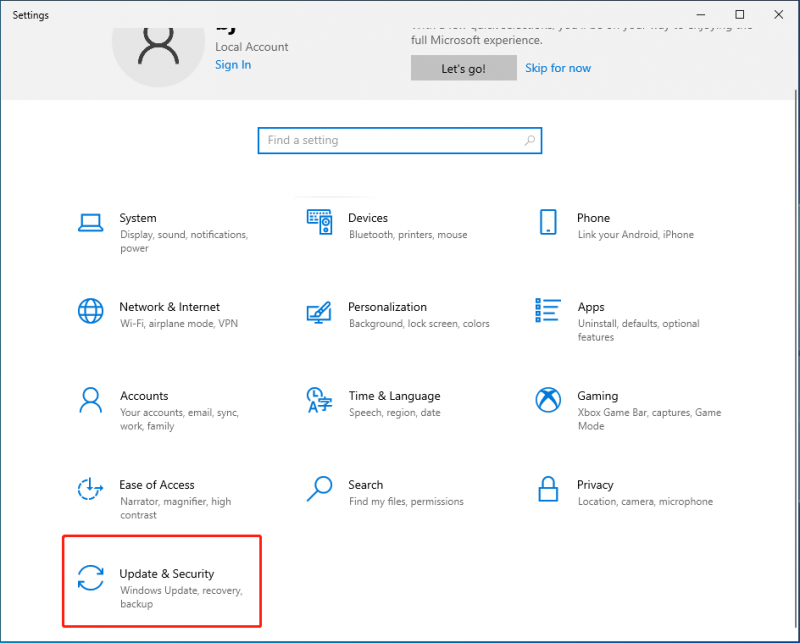
Korak 2: Idite na Rješavanje problema > Dodatni alati za rješavanje problema > Aplikacije trgovine Windows.
Korak 3: Kliknite na Pokrenite alat za rješavanje problema dugme.
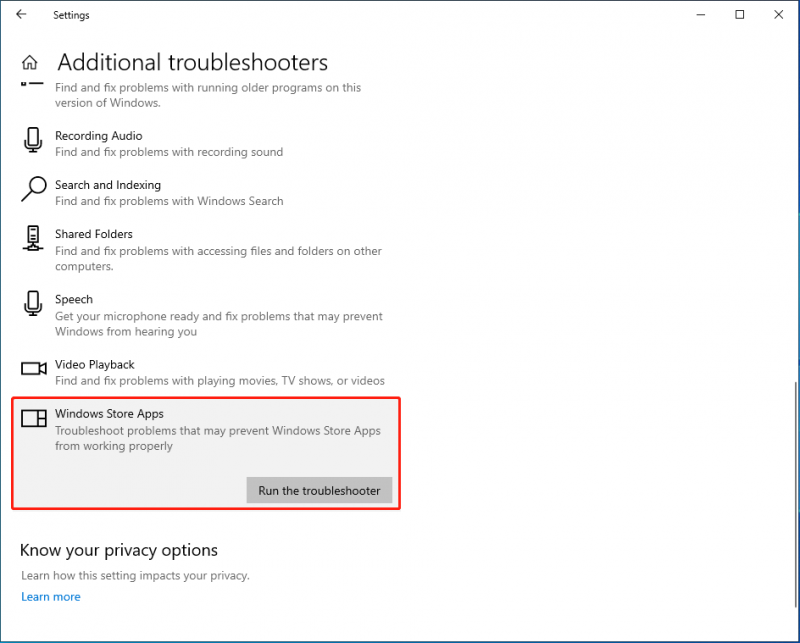
Alat za rješavanje problema otkrit će i riješiti probleme Microsoft Storea, koji mogu uzrokovati zastoj u preuzimanju Windows Storea. Više informacija o alatu za rješavanje problema s aplikacijama Windows trgovine možete dobiti u ovom odlomku: Kako pokrenuti alat za rješavanje problema s aplikacijama Windows trgovine za rješavanje problema s aplikacijama
Popravak 4: Resetirajte predmemoriju Microsoft Storea
Korak 1: Pritisnite Win+R da otvorite prozor Pokreni.
Korak 2: Upišite wsreset i kliknite na u redu dugme.
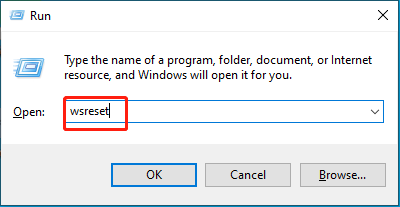
Nakon operacije automatski će se pokrenuti Microsoft Store i možete ponovno pokušati preuzeti aplikacije.
Popravak 5: Resetirajte aplikaciju Microsoft Store
Korak 1: Pritisnite Win+I da biste otvorili prozor postavki i kliknite na aplikacije izbor.
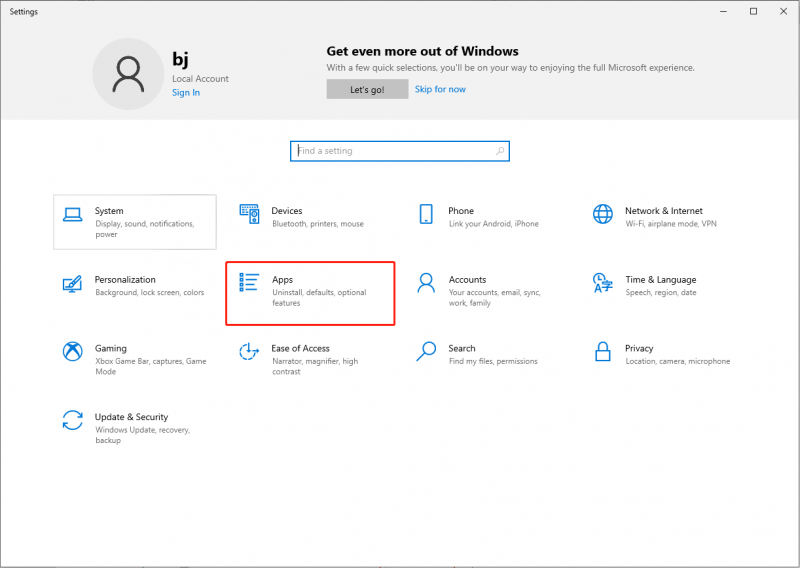
Korak 2: Upišite Microsoft Store u traci za pretraživanje i kliknite na Napredne opcije izbor.
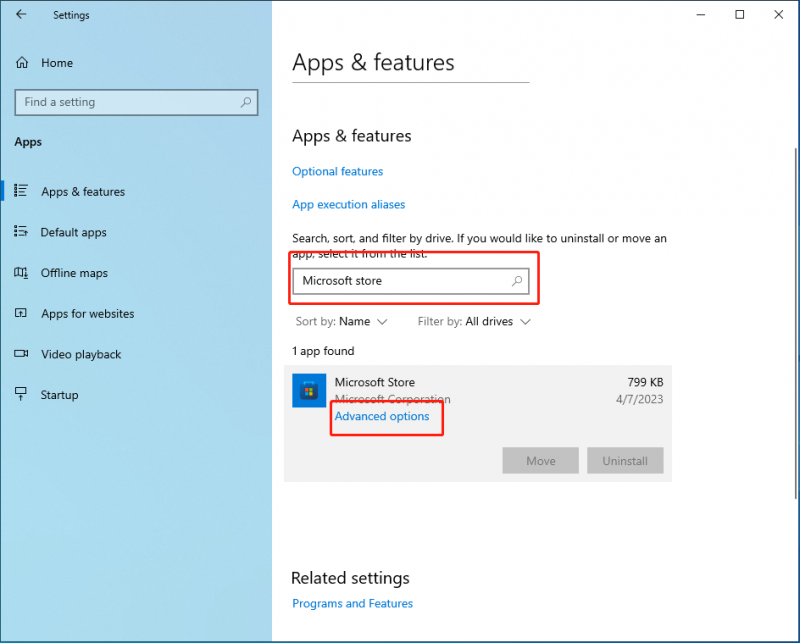
Korak 3: Pomaknite se prema dolje da pronađete Resetiraj i kliknite na nju za resetiranje aplikacije Microsoft Store.
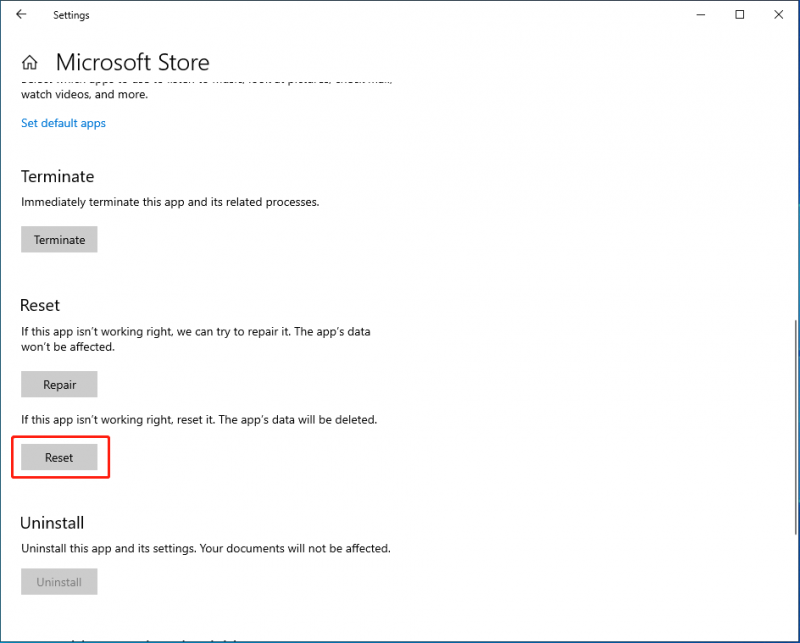
Primijetite razliku između ponovnog postavljanja predmemorije Microsoft Storea i resetiranje Microsoft Storea aplikacija Prvo ne briše vaše datoteke ili postavke, a sustav će ponovno izgraditi te datoteke sljedeći put kada koristite aplikaciju. No poništavanje aplikacije dovest će do zadanog stanja, što će izbrisati podatke aplikacije, uključujući vaše postavke i podatke za prijavu.
Popravak 6: Obrišite mapu za distribuciju softvera
Mapa za distribuciju softvera u sustavu Windows 10/11 privremeno pohranjuje datoteke koje mogu biti potrebne za ažuriranja sustava Windows. Brisanje bi moglo biti od pomoći u popravljanju zaglavljenog Microsoft Storea na čekanju u sustavu Windows 11/10.
Korak 1: Pritisnite Win+E da biste otvorili File Explorer.
Korak 2: Idite na Ovo računalo > Lokalni disk (C:) > Windows > Distribucija softvera .
Korak 3: Odaberite sve datoteke i izbrišite ih.
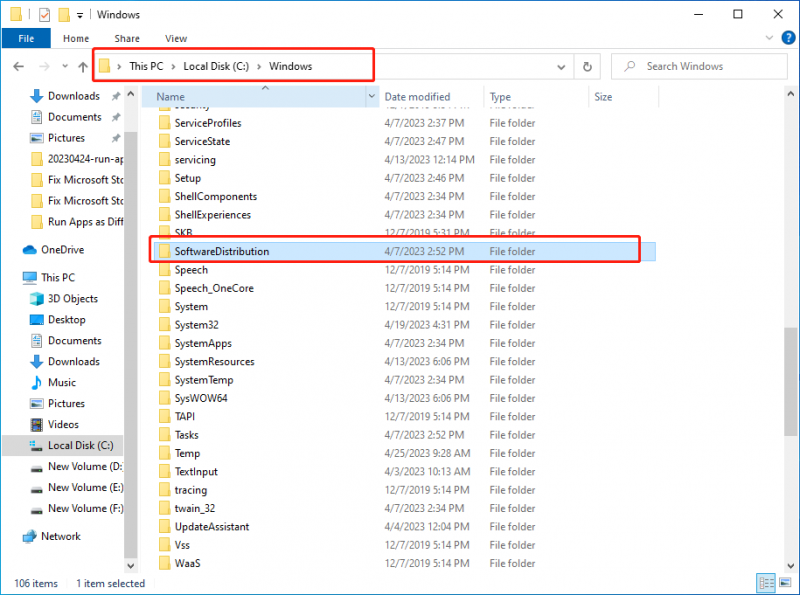
Ne morate se brinuti o bilo kakvom rezultatu uzrokovanom brisanjem ove mape jer će se automatski ponovno stvoriti kada budete ažurirali svoj Windows, što će samo dovesti do duljeg vremena za otkrivanje datoteke.
Kako sigurno oporaviti izgubljene i obrisane datoteke
Možda ćete otkriti da su vaši podaci izgubljeni zbog pada OS-a, napada virusa ili zlonamjernog softvera ili iz drugih razloga. Na ovaj način, potreban vam je profesionalni alat za oporavak podataka koji će vam pomoći da vratite te podatke. Možeš odabrati MiniTool Power Data Recovery s povjerenjem.
MiniTool Power Data Recovery, najbolji alat za oporavak podataka, osmišljen je da zadovolji višestruke situacije oporavka i dohvatite bilo koju vrstu datoteke. Može učinkovito locirati određene datoteke što štedi mnogo vremena i truda. Nakon što vaše izgubljene ili obrisane datoteke nisu prebrisane, mogu se vratiti pomoću MiniTool Power Data Recovery. Osim toga, ima besplatnu verziju koja podržava besplatno vraćanje 1 GB podataka.
Ako trebate dohvatiti bilo koju datoteku, MiniTool Power Data Recovery može biti najbolji izbor.
Poanta
Dostupan za mnoštvo kompatibilnih aplikacija i digitalne robe, Microsoft Store na čekanju ili zaglavljeno preuzimanje vjerojatno se događa u upotrebi. Nadam se da vam ovaj post može pomoći da riješite problem s kojim se suočavate!
![Što učiniti ako ne možete promijeniti korisničko ime za Twitch u sustavu Windows 10 [MiniTool News]](https://gov-civil-setubal.pt/img/minitool-news-center/84/what-do-if-you-can-t-change-twitch-username-windows-10.jpg)






![Što su UXDServices i kako riješiti problem s UXDServices? [MiniTool vijesti]](https://gov-civil-setubal.pt/img/minitool-news-center/80/what-is-uxdservices.jpg)

![Kako se nositi s 'OneDrive Sync Pending' u sustavu Windows 10 [MiniTool Savjeti]](https://gov-civil-setubal.pt/img/backup-tips/54/how-deal-with-onedrive-sync-pending-windows-10.png)



![Ispravljeno: ne funkcionira unatrag kompatibilnost Xbox One [MiniTool News]](https://gov-civil-setubal.pt/img/minitool-news-center/73/fixed-xbox-one-backwards-compatibility-not-working.jpg)
![Riješeno - slučajno pretvoreni vanjski tvrdi disk u ESD-USB [Savjeti za MiniTool]](https://gov-civil-setubal.pt/img/data-recovery-tips/34/solved-accidentally-converted-external-hard-drive-esd-usb.jpg)
![Što je aplikacija Vprotect i kako je ukloniti? [MiniTool vijesti]](https://gov-civil-setubal.pt/img/minitool-news-center/87/what-is-vprotect-application.png)


![Laptop nastavlja prekidati vezu s Wi-Fi mrežom? Riješite problem odmah! [MiniTool vijesti]](https://gov-civil-setubal.pt/img/minitool-news-center/35/laptop-keeps-disconnecting-from-wi-fi.png)
