Kako deblokirati Adobe Flash Player (Chrome / Firefox / Edge / IE / Safari)
How Unblock Adobe Flash Player
Sažetak :

Razvio ga je Adobe Systems, Adobe Flash Player je besplatni program koji se koristi za prikazivanje multimedijskog sadržaja. Međutim, budući da je Adobe najavio da će 31. prosinca 2020. prestati podržavati Flash Player, možda ćete utvrditi da neće raditi na nekim preglednicima. Ne brinite, ovaj će vam post ponuditi 5 rješenja za deblokadu Adobe Flash Player-a.
Brza navigacija:
Adobe Flash Player dizajniran je za reprodukciju multimedijskih sadržaja, uključujući video, audio, 3D grafiku i rastersku grafiku te podržava MP3, FLV, PNG, JPEG i GIF (trebate pretvoriti FLV u MP4, pokušajte MiniTool MovieMaker ). Flash player se široko koristi za web igre, animacije, ugrađeni video i audio, ali danas iz web preglednika izlazi postupno i Flash Player više neće biti podržan nakon prosinca 2020.
Vidi također: Adobe Flash podrška Kraj života stići će 2020. godine .
Zbog sigurnosnih problema većina preglednika blokira Adobe Flash Player. Stoga, kada otvorite web mjesto koje sadrži Flash sadržaj, možda ćete vidjeti ovu poruku 'Flash je blokiran na ovoj stranici' ili 'Adobe Flash sadržaj je blokiran'.
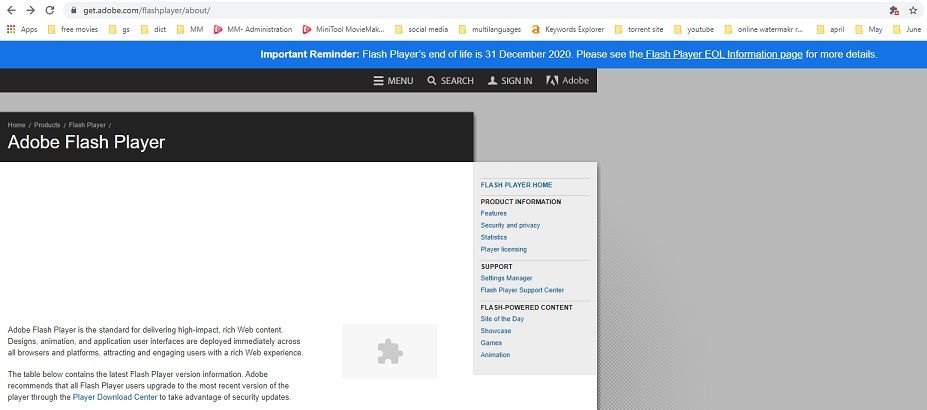
Pa kako deblokirati Adobe Flash Player? Sljedeći će vam sadržaj reći kako omogućiti Flash player u 5 glavnih web preglednika: Google Chrome, Mozilla Firefox, Microsoft Edge, Internet Explorer i Safari.
Kako deblokirati Adobe Flash Player u Google Chromeu
Adobe Flash Player prema Chromeu je prema zadanim postavkama blokiran. Ako uđete na web mjesto koje koristi Adobe Flash Player, na njemu nećete vidjeti Flash videozapise. Naravno, postoje neka rješenja za deblokadu Adobe Flash Player, ali ne i trajna. Kad god pokrenete Google Chrome i pristupite web mjestu koje ste prije deblokirali, morat ćete omogućiti Flash Player.
Evo kako deblokirati Flash na Chromeu.
Opcija 1:
Korak 1. Pokrenite Google Chrome i unesite željeno web mjesto pomoću Flash Player-a.
Korak 2. Pritisnite Zaključaj na lijevoj strani web adrese, a zatim će se pojaviti prozor.
Korak 3. U ovom skočnom prozoru dodirnite Blokiraj (zadano) i odaberite Dopustite na padajućem popisu. Ili odaberite Postavke web mjesta pronaći Flash u programu Dopuštenje tab i omogućiti Flash.
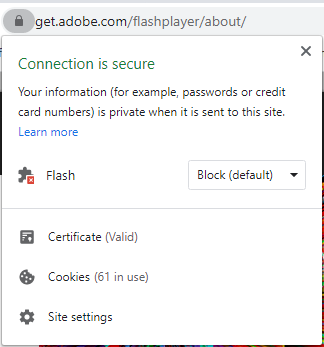
Korak 4. Zatim možete pogledati Flash video na ovom web mjestu. Ako se Flash sadržaj ne prikazuje, možete ponovo učitati ovu stranicu da biste provjerili radi li.
2. opcija:
Korak 1. Otvorite Google Chrome i kliknite na tri točkice Gumb (Prilagodi i kontroliraj Google Chrome) pored slike vašeg Google profila.
Korak 2. Odaberite Postavke s padajućeg popisa i bit ćete preusmjereni na Postavke stranica.
Korak 3. Pronađi Privatnost i sigurnost slijeva i kliknite na njega.
Korak 4. Na ovoj kartici kliknite Postavke web mjesta nastaviti.
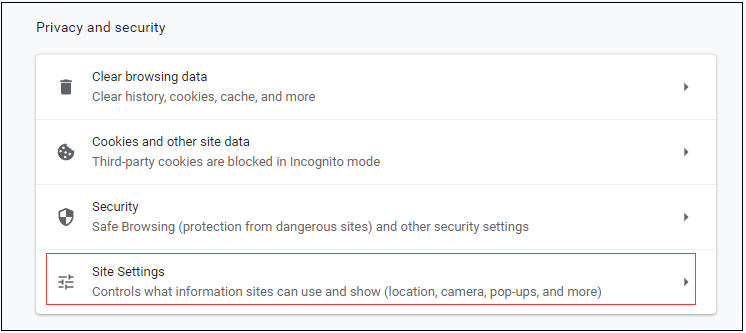
Korak 5. Zatim pomaknite se preuzmite ovu stranicu i pronađite Bljesak i dodirnite je.
Korak 6. Kliknite sivi gumb da biste ga isključili Blokiranje pokretanja web mjesta Flash (preporučeno) .
Korak 7. Idite na web mjesto na kojem želite pregledati Flash sadržaj.
Korak 8. Kliknite dio slagalice na stranici i odaberite Dopustite u skočnom prozoru.
Korak 9. Napokon ponovo učitajte ovu stranicu i Flash sadržaj će se prikazati odjednom.
Kako deblokirati Adobe Flash Player u Mozilla Firefoxu
Google Chrome je najkorišteniji web preglednik na svijetu. Ipak, neki se ljudi odlučuju koristiti druge preglednike poput Mozille Firefox iz nekog razloga. Ako pokušavate gledati Flash sadržaj u Firefoxu, prvo biste trebali instalirati Adobe Flash Player jer Firefox nema Flash dodatak. Nakon toga možete slijediti vodič o tome kako deblokirati Adobe Flash Player u Firefoxu.
Koraci o tome kako deblokirati Adobe Flash Player u Firefoxu.
Korak 1. Idite na stranicu za preuzimanje Adobe Flash Player-a. Zatim ga preuzmite i instalirajte.
Korak 2. Nakon instalacije Adobe Flash Player, morate ponovno pokrenuti preglednik Firefox.
Korak 3. Kliknite na izbornik u gornjem desnom kutu prozora i vidjet ćete padajući izbornik.
Korak 4. Zatim odaberite Dodaci opcija s padajućeg izbornika.
Korak 5. Na ovoj stranici pronađite Shockwave Flash i kliknite gumb s tri točke za odabir Zatražite aktiviranje opcija. Ako želite onemogućiti Adobe Flash Player u Firefoxu, možete odabrati Nikad ne aktiviraj .
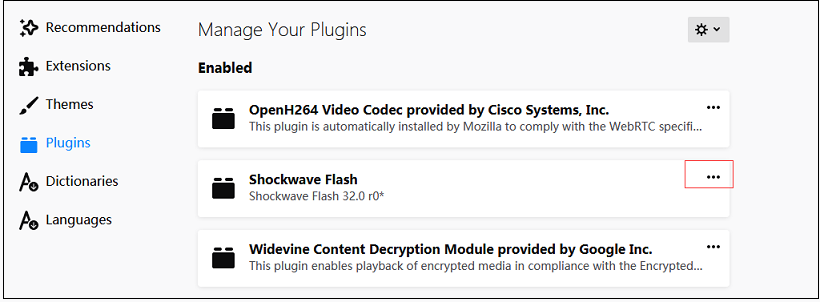
Korak 6. Otvorite web mjesto na kojem želite pregledati Flash sadržaj i kliknite na Pokrenite Adobe Flash . Zatim se u skočnom prozoru pita želite li dopustiti da se Adobe Flash pokreće na ovom web mjestu. Pritisnite Dopustite gumb za reprodukciju Flash sadržaja.
Možete i dodirnuti sivu ikonu u adresnoj traci i pristati da se Adobe Flash prikaže na ovoj web lokaciji.
Bilješka: Zapamtite, poput Google Chromea, Mozilla Firefox neće spremiti vaše postavke Flasha. Ako napustite Firefox, prilikom sljedećeg pokretanja Firefoxa morat ćete ponoviti gornje korake.Kako deblokirati Adobe Flash Player u programu Microsoft Edge
Adobe Flash blokiran je prema zadanim postavkama u programu Microsoft Edge, otkako je Adobe najavio da će prestati ažurirati Flash krajem 2020. Stoga, kao i drugi preglednici, i Microsoft se namjerava riješiti Flasha iz Windowsa.
Pa kako deblokirati Adobe Flash Player u programu Microsoft Edge? Poduzmite sljedeće korake.
Opcija 1: Deblokirajte Adobe Flash Player u starom Microsoft Edgeu.
Korak 1. Otvorite preglednik Microsoft Edge.
Korak 2. Pritisnite Postavke i još mnogo toga gumb u gornjem desnom kutu prozora.
Korak 3. Zatim pada izbornik, odaberite Postavke s padajućeg izbornika.
Korak 4. Idite na Napredna i uključite se Koristite Adobe Flash Player u Postavke web mjesta tab.
Korak 5. Nakon toga unesite ciljano web mjesto koje koristi Flash i ono će vas pitati za dopuštenje prije pokretanja Flasha. Samo odaberite Dopustite mogućnost popravljanja 'Flash je blokiran na ovoj stranici'.
Omogućite Flash za određeno web mjesto
- Otvorite web mjesto koje sadrži Flash sadržaj u programu Microsoft Edge.
- Pritisnite puzzle na desnoj strani adresne trake.
- Zatim odaberite Dopustiti jednom u skočnom prozoru 'Adobe Flash sadržaj je blokiran' za pokretanje Flasha na ovom web mjestu.
Opcija 2. Deblokirajte Adobe Flash Player u programu New Microsoft Edge.
Korak 1. Pokrenite Microsoft Edge i dodirnite Postavke i još mnogo toga gumb pored slike vašeg profila.
Korak 2. Na padajućem izborniku odaberite Postavke da biste otvorili stranicu Postavke.
Korak 3. Zatim idite na Dopuštenja za web lokaciju > Adobe Flash i uključite se Pitajte prije pokretanja Flasha .
Korak 4. Kasnije, kada posjetite web stranicu pomoću Flasha, kliknite Pogledajte podatke o web mjestu tipku i odaberite Dopustite opcija u Bljesak odjeljak. Nakon toga osvježite ovu stranicu i uživajte u Flash sadržaju.
Mogao bi vas zanimati ovaj post: 2 načina za uspješno preuzimanje Flash videa .
Kako deblokirati Adobe Flash Player u Internet Exploreru
Ako koristite Internet Explorer za pregledavanje web stranica s Flash sadržajem i želite znati kako omogućiti Adobe Flash Player u Internet Exploreru, ovaj vodič će vam pomoći.
Evo detalja o tome kako deblokirati Adobe Flash Player u Internet Exploreru.
Korak 1. Dvaput kliknite ikonu Internet Explorera da biste je pokrenuli.
Korak 2. Dodirnite ikonu zupčanika u gornjem desnom kutu prozora Internet Explorera.
Korak 3. Odaberite Upravljanje dodacima s padajućeg izbornika.
Korak 4. Na stranici Upravljanje dodacima odaberite Alatne trake i proširenja i pronađite opciju “Shockwave Flash Object”. Zatim kliknite na njega.
Korak 5. U Objekt udarnog vala pritisnite karticu Omogućiti gumb u donjem desnom kutu da biste omogućili Adobe Flash Player. Tada će učitati Flash sadržaj kada odete na Flash web mjesto.
Kako deblokirati Adobe Flash Player u Safariju
Za korisnike Safarija ovaj će vam dio pokazati kako detaljno deblokirati Adobe Flash Player.
Evo kako:
Korak 1. Otvorite Safari na Macu, uđite na web mjesto koje koristi Flash i idite na Safari > Postavke .
Korak 2. Prebacite se na Web stranice i pronađite Adobe Flash Player opcija u Dodaci odjeljak.
Korak 3. Zatim označite Adobe Flash Player i provjerite dopušta li web stranica upotrebu dodatka Flash. Ako želite omogućiti Flash prilikom posjeta drugim web mjestima, kliknite na Isključeno u donjem desnom kutu ovog prozora i odaberite Na ili Pitajte .
![[Riješeno!] Kako registrirati DLL datoteku u sustavu Windows?](https://gov-civil-setubal.pt/img/news/44/how-register-dll-file-windows.png)



![[6 načina + 3 ispravka] Kako ukloniti originalni natpis za Office? [MiniTool vijesti]](https://gov-civil-setubal.pt/img/minitool-news-center/74/how-remove-get-genuine-office-banner.png)


![Ispravite pogrešku u uredu 'Postoje problemi s vašim računom' [MiniTool News]](https://gov-civil-setubal.pt/img/minitool-news-center/90/fix-there-are-problems-with-your-account-office-error.png)


![Ispravljeno - iTunes se nije mogao povezati s ovim iPhoneom. Vrijednost nedostaje [MiniTool Savjeti]](https://gov-civil-setubal.pt/img/ios-file-recovery-tips/93/fixed-itunes-could-not-connect-this-iphone.jpg)

![Nova SSD snimka na URSA Mini nije toliko povoljna [MiniTool News]](https://gov-civil-setubal.pt/img/minitool-news-center/41/new-ssd-recording-ursa-mini-is-not-that-favorable.jpg)






