Ako se dogodi 'mrežni kabel odspojen', evo što biste trebali učiniti [Vijesti MiniTool]
If Network Cable Unplugged Occurs
Sažetak :
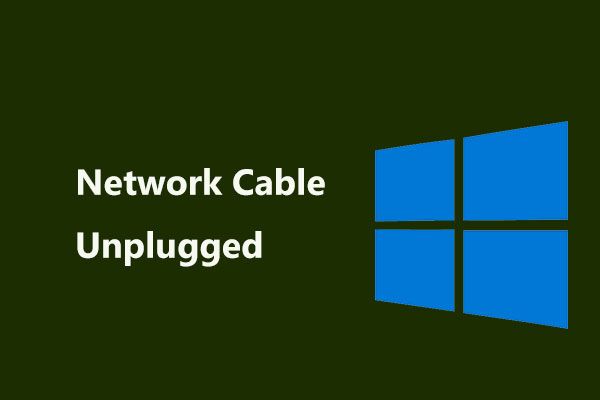
Nekoliko je stvari frustrirajuće od toga da ne budete povezani s mrežom ako imate puno posla na računalu. Kad Windows kaže 'mrežni kabel odspojen', što biste trebali učiniti da popravite pogrešku u sustavu Windows 10/8/7? Sada isprobajte ove metode koje nudi Rješenje MiniTool .
Ethernet mrežni kabel odspojen
Internet veza presudna je za računalo. Ako imate puno posla, ali ne možete pristupiti Internetu u sustavu Windows 10/8/7, bit ćete jako frustrirani. U sustavu Windows 10 obično se susrećete s problemima s internetskom vezom, na primjer, nema Internet osigurane pogreške , IPv6 povezanost nema pristup mreži itd.
U ovom postu možete pronaći još jednu pogrešku - mrežni kabel isključen ili mrežni kabel isključen. Na programskoj traci možete vidjeti crveni 'X', a Windows kaže 'Mrežni kabel je isključen'.
Ako otvorite sučelje mrežnih veza, u statusu mrežne veze ili lokalne veze možete pronaći “Mrežni kabel odspojen”. Ova se pogreška prikazuje svakih nekoliko minuta ili svakih nekoliko dana, a može se dogoditi čak i kada koristite Wi-Fi.
Razlozi pogreške u vezi s isključenim mrežnim kabelom su različiti, na primjer zastarjeli ili neispravni upravljački programi, računala ili sukob aplikacije s brzinom veze itd. U sljedećem smo dijelu naveli neke dostupne metode za rješavanje problema.
Rješenja za mrežni kabel isključeni iz sustava Windows 10/8/7
Popravak 1: Ponovo pokrenite računalo
Jednostavno ponovno pokretanje računala nije dovoljno i trebate ga potpuno ponovno pokrenuti slijedeći ove korake.
1. korak: Isključite računalo i iskopčajte kabel za napajanje. Ako koristite laptop, izvadite bateriju.
Korak 2: Pričekajte nekoliko minuta.
Korak 3: Ponovno spojite kabel za napajanje i bateriju.
Korak 4: Ponovo pokrenite računalo.
Popravak 2: Provjerite Ethernet mrežni kabel
Ponekad se pogreška dogodi u sustavu Windows 10/8/7 jer mrežni kabel nije pravilno priključen ili je možda slomljen. Dakle, morate provjeriti oba kraja Ethernet mrežnog kabela kako biste bili sigurni da nisu olabavljeni.
Samo spojite kraj s računalom, a drugi kraj s usmjerivačem. Ako ovo ne pomogne, pokušajte testirati neispravan kabel.
Ako je moguće, možete spojiti isti kabel na drugo računalo. Ako kabel također ne radi ispravno, problem je u samom kabelu. Morate zamijeniti novi Ethernet kabel.
Također, provjerite lampice usmjerivača i uvjerite se da trepću kao i obično.
Popravak 3: Promijenite postavke dupleksa Ethernet adaptera
Duplex je sustav implementiran na računalu za upravljanje smjerovima mrežne komunikacije. Prema zadanim postavkama postavka Duplex je automatska.
Međutim, ponekad ova postavka uzrokuje pogrešku isključenog mrežnog kabela. Da biste riješili problem u sustavu Windows 10/8/7, trebali biste promijeniti vrijednost.
Korak 1: Pokrenite Upravitelj uređaja.
Korak 2: Proširite Mrežni adapteri i kliknite desnu tipku miša za odabir Svojstva .
Korak 3: Idite na Napredna karticu, odaberite Brzina i obostrani ispis od Vlasništvo odjeljak i promjena Vrijednost na vrijednost različitu od Automatsko pregovaranje .
Popravak 4: Onemogućite Ethernet mrežni adapter
Ako koristite bežičnu vezu, možda ćete se također susresti s problemom kabela lokalne mreže koji je odspojen ili Ethernet kabela. To je zato što vaše računalo ima ugrađeni Ethernet ili LAN adapter.
U tom slučaju možete onemogućiti adapter.
Korak 1: Desnom tipkom miša kliknite ikonu mreže na programskoj traci i odaberite Otvorite postavke mreže i interneta .
Korak 2: U sustavu Windows 10 kliknite Promijenite opcije adaptora .
Korak 3: Pronađite vezu i kliknite je desnom tipkom miša da biste odabrali Onemogući .
Ako upotrebljavate Ethernet vezu, morate je omogućiti nakon što je onemogućite.
Popravak 5: Ažurirajte upravljački program mrežnog adaptera
Kao što je gore spomenuto, pogreška iskopčavanja mrežnog kabela može se pojaviti u sustavu Windows 10/8/7 zbog starog ili neispravnog upravljačkog programa mrežnog adaptera. Dakle, trebali biste ažurirati upravljački program da biste riješili ovaj problem.
Korak 1: Idite na Upravitelj uređaja i desnom tipkom miša kliknite upravljački program za odabir Ažuriraj upravljački program .
Korak 2: Odaberite prvu opciju kako biste natjerali Windows da pretražuje ažurirani upravljački program i instalira ga.
Možete i deinstalirati upravljački program, otići na web mjesto dobavljača, preuzeti najnoviji i instalirati ga na svoje računalo.
Savjet: Možda vas zanima ovaj post - Što možete učiniti kada Ethernet ne radi na sustavu Windows 7/10 .Kraj
Ovdje su sve moguće metode za popravljanje 'mrežni kabel je isključen'. Ako vam smeta pogreška isključenog mrežnog kabela u sustavu Windows 10/8/7, isprobajte ova rješenja odjednom kako biste se lako i učinkovito riješili problema.


![Ekvilajzer zvuka za Windows 10 za poboljšanje zvuka na računalu [MiniTool News]](https://gov-civil-setubal.pt/img/minitool-news-center/53/windows-10-sound-equalizer.png)






![Što je CloudApp? Kako preuzeti CloudApp/instalirati/deinstalirati ga? [Savjeti za MiniTool]](https://gov-civil-setubal.pt/img/news/4A/what-is-cloudapp-how-to-download-cloudapp/install/uninstall-it-minitool-tips-1.png)

![15 savjeta - Ugađanja izvedbe za Windows 10 [ažuriranje 2021.] [Savjeti za MiniTool]](https://gov-civil-setubal.pt/img/backup-tips/78/15-tips-windows-10-performance-tweaks.png)
![Upravljački program za Xbox 360 Windows 10 Preuzimanje, ažuriranje, popravak [Vijesti o MiniTool]](https://gov-civil-setubal.pt/img/minitool-news-center/29/xbox-360-controller-driver-windows-10-download.png)

![Kako blokirati nekoga na LinkedInu, a da oni to ne znaju [MiniTool News]](https://gov-civil-setubal.pt/img/minitool-news-center/85/how-block-someone-linkedin-without-them-knowing.png)




![[Riješeno] 5 načina za brisanje PS4 računa/PlayStation računa](https://gov-civil-setubal.pt/img/news/29/5-ways-delete-ps4-account-playstation-account.png)