Oporavak WMV datoteke: Popravite i oporavite WMV datoteke u nekoliko koraka
Wmv File Recovery Repair And Recover Wmv Files Within Steps
Gubitak datoteke uvijek može biti frustrirajuće iskustvo zbog lošeg utjecaja na posao i život. Datoteke WMV korisne su za pohranjivanje videoisječaka u manjoj veličini od ostalih datoteka formata video zapisa. Kako vratiti WMV datoteke ako su izbrisane, izgubljene ili oštećene? Ovaj MiniTool vodič će vam pokazati metode oporavka i popravka posebno WMV datoteka.
Digitalne datoteke, uključujući WMV datoteke, sklone su gubitku ili oštećenju zbog oštećenja uređaja, virusne infekcije, oštećenja pogona, pogrešnog brisanja ili drugih razloga. Poduzimanje mjera za oporavak WMV datoteka i popravak oštećenih WMV datoteka potrebno je kada se nezgode dogode na tim datotekama. Ovaj post iznosi detaljan vodič koji vas upućuje na dovršetak operacija.
Što su WMV datoteke
The WMV format datoteke trebao bi biti poznat korisnicima Windowsa. WMV je kratica za Windows Media Video. Ovo je naširoko korišten komprimirani video format koji omogućuje pohranu video datoteka na računalu u maloj veličini. Budući da su ove datoteke komprimirane, ne sadrže sadržaj visoke kvalitete poput MP4, MKV i drugih video formata.
Budući da je ovaj video format razvio Microsoft, kompatibilan je sa svim Windows sustavima. Međutim, ako želite gledati WMV video datoteke na Macu ili drugim Apple uređajima, izvorna reprodukcija nije podržana. Bez obzira na to, korištenje video playera treće strane, poput Elmedia Playera, omogućuje reprodukciju WMV datoteka na ovim uređajima.
Kako vratiti izbrisane/izgubljene WMV datoteke
Gubitak datoteka uzrokovan različitim uzrocima zahtijeva različite metode za njihovo vraćanje. Za obične korisnike Windowsa, najpoznatiji način oporavka datoteka je korištenje koša za smeće, no ponekad se izgubljene datoteke ne skupljaju u košu za smeće. Kako onda možete izvršiti oporavak WMV datoteke u ovoj situaciji? Postoje tri metode u sljedećem sadržaju. Prije pokretanja koraka u nastavku, trebali biste provjeriti sljedeće:
- Novi podaci se ne spremaju na uređaj ili particiju na kojoj su pohranjene izgubljene WMV datoteke.
- Ako trebate oporaviti WMV datoteke sa SSD-a, provjerite je li TRIM značajka je onemogućena, što onemogućuje oporavak podataka.
1. način: oporavite WMV datoteke iz koša za smeće
Jednostavno obrisane datoteke na računalu sa sustavom Windows bit će pohranjene u košu za smeće dok ne izbrišete ili vratite datoteke iz njega. U većini slučajeva datoteke obrisane greškom mogu se pronaći u košu za smeće. Možete slijediti korake u nastavku kako biste vratili izbrisane WMV datoteke iz koša za smeće.
Korak 1: Dvaput kliknite na Koš za smeće ikonu na radnoj površini.
Korak 2: Upišite ekstenziju datoteke u okvir za pretraživanje, npr .wmv , za brzo lociranje izbrisanog WMV videa.
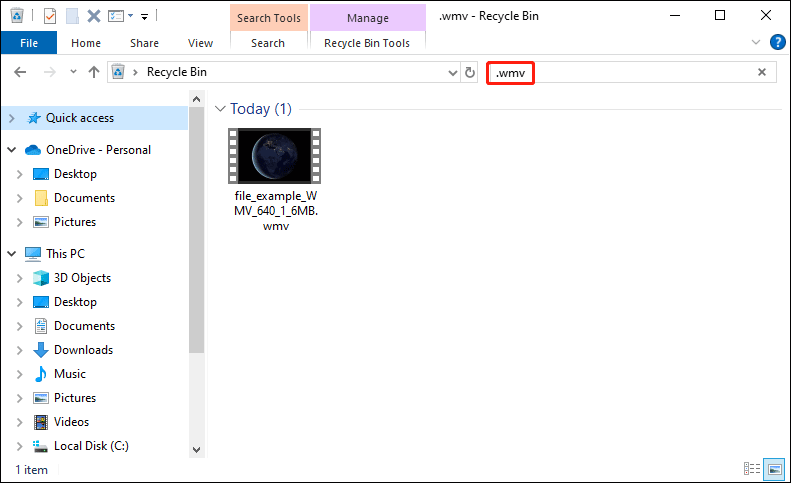
Korak 3: Desnom tipkom miša kliknite datoteku i odaberite Vratiti iz kontekstnog izbornika. Po želji, možete povući i ispustiti datoteku u željenu mapu.
Što ako ne možete pronaći željene WMV datoteke u košu za smeće? Ove video datoteke vjerojatno će biti izgubljene ili trajno izbrisane s vašeg računala ili prijenosnih uređaja. Možete prijeći na sljedeću metodu da pokušate oporaviti te datoteke pomoću pouzdanog softvera za oporavak podataka.
2. način: oporavite WMV datoteke s MiniTool Power Data Recovery
Zbog trajno izbrisanih datoteka gubite unose tih datoteka, ali podaci i dalje postoje na vašem uređaju. Stoga ne biste trebali spremati nove podatke na mjesto gdje ste spremili izgubljene WMV datoteke kako biste izbjegli prepisivanje podataka, što bi rezultiralo nepopravljivim podacima.
Usluge spašavanja podataka su sposobni za vraćanje trajno izgubljenih datoteka sve dok nisu prebrisani i imaju najveću stopu uspjeha u oporavku WMV datoteke. Kada se radi o pouzdanom i izvrsnom alatu za oporavak WMV datoteka, treba spomenuti MiniTool Power Data Recovery. Zašto preporučujem ovaj softver?
- MiniTool Power Data Recovery podržava razne uređaje, uključujući računala s operativnim sustavom Windows, USB diskove, vanjske tvrde diskove, SD kartice, memorijske kartice itd. Ovaj softver također možete glatko pokrenuti na svim Windows operativnim sustavima.
- Ovaj softver za oporavak datoteka pomaže vam u svim vrstama oporavka datoteka, uključujući slike, dokumente, video zapise, zvuk, komprimirane datoteke i još mnogo toga. Možeš čitati ovaj post kako biste dobili određene informacije o podržanim vrstama datoteka.
- Razvijeno je nekoliko izdanja kako bi se zadovoljili različiti zahtjevi. Za osobnog korisnika možete odabrati besplatnu, osobnu mjesečnu/godišnju pretplatu ili Personal Ultimate izdanje na temelju vašeg zahtjeva. Za poslovne korisnike dostupna su četiri izdanja. Mozes ici u ova stranica saznati informacije o različitim izdanjima.
Prvo, možete dobiti MiniTool Power Data Recovery Besplatno da vidite mogu li se pronaći potrebne WNV datoteke. Također vam omogućuje besplatno vraćanje 1 GB datoteka.
MiniTool Power Data Recovery Besplatno Kliknite za preuzimanje 100% Čisto i sigurno
Nakon uspješne instalacije, možete pokrenuti softver. Ako trebate vratiti datoteke s prijenosnog uređaja, spojite uređaj na računalo i kliknite na Osvježiti gumb kako bi softver prepoznao uređaj.
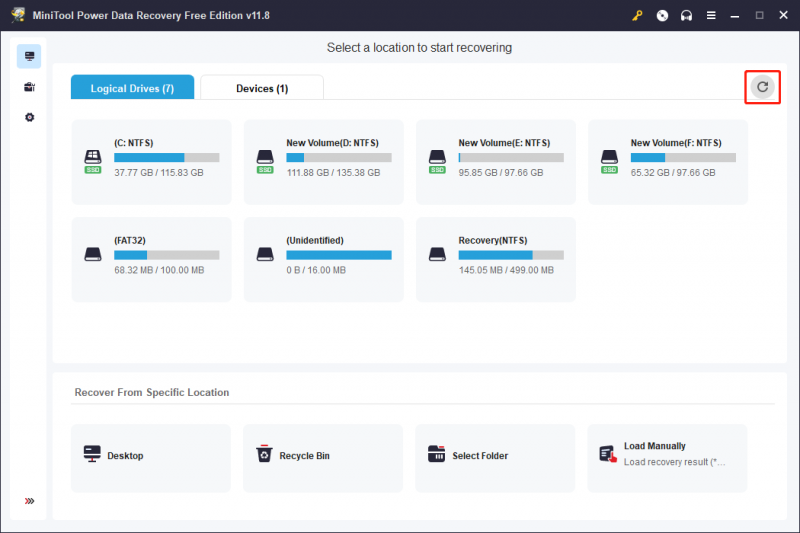
Sada možete odabrati ciljnu particiju na kojoj su pohranjene izgubljene WMV datoteke i kliknuti Skenirati . Softver će automatski započeti skeniranje. Sve pronađene datoteke bit će prikazane tijekom ovog procesa. Možete pregledavati datoteke tijekom skeniranja, ali nemojte prekidati proces za najbolji rezultat oporavka podataka.
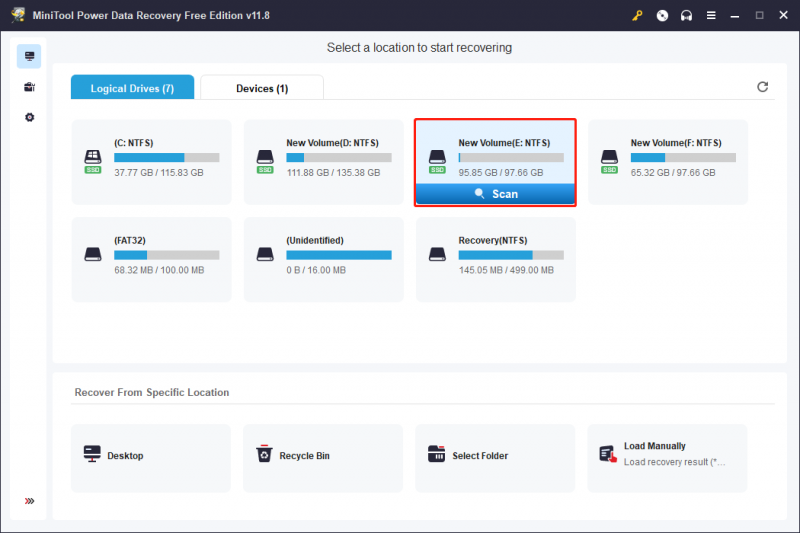
Na kraju procesa skeniranja možete proširiti mapu Izbrisano, Izgubljeno ili Postojeće kako biste pronašli potrebne WMV datoteke. Da biste smanjili druge distribucije, možete promijeniti u Tip za pronalaženje WMV datoteka prema vrstama datoteka.
Alternativno, filtar značajka također pomaže suziti popis datoteka postavljanjem veličine datoteke, vrste datoteke, kategorije datoteke i datuma zadnje izmjene. Također možete upotrijebiti naziv ili ekstenziju datoteke za brzo lociranje određene datoteke. Kako biste bili sigurni da je odabrana datoteka točna, kliknite Pregled provjerite sadržaj prije spremanja.
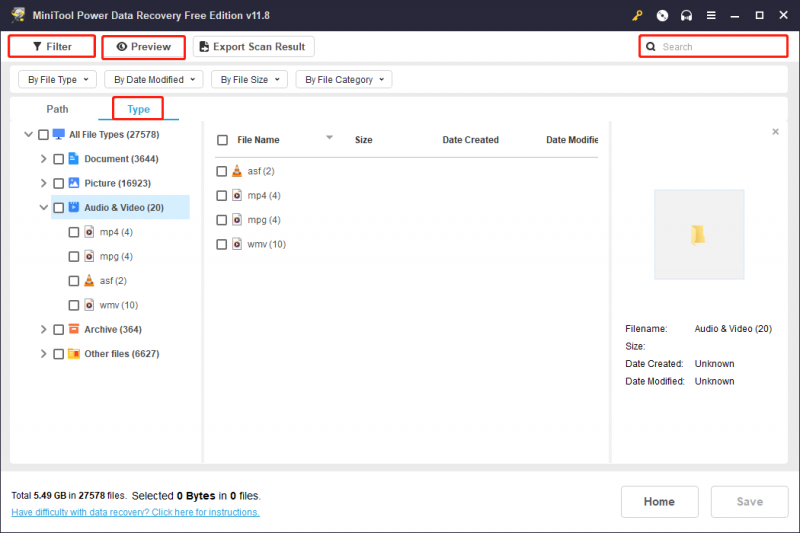
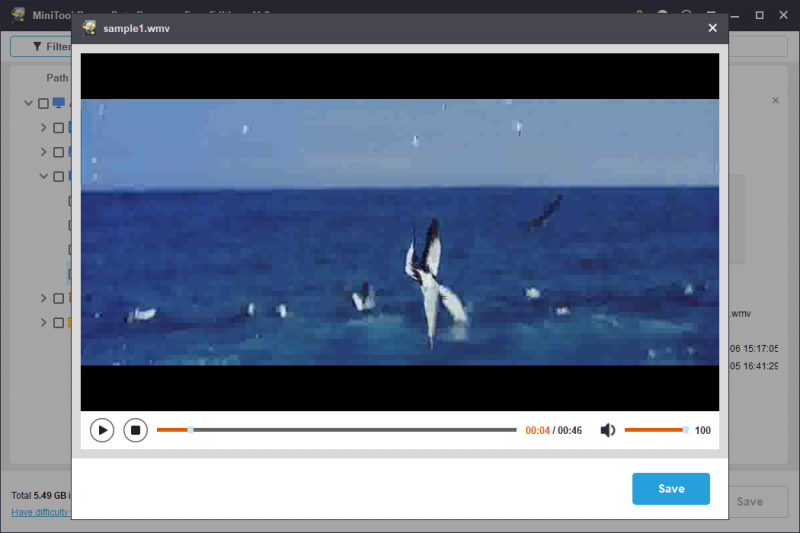
Na kraju označite sve datoteke koje trebate vratiti i kliknite Uštedjeti odabrati odgovarajući put. Budući da su oporavljene datoteke također novi podaci, ne bi se trebale spremati na izvornu stazu kako bi se spriječilo prepisivanje.
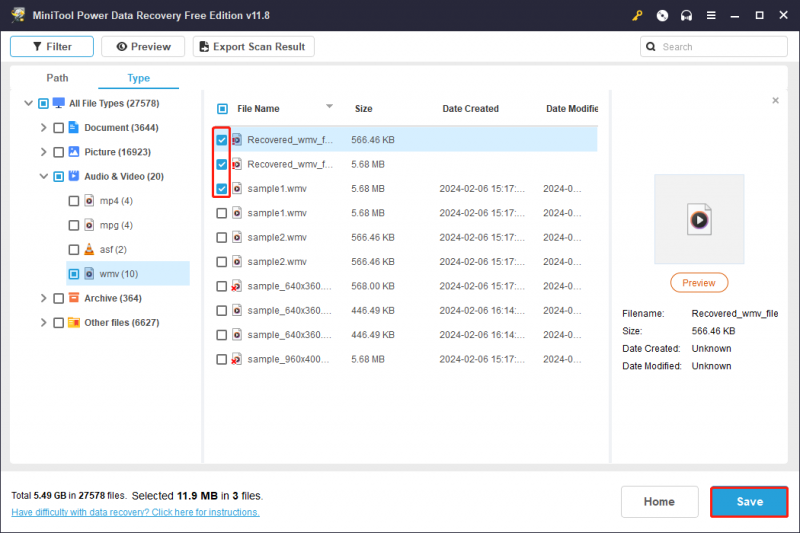
Pokretanje ovog besplatnog alata za oporavak WMV datoteka može vratiti samo 1 GB datoteka. Da biste dohvatili neograničen broj datoteka, trebate ažurirati na napredno izdanje iz Trgovina MiniTool .
3. način: oporavite WMV datoteke iz povijesti datoteka
Ova metoda ne djeluje na svakoga jer Povijest datoteke je prema zadanim postavkama onemogućen. Povijest datoteka Windows je uslužni program za sigurnosno kopiranje koji automatski i povremeno može sigurnosno kopirati određene mape koje odaberete prema postavljenim vremenskim intervalima. Ako ste omogućili ovu značajku i napravili sigurnosnu kopiju WMV datoteka, sljedeći sadržaj vam odgovara.
Korak 1: Upišite Upravljačka ploča u traku za pretraživanje sustava Windows i pritisnite Unesi da ga otvorim.
Korak 2: Krenite prema Sistem i sigurnost > Povijest datoteke > Vratite osobne datoteke .
Korak 3: Kliknite strelicu lijevo i desno na dnu kako biste odabrali verziju sigurnosne kopije koja sadrži izgubljene WMV videozapise. Kada pronađete željene datoteke, odaberite ih i kliknite zelena vratiti gumb za dohvaćanje datoteka. Spašene WMV datoteke bit će vraćene u izvorni direktorij.
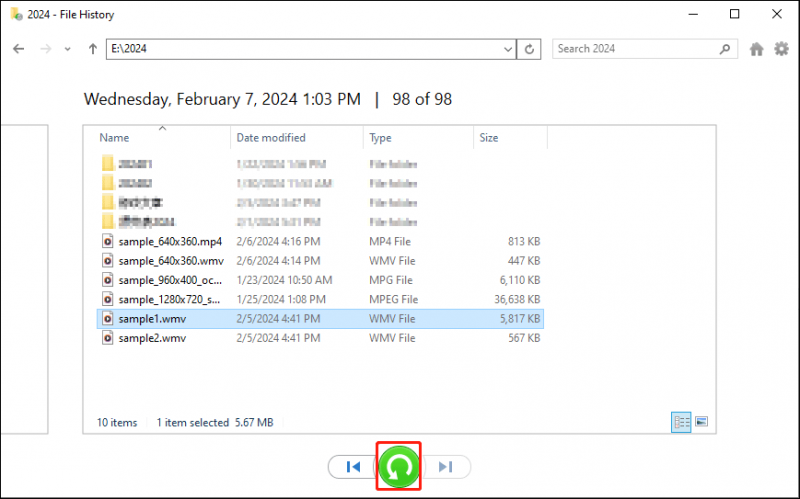 Savjeti: Možete kliknuti na zupčanik gumb u gornjem desnom kutu i odaberite Vrati na za odabir drugog odredišta za oporavljene WMV datoteke.
Savjeti: Možete kliknuti na zupčanik gumb u gornjem desnom kutu i odaberite Vrati na za odabir drugog odredišta za oporavljene WMV datoteke.Ovo je sve o tome kako vratiti izbrisane WMV datoteke. Možete odabrati prikladnu metodu za dovršetak procesa oporavka WMV datoteke. Korištenje MiniTool Power Data Recovery može biti najlakša i najučinkovitija opcija.
MiniTool Power Data Recovery Besplatno Kliknite za preuzimanje 100% Čisto i sigurno
Kako popraviti oštećene WMV datoteke
Unatoč činjenici da oporavak datoteke brine većinu ljudi, oštećenje datoteke još je jedan problem koji muči sve. WMV datoteke mogu se oštetiti zbog napada zlonamjernog softvera, neovlaštenih izvora, neispravnih dodataka, slučajnog gašenja itd. Isprobajte sljedeće četiri metode da pokušate popraviti oštećene WMV datoteke.
Metoda 1: Otvorite oštećene WMV datoteke u VLC-u
VideoLan Client (VLC) je besplatan media player otvorenog koda. Dostupan je za Windows OS, Linux distribucije i Mac OS. VLC sadrži mnoge biblioteke za dekodiranje i kodiranje; stoga podržava mnoge metode kompresije i formate video i audio datoteka. Ako Windows Media Player ne može otvoriti WMV datoteku, možete pokušati VLC.
Kliknite desnom tipkom miša na oštećenu WMV datoteku i odaberite Otvoriti sa > VLC media player iz kontekstnog izbornika.
Savjeti: Ako nema izbora za VLC media player, trebate preuzmite ovaj besplatni alat iz Microsoftove trgovine.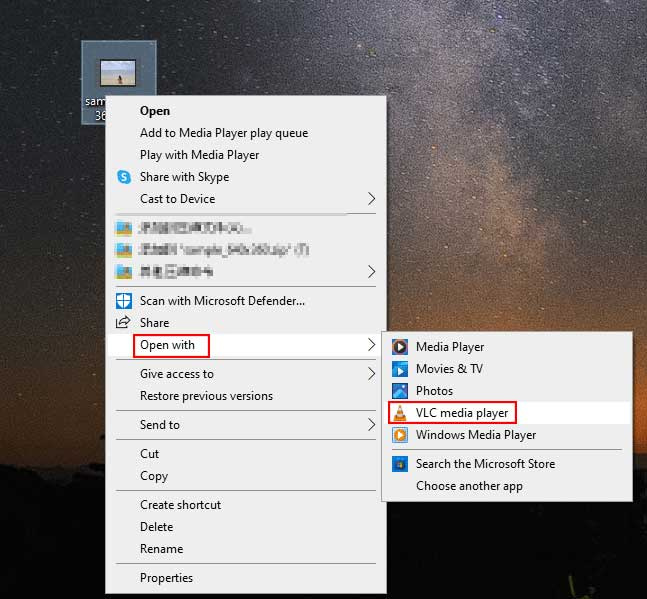
Metoda 2: Pretvorite WMV datoteke u MP4
Neki media playeri ne podržavaju WMV format datoteke pa se WMV videozapisi ne mogu reproducirati glatko. Možete pokušati pretvoriti WMV datoteku u druge formate datoteka koji su naširoko podržani, poput MP4.
Korak 1: Otvorite VLC media player. Trebao bi izabrati Mediji > Pretvori/Spremi na glavnom sučelju.
Korak 2: Odaberite Dodati u sljedećem prozoru i kliknite na strelica prema dolje gumb za odabir Pretvoriti iz padajućeg izbornika.
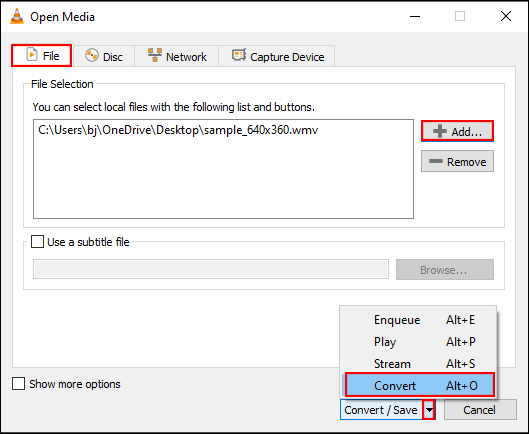
Korak 3: U Profil odjeljak, izaberite Video – H.264 + MP3 (MP4) iz izbornika. Zatim kliknite pretraživati u Odredište odjeljak za odabir staze za pohranjivanje pretvorene datoteke.
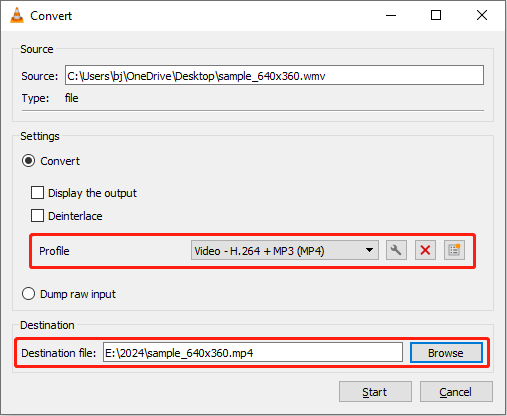
Korak 4: Kliknite Početak za početak procesa pretvaranja. Kada završi, možete otići do odredišta i ponovno reproducirati video datoteku.
Pročitajte ovaj post da biste saznali više o WMV pretvaračima: Top 6 najboljih WMV pretvarača (stolno računalo i online) .
Metoda 3: Ponovno preuzmite oštećene WMV datoteke s pouzdane web stranice
Ponekad dobijete oštećenu WMV datoteku zbog iznenadnog isključivanja, nepotpunog preuzimanja videozapisa ili skeptičnog izvora preuzimanja. Oštećene WMV datoteke možete ponovno preuzeti s ovlaštene web stranice i osigurati da je proces preuzimanja dovršen u sigurnom okruženju.
Metoda 4: Ažurirajte adaptere zaslona
Ponekad, neuspjeh u reprodukciji video datoteka proizlazi iz zastarjelog upravljačkog programa zaslona. Možete pokušati ažurirati odgovarajući upravljački program kako biste pokušali riješiti ovaj problem.
Korak 1: Desnom tipkom miša kliknite na Windows ikona gumb i odaberite Upravitelj uređaja iz WinX izbornika.
Korak 2: Pronađite i proširite Adapteri zaslona opcija. Desnom tipkom miša kliknite na upravljački program i odaberite Ažurirajte upravljački program iz kontekstnog izbornika.
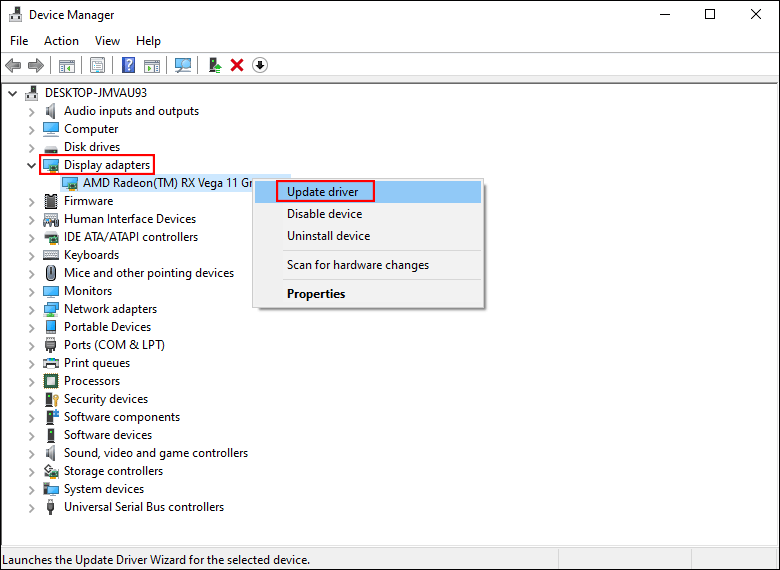
Korak 3: Odaberite Automatsko traženje ažuriranog upravljačkog programa u prozoru upita.
Pričekajte da računalo automatski instalira najnoviji kompatibilni upravljački program.
Ako sve gore navedene metode ne poprave učinkovito oštećene WMV datoteke, potreban vam je profesionalni alat za popravak, poput Wondershare Repairit, Stellar Repair for Video, itd.
Savjeti za sprječavanje oštećenja WMV datoteka
Oštećene datoteke mogu donijeti više problema nego gubitak podataka. Evo nekoliko preventivnih savjeta kako spriječiti oštećenje video datoteka.
- Nemojte izravno preimenovati ekstenziju WMV datoteka.
- Povremeno pokrenite antivirusni softver na svom uređaju kako biste spriječili napade zlonamjernog softvera i uklonili potencijalne viruse.
- Nemojte uklanjati uređaj ako prenosite ili preuzimate video datoteke.
- Ne spremajte datoteke na uređaj koji će biti pun.
- Uvijek napravite sigurnosnu kopiju korisnih video datoteka. Možete koristiti Windows alate za sigurnosno kopiranje kao što je File History ili softver treće strane kao što je MiniTool ShadowMaker.
Poanta
Ovaj post predstavlja kako oporaviti WMV datoteke i popraviti oštećene WMV datoteke. Oporavak podataka nije zahtjevan zadatak s odgovarajućom metodom i moćnim alatom, kao što je MiniTool Power Data Recovery. Morate oporaviti izgubljene WMV datoteke što je prije moguće kako biste osigurali visoku stopu uspješnosti oporavka WMV datoteka.
MiniTool Power Data Recovery Besplatno Kliknite za preuzimanje 100% Čisto i sigurno
Nekoliko razloga može dovesti do oštećenja video datoteke. Oštećene datoteke možete popraviti gore navedenim metodama, dok je za ozbiljna oštećenja potrebna pomoć profesionalnih alata za popravak.
Ukratko, gubitak podataka i oštećenje datoteke bolje je spriječiti nego liječiti. Najbolji način je sigurnosno kopiranje u ciklusu. Ako imate bilo kakvih zagonetki u korištenju softvera MiniTool, slobodno nam javite putem [email protected] .
![Kako riješiti problem 'GameStop Access Denied'? Evo 5 načina! [Savjeti za MiniTool]](https://gov-civil-setubal.pt/img/news/EB/how-to-fix-the-gamestop-access-denied-issue-here-are-5-ways-minitool-tips-1.png)


![Vremenski stroj zapeo na pripremi sigurnosne kopije? Rješen problem [MiniTool Savjeti]](https://gov-civil-setubal.pt/img/data-recovery-tips/41/time-machine-stuck-preparing-backup.png)

![Kako onemogućiti kada Microsoft OneDrive nastavi s pokretanjem [MiniTool News]](https://gov-civil-setubal.pt/img/minitool-news-center/27/how-disable-when-microsoft-onedrive-keeps-starting.png)
![Bitdefender VS Avast: Koju biste izabrali 2021. godine [Savjeti za MiniTool]](https://gov-civil-setubal.pt/img/backup-tips/39/bitdefender-vs-avast.jpg)

![Dva načina popravljanja privremenih internetskih datoteka promijenila su se [MiniTool News]](https://gov-civil-setubal.pt/img/minitool-news-center/53/2-ways-fix-temporary-internet-files-location-has-changed.png)




![Ispravljeno - Windows je naišao na problem prilikom instaliranja upravljačkih programa [MiniTool News]](https://gov-civil-setubal.pt/img/minitool-news-center/72/fixed-windows-encountered-problem-installing-drivers.png)

![Kako tvornički resetirati Toshiba Satellite na sustavu Windows7 / 8/10? [Savjeti za mini alat]](https://gov-civil-setubal.pt/img/disk-partition-tips/49/how-factory-reset-toshiba-satellite-windows7-8-10.png)


![Što je Windows Update Medic Service i kako to onemogućiti? [MiniTool vijesti]](https://gov-civil-setubal.pt/img/minitool-news-center/54/what-is-windows-update-medic-service.png)
![8 korisnih rješenja za stopostotno popravljanje CPU-a u sustavu Windows 10 [MiniTool Savjeti]](https://gov-civil-setubal.pt/img/backup-tips/32/8-useful-solutions-fix-your-cpu-100-windows-10.jpg)