Ako vam ovo ne može pomoći s besplatnim oporavkom USB podataka, ništa vam neće biti [MiniTool Savjeti]
If This Cant Help You With Free Usb Data Recovery
Sažetak :

Ovaj će vam članak pokazati kako oporaviti podatke s USB pogona pomoću besplatnog USB softvera za oporavak podataka. Uz to, pokazat će vam konkretne slučajeve koji se događaju s USB gubitkom podataka, kao i nekoliko načina da to učinkovito izbjegnete. Ovo je članak koji vrijedi pročitati kako biste saznali više informacija o besplatnom oporavku USB podataka.
Brza navigacija:
Prilično je lako susresti se s problemima gubitka podataka s USB-ovima koji se događaju svako malo, s obzirom na to koliko se često koriste. To čini USB oporavak podataka popularnom temom. Jeste li jedan od onih koji pate od gubitka podataka na USB uređajima? Ne paničarite - ovaj je post posvećen kvaliteti, besplatni USB oporavak podataka servis.
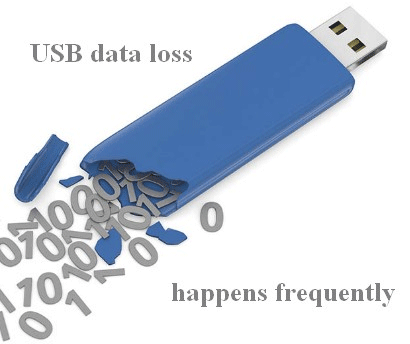
Jeste li spremni sami oporaviti USB podatke? Ako da, Rješenje MiniTool pruža vam najbolji softver za oporavak datoteka: MiniTool Power Data Recovery.
- Besplatno preuzimanje softvera za oporavak podataka : molimo preuzmite MiniTool Power Data Recovery Besplatno izdanje.
- Instalacija softvera : instalirajte najbolji profesionalni softver za oporavak podataka na lokalni / vanjski pogon kako želite.
- USB oporavak Windows 10 : pogledajte korake prikazane u sljedećem dijelu kako biste znali kako korak po korak oporaviti podatke pogona olovke.
USB softver za oporavak podataka besplatno preuzmite punu verziju:
Naučite praktične načine za oporavak datoteka koje nedostaju u sustavu Windows 10.
Nakon što ću vas naučiti kako oporaviti podatke alatom za oporavak podataka, pokazat ću vam neke situacije povezane s problemima gubitka USB podataka. Tada ću se potruditi da vam pomognem zaštititi USB pogon i izbjeći gubitak USB podataka.
Kako završiti besplatni USB oporavak podataka
Savjetujem svima vama (iskusni korisnici ili zelene ruke) da koristite MiniTool Power Data Recovery - softver za oporavak podataka za Windows 10, Windows 8 i Windows 7 - za jednostavno i sigurno vraćanje izgubljenih podataka s USB uređaja.
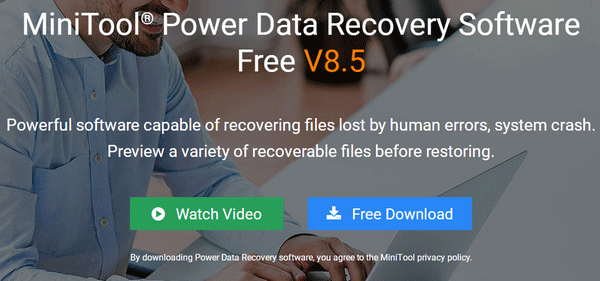
7 koraka za oporavak USB podataka
Prvi korak : nakon preuzimanja softvera na računalo, trebali biste ga odmah instalirati i pokrenuti. Sada spojite svoj USB pogon koji sadrži izgubljene podatke s računalom. ( Kliknite za prikaz oporavka izgubljenih podataka s tvrdog diska. )
Drugi korak : trebali biste odabrati Izmjenjivi diskovni pogon smješteno na lijevoj strani glavnog sučelja. Zatim potražite svoj USB pogon na desnoj ploči.
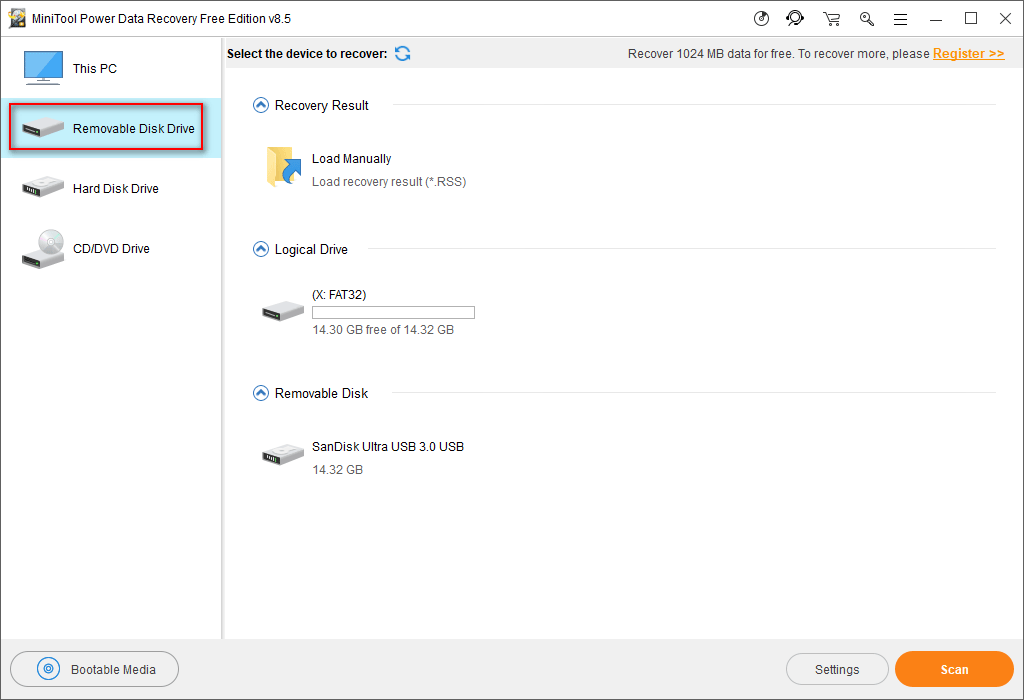
Pažnja :
Možda ponekad nećete moći pronaći svoj USB pogon s glavnog sučelja. Molimo pročitajte rješenja navedena u objavama u nastavku kako biste oporavili USB pogon koji nije prepoznat.
- Kako se oporaviti s USB bljeskalice koja nije prepoznata?
- Kako popraviti slučaj da se USB tvrdi disk ne prikazuje?
The Izmjenjivi diskovni pogon opcija je također prikladna za oporavak datoteka s pokvarenog USB pogona ( kako popraviti pokvareni USB stick ).
Treći korak : zatim odaberite USB pogon i kliknite na Skenirati gumb smješten u donjem desnom kutu.
Četvrti korak : pričekajte dok skeniranje ne završi kako biste dobili najbolji rezultat oporavka.
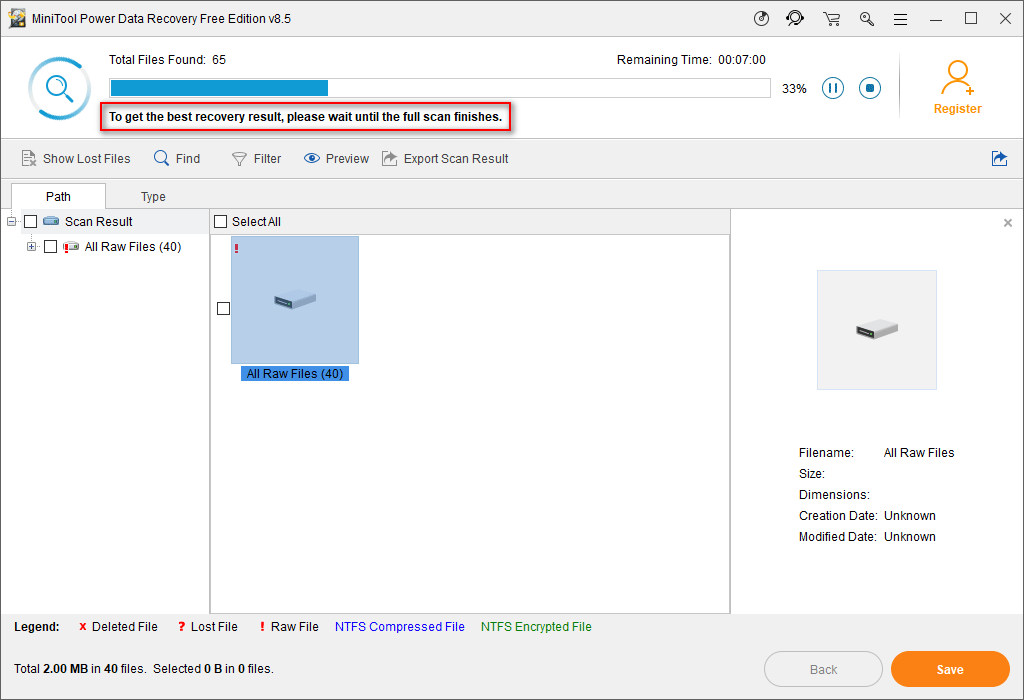
Naravno, također možete pregledavati rezultat dok se skeniranje obrađuje.
- Ako ne možete pronaći sve datoteke koje su vam potrebne, pričekajte da se završi potpuno skeniranje.
- Ako su navedene sve datoteke koje su vam potrebne, pauzirajte skeniranje i odaberite ih za oporavak.
Korak pet : dodajte kvačicu ispred stavke koju želite oporaviti, a zatim kliknite na Skenirati gumb za prikaz prozora za postavke direktorija.
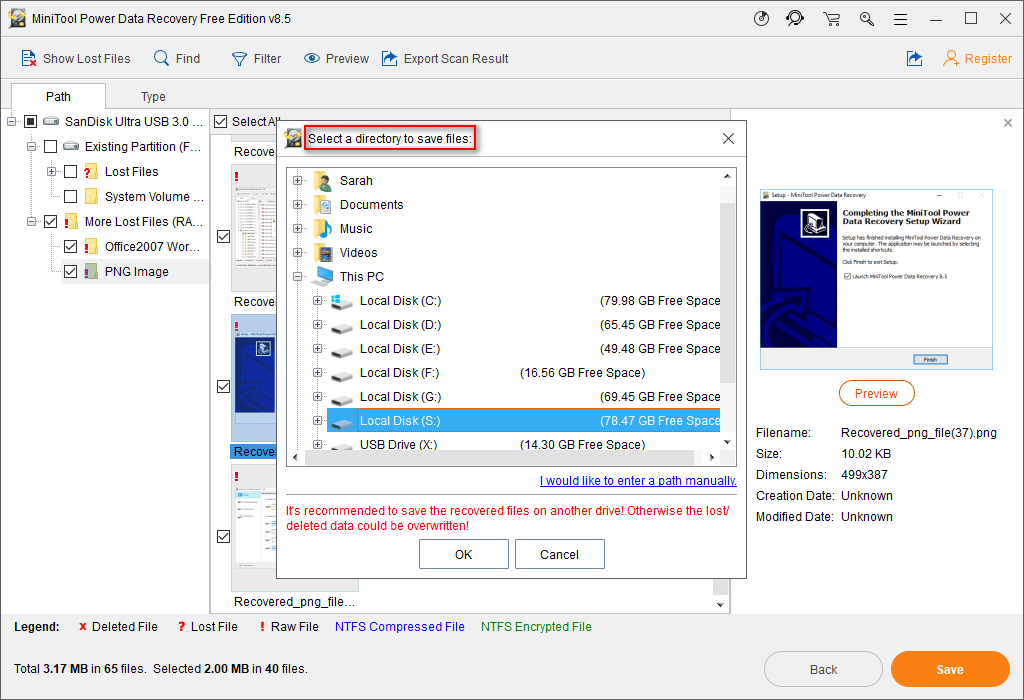
Šesti korak : navedite mjesto koje će se koristiti za pohranu oporavljenih podataka, a zatim kliknite na u redu za potvrdu odabira.
Sedmi korak : pričekajte završetak oporavka USB pogona.


![Kako prisilno napustiti računar | Prisilno napustite aplikaciju Windows 10 na tri načina [MiniTool News]](https://gov-civil-setubal.pt/img/minitool-news-center/99/how-force-quit-pc-force-quit-app-windows-10-3-ways.jpg)
![(11 popravaka) JPG datoteke se ne mogu otvoriti u sustavu Windows 10 [MiniTool]](https://gov-civil-setubal.pt/img/tipps-fur-datenwiederherstellung/26/jpg-dateien-konnen-windows-10-nicht-geoffnet-werden.png)






![Kako oporaviti prepisane datoteke Windows 10 / Mac / USB / SD [MiniTool Savjeti]](https://gov-civil-setubal.pt/img/data-recovery-tips/94/how-recover-overwritten-files-windows-10-mac-usb-sd.jpg)
![Kako dodati COM portove koji nedostaju u upravitelju uređaja [MiniTool News]](https://gov-civil-setubal.pt/img/minitool-news-center/59/how-add-com-ports-missing-device-manager.png)


![Ukupno AV VS Avast: Koje su razlike i koja je bolja [MiniTool Savjeti]](https://gov-civil-setubal.pt/img/backup-tips/02/total-av-vs-avast-what-are-differences-which-one-is-better.png)
![Kako popraviti da se pozvani objekt odspojio od svojih klijenata [MiniTool News]](https://gov-civil-setubal.pt/img/minitool-news-center/76/how-fix-object-invoked-has-disconnected-from-its-clients.jpg)



