Instant rješenja za PUBG Anti-Cheat pogrešku na Windows 10 11
Instant Solutions For Pubg Anti Cheat Error On Windows 10 11
PUBG je svakako jedna od najpopularnijih igara, ali ima i svojih pogrešaka. Neki se igrači žale na PUBG anti-cheat pogrešku nakon ažuriranja ili tijekom igranja. Što je PUBG anti-cheat pogreška? Koji su razlozi iza ove pogreške? Kako se to može riješiti? Evo ovaj post iz MiniTool može dati svoje odgovore.
O PUBG Anti-Cheat pogrešci
Natjecateljske igre poput PUBG-a vjerojatno će privući različite vrste igrača, uključujući one koji pribjegavaju varanju. Kako raste popularnost igre, tako raste i broj igrača koji varaju. Kada varanje postane prevladavajuće, integritet igre je ugrožen, što potiče programere da poduzmu mjere protiv metoda varanja. Kako bi se to spriječilo, u PUBG su ugrađeni mehanizmi protiv varanja.
Anti-cheat sustav u PUBG-u općenito je bio učinkovit, ali mnogi su igrači otkrili da problem s PUBG anti-cheat ne radi, što je dovelo do neuspjeha pokretanja igre ili pada. Poruka o pogrešci na zaslonu može biti sljedeća:

Mogući uzroci PUBG Anti-Cheat pogreške
Pogreška protiv varanja u PUBG-u može se dogoditi zbog sukoba s antivirusnim programima, nedostajućih ili oštećenih datoteka igre ili aplikacija koje nisu ažurne. Glavni razlozi za ovu pogrešku su zastarjele verzije sustava Windows i upravljački programi sustava. Nadalje, oštećena instalacija Steama ili drugih klijenata igre također može dovesti do PUBG anti-cheat pogreške.
Kako popraviti pogrešku PUBG Anti-Cheat
Sada ćemo zaroniti u metode kako popraviti PUBG anti-cheat pogrešku. Nastavite čitati kako biste saznali više.
Popravak 1. Provjerite datoteke igre
Datoteke igre koje nedostaju ili su oštećene mogu uzrokovati pogrešku protiv varanja u igri, kao što je pogreška protiv varanja u PUBG-u. Datoteke igre mogu se oštetiti iz više razloga, uključujući ažuriranja igre, nepouzdanu internetsku vezu, probleme s dozvolama i probleme s tvrdim diskom. Srećom, možete popraviti datoteke igre pomoću značajke popravka dostupne u Steamu bez potrebe za ponovnim instaliranjem igre. Evo kako postupiti:
Korak 1: Pokrenite Steam , dođite do svog Steam knjižnica , desnom tipkom miša PUBG i odaberite Svojstva .
Korak 2: Idite na Lokalne datoteke u lijevom oknu i kliknite na Provjerite integritet datoteka igre... gumb u desnom oknu.
Korak 3: Tijekom ovog postupka, datoteke igre će se skenirati na oštećenja, a zatim će započeti preuzimanje.
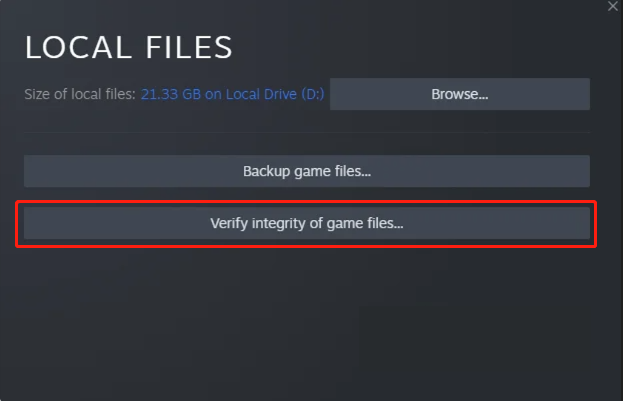
Strpljivo pričekajte da se datoteke igre poprave, a zatim ponovno pokrenite igru da vidite je li problem i dalje prisutan.
Popravak 2. Izbrišite Anti-Cheat datoteku
Da biste riješili pogrešku protiv varanja u PUBG-u, pokušajte izbrisati Anti-Cheat datoteku. Ova bi radnja trebala pomoći pri resetiranju sustava protiv varanja i potencijalno riješiti sve probleme s kojima se susrećete.
Bilješka: Prije nego isprobate ovu metodu, ne zaboravite kasnije provjeriti datoteke igre kako biste bili sigurni da je sve netaknuto i ažurno.Korak 1: Pritisnite Ctrl + Shift + Esc zajedno da biste otvorili Upravitelj zadataka.
Korak 2: U skočnom prozoru idite na pojedinosti karticu na programskoj traci.
Korak 3: Pronađite i desnom tipkom miša kliknite navedeni zadatak zksvc.exe , a zatim odaberite Otvori lokaciju datoteke .
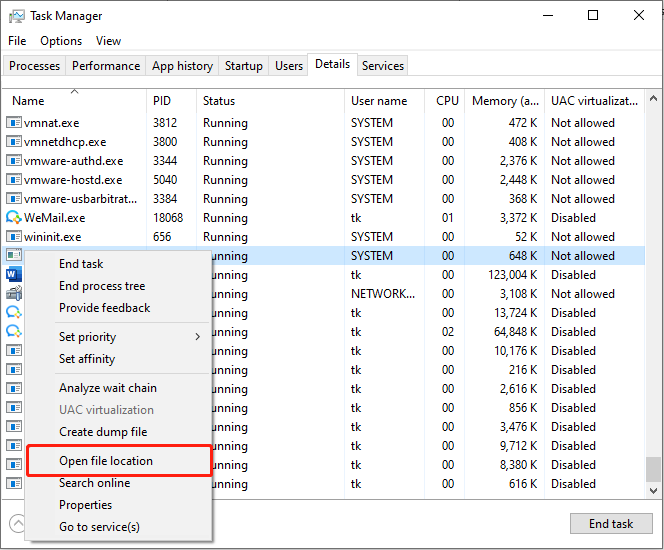
Korak 4: U prozoru File Explorer desnom tipkom miša kliknite pozvanu datoteku zksvc i odaberite Izbrisati .
Nakon ove operacije ponovno pokrenite Steam ili klijent igre da pokrenete PUBG.
Popravak 3. Dopustite igru kroz Windows vatrozid i dodajte iznimku
Ako Vatrozid za Windows sprječava pokretanje igre i nije dodana na popis izuzetaka Windows Defendera, može pokrenuti PUBG anti-cheat pogrešku. Kao rezultat toga, dobra je ideja provjerite blokira li vatrozid port ili aplikacija, kao što je PUBG.
Korak 1: Pritisnite Pobijediti + ja da biste otvorili postavke sustava Windows.
Korak 2: Idite na Ažuriranje i sigurnost > Sigurnost sustava Windows > Vatrozid i mrežna zaštita .
Korak 3: Kliknite Dopusti aplikaciju kroz vatrozid .
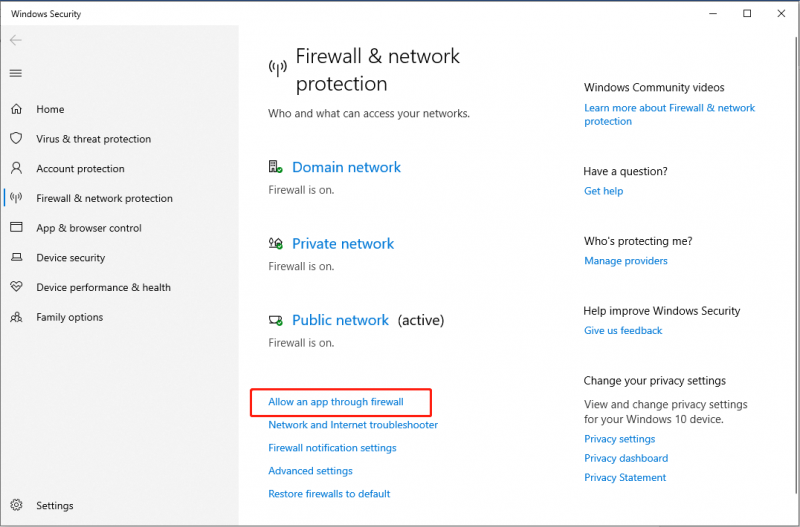
Korak 4: Kliknite na Promjena postavki dugme.
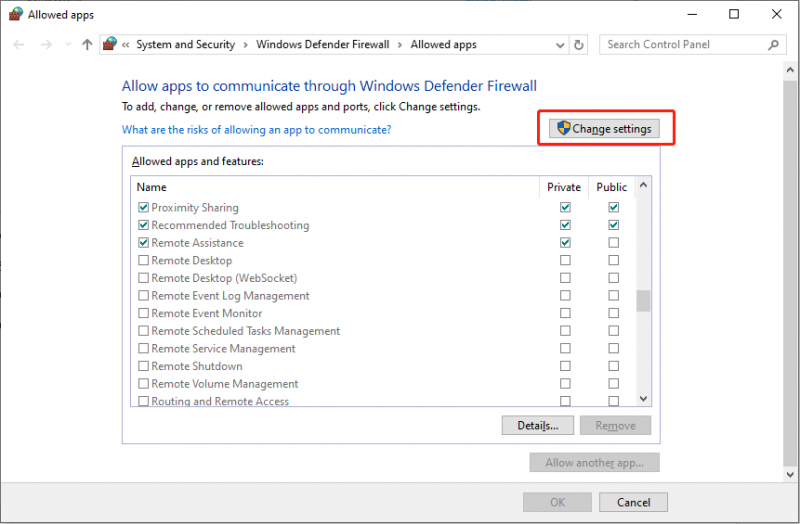
Korak 5: Pronađite PUBG i provjerite jesu li potvrdni okviri ispod oba Privatno i Javnost su provjereni.
Korak 6: Zatvorite Windows vatrozid i mrežna zaštita sučelje i vratite se na Windows postavke sučelje.
Korak 7: U prozorima Sigurnost sustava Windows kliknite Zaštita od virusa i prijetnji odjeljak. Zatim u skočnom prozoru odaberite Upravljanje postavkama pod Postavke zaštite od virusa i prijetnji .
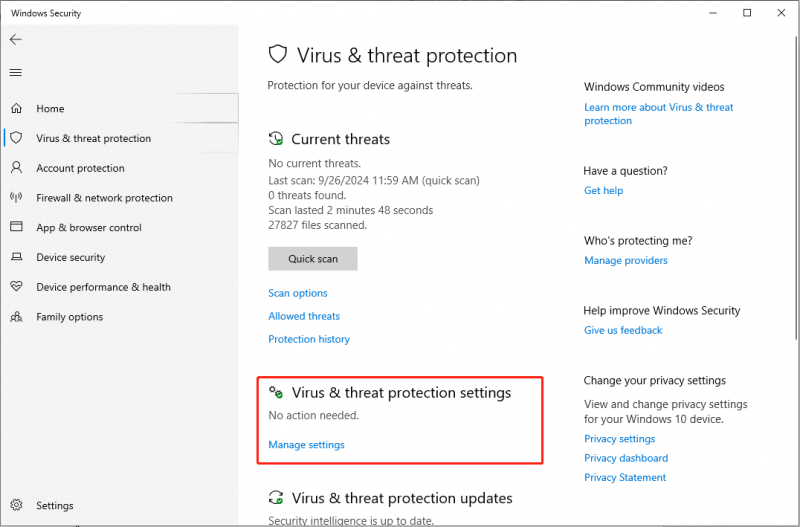
Korak 8: Pomaknite se prema dolje da pronađete Isključivanja odjeljak, a zatim odaberite Dodajte ili uklonite izuzetke opcija.
Korak 9: U upitu UAC kliknite Da . Zatim kliknite na Dodajte izuzetak gumb za dodavanje Izuzeci programa Windows Defender .
Korak 10: Odaberite Proces u padajućem izborniku upišite PUBG u okviru i kliknite Dodati .
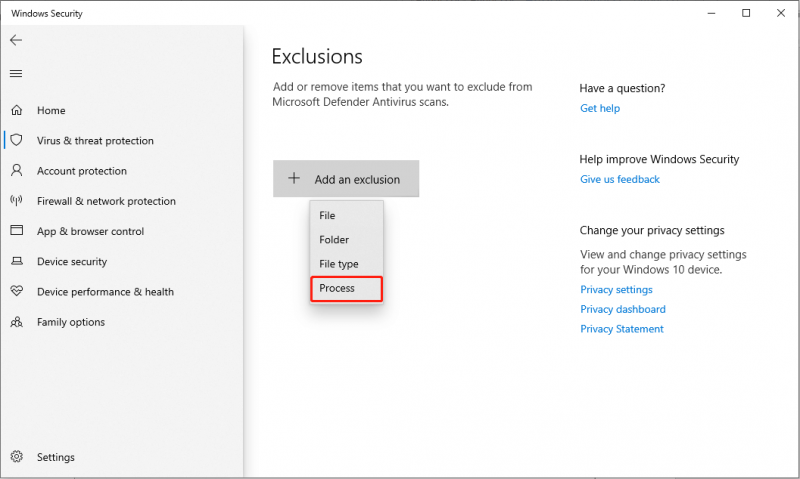
Ponovno pokrenite igru i provjerite je li PUBG anti-cheat pogreška nestala.
Popravak 4. Promjena DNS postavki
Neki su igrači izvijestili da se izmjenom DNS postavki može riješiti PUBG anti-cheat pogreška. U nastavku su navedeni koraci za implementaciju ovog rješenja:
Korak 1: Pritisnite Pobijediti + ja za pokretanje Windows postavki i idite na Mreža & Internet .
Korak 2: Kliknite na karticu Status Promjena opcija adaptera u odjeljku Napredne mrežne postavke.
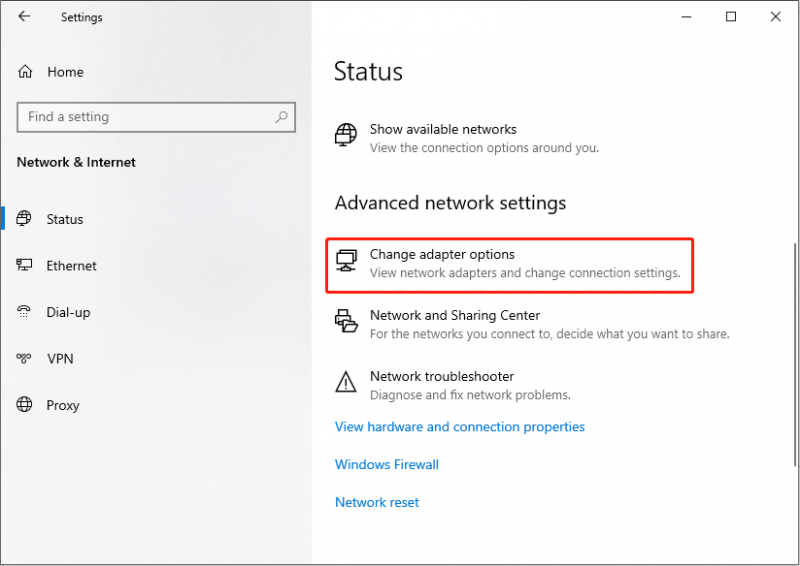
Korak 3: Desnom tipkom miša kliknite svoju aktivnu Wi-Fi ili Ethernet vezu, a zatim odaberite Svojstva .
Korak 4: U skočnom prozoru potvrdite okvir za Internetski protokol verzija 4 (TCP/IPv4) .
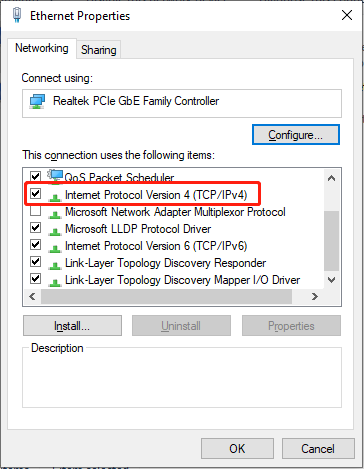
Korak 5: Kliknite na Svojstva dugme.
Korak 6: U sljedećem sučelju označite Koristite sljedeći DNS poslužitelj i unesite navedene DNS adrese u odgovarajuća tekstualna polja.
- Preferirani DNS poslužitelj: 8.8.8.8
- Alternativni DNS poslužitelj: 8.8.4.4
Ponovno pokrenite računalo i provjerite je li problem riješen.
Presuda
Ukratko, ovaj post nudi četiri rješenja za ispravljanje PUBG anti-cheat pogreške. Ako naiđete na ovaj neugodan problem, možete isprobati gore navedene metode.

![Kako animirati sliku 2021. godine [Ultimate Guide]](https://gov-civil-setubal.pt/img/movie-maker-tips/54/how-animate-picture-2021.png)
![[6 načina] Kako riješiti problem s trepćućim zelenim svjetlom daljinskog upravljača Roku?](https://gov-civil-setubal.pt/img/news/68/how-fix-roku-remote-flashing-green-light-issue.jpg)
![Izrada sigurnosne kopije i vraćanje registra u sustavu Windows 10 [MiniTool Savjeti]](https://gov-civil-setubal.pt/img/data-recovery-tips/10/how-backup-restore-registry-windows-10.jpg)




![[3 načina] Kako pokrenuti sustav s USB prijenosnog računala Samsung Windows 11/10?](https://gov-civil-setubal.pt/img/backup-tips/70/how-boot-from-usb-samsung-laptop-windows-11-10.png)


![Riješeno - zašto Chrome ima toliko procesa u upravitelju zadataka [MiniTool News]](https://gov-civil-setubal.pt/img/minitool-news-center/72/solved-why-does-chrome-have-many-processes-task-manager.png)



![Windows tipkovni prečaci ne rade? Isprobajte ovih 7 ispravki [MiniTool vijesti]](https://gov-civil-setubal.pt/img/minitool-news-center/08/windows-keyboard-shortcuts-not-working.jpg)
![Kako ispraviti pogrešku 'Napon baterija sustava je nizak' [MiniTool News]](https://gov-civil-setubal.pt/img/minitool-news-center/53/how-fix-system-battery-voltage-is-low-error.jpg)
![Saksofon koda pogreške Destiny 2: Evo kako ga popraviti (4 načina) [MiniTool News]](https://gov-civil-setubal.pt/img/minitool-news-center/91/destiny-2-error-code-saxophone.jpg)

![Ispravljeno: ne funkcionira unatrag kompatibilnost Xbox One [MiniTool News]](https://gov-civil-setubal.pt/img/minitool-news-center/73/fixed-xbox-one-backwards-compatibility-not-working.jpg)