Je li dobro koristiti zadanu pohranu SD kartice | Kako to učiniti [MiniTool Savjeti]
Is It Good Use Sd Card Default Storage How Do That
Sažetak :
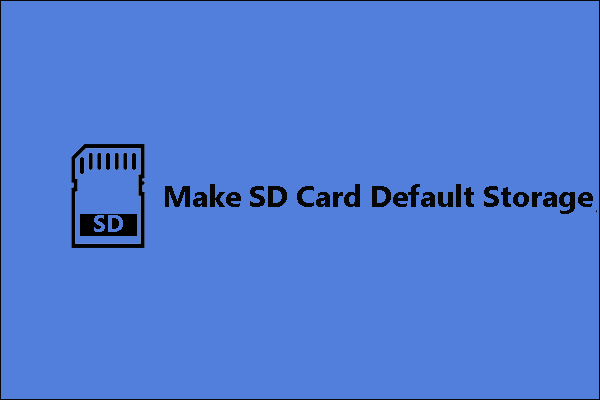
Je li dobro SD karticu postaviti kao zadanu pohranu na telefonima i računalima? Kako napraviti SD zadanu pohranu ? Slijedite post da biste shvatili razloge. Usput, ako želite formatirati ili sigurnosno kopirati SD karticu, Čarobnjak za particije MiniTool vrijedi probati.
Brza navigacija:
Stvari treba uočiti prije nego što napravite zadanu pohranu SD kartice
Veliki broj ljudi želi proširiti prostor za pohranu na svojim telefonima i računalima pomoću SD kartice. To je moguće učiniti. Međutim, prije nego što pokažete kako učiniti SD karticu zadanom pohranom za Android i Windows 10, molimo vas da se upoznate s prednostima koje ćete dobiti i izazovima s kojima ćete se suočiti.
Prednosti izrade zadane memorije SD kartice
1. Proširite pohranu
Što se tiče telefona, postoji puno aplikacija koje treba instalirati i preuzeti ogromne videozapise i pjesme, što guta internu pohranu telefona. Kupnja novog telefona s velikom unutarnjom pohranom rješenje je, ali velik unutarnji prostor znači visoku cijenu.
Što se tiče prijenosnika, onih s malim eMMC ili SSD završit će s niskim upozorenjima za memoriju u roku od nekoliko mjeseci. Ti su pogoni označeni kao 32 GB ili 64 GB, ali raspoloživi prostor za 2-4 GB je manji od navedenih brojeva. Uz to, prostor za pohranu od 32 ili 64 GB podijelit će se za druge neophodne stvari:
- Instalacija OS-a: zauzet će 2-6 GB prostora na temelju verzije OS-a i izrade. Ići ovdje kako biste saznali više o veličini sustava Windows 10.
- Datoteka za ažuriranje sustava Windows: progutat će još 6-12 GB prostora.
- Windows particija za oporavak : potrošit će još 4-6 GB prostora za datoteke za oporavak sustava.
2. Uštedite novac
Kupnja SD kartice velikog kapaciteta bila bi mnogo jeftinija od kupnje novog telefona ili novog tvrdog diska.
3. Zahtijeva malo snage
Dodavanje SD kartice na telefon neće izgubiti puno energije jer SD kartica zahtijeva samo vrlo malo energije.
Mane izrade zadane memorije SD kartice
1. Aplikacije su nedostupne nakon uklanjanja SD kartice
Neke SD kartice omogućuju vam instaliranje aplikacija na njih, dok ćete otkriti da sve aplikacije nestaju kad SD karticu izvadite iz telefona. Nadalje, kad sljedeći put umetnete SD karticu u telefon, možda ćete otkriti da neke aplikacije više nisu dostupne.
2. Nije dobra izvedba
SD kartice čitaju i pišu sporije od interne memorije telefona i tvrdog diska računala, što je osobito ako neke aplikacije prebacite na nekvalitetnu SD karticu - vrijeme učitavanja, brzine osvježavanja i brzine sinkronizacije znatno bi se smanjili.
Pokretanje modernih Android igara također nije dobra ideja, iako je najbolja SD kartica A1 klase 10, jer neće imati dovoljno brzu izvedbu za ove igre.
Napomena: Ako SD kartica koju ste umetnuli u svoj Android telefon ne radi dobro, vaš telefon može spriječiti upotrebu SD kartice kao interne pohrane.
Možete li pokrenuti igru s USB bljeskalice?
3. Ograničeni ciklusi čitanja i pisanja
SD kartice koriste flash memoriju koja ima ograničen broj ciklusa čitanja i pisanja. Drugim riječima, SD kartice će se postupno razgrađivati i konačno propasti. Zapamtite, za razliku od HDD-a, možda nema znakova za kvar na SD kartici. Dakle, redovito sigurnosno kopirajte datoteke u slučaju da je SD kartica na putu.
Evo 6 znakova koji ukazuju na kvar tvrdog diska, pogledajte sada
Kako napraviti zadani prostor za pohranu SD kartice?
Neka SD kartica bude zadana pohrana na Androidu
Prije nego što napravite zadanu pohranu SD kartice na Android telefonu, prvo napravite sigurnosnu kopiju SD kartice ako na njoj postoje važne datoteke. To će zbog sljedećih operacija formatirati i izbrisati SD karticu.
Ovdje se toplo preporučuje da isprobate MiniTool Partition Wizard. Pomoću nje možete napraviti sigurnosnu kopiju SD kartice brzo i besplatno.
Korak 1: Povežite SD karticu s računalom pomoću čitača SD kartica ako na vašem računalu nema utora za SD karticu.
Korak 2: Kliknite gornji gumb za preuzimanje čarobnjaka za particije MiniTool. Nakon preuzimanja, slijedite upute na zaslonu za instaliranje programa. Napokon, pokrenite ga za pristup glavnom sučelju.
Bilješka: Vaša SD kartica trebala bi biti na glavnom sučelju MiniTool Partition Wizard-a. Ako nije, pritisnite F5 da biste učitali SD karticu.Korak 3: Počnite sigurnosno kopirati SD karticu.
1. Pritisnite Čarobnjak za kopiranje particija značajka s lijeve ploče.
Savjet: Također možete odabrati značajku čarobnjaka za kopiranje diska ako imate prazan disk. 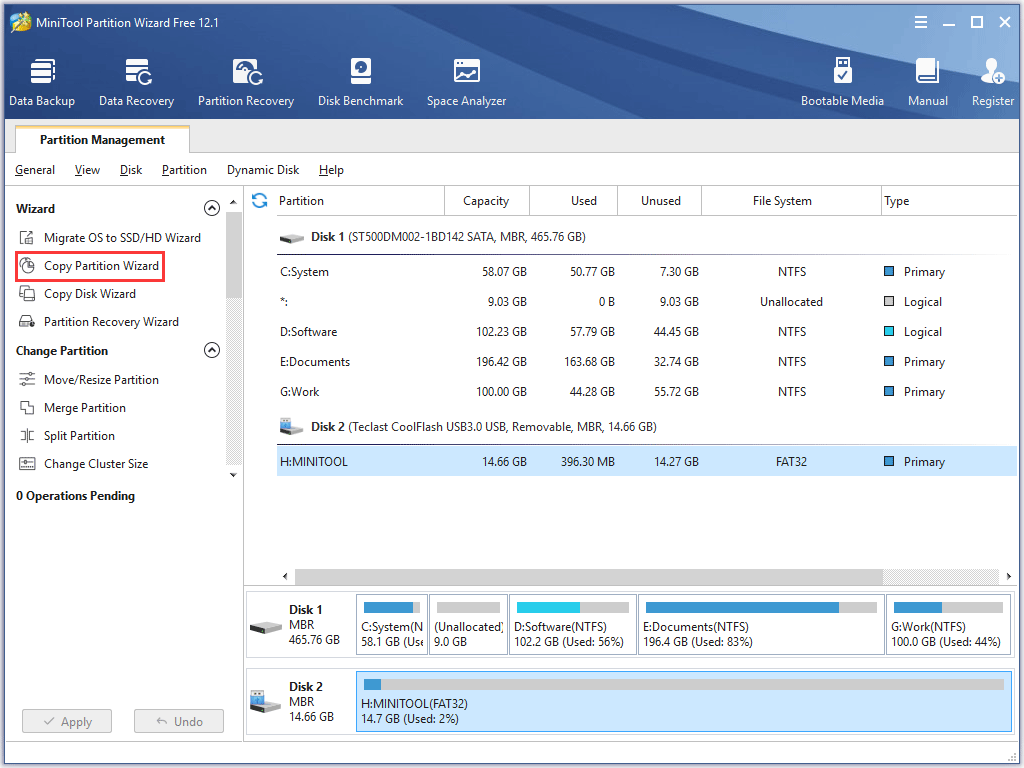
2. Pritisnite Sljedeći gumb za nastavak.
3. Odaberite SD karticu s popisa diskova, a zatim pritisnite Sljedeći dugme. Zatim odaberite neraspoređeni prostor, a zatim kliknite Sljedeći .
Bilješka: Ako nema nedodijeljenog prostora ili nije dovoljno velik za spremanje podataka sa SD kartice, pokušajte s Premjesti / promijeni veličinu particije značajka.4. Uredite particiju, a zatim kliknite Završi dugme.
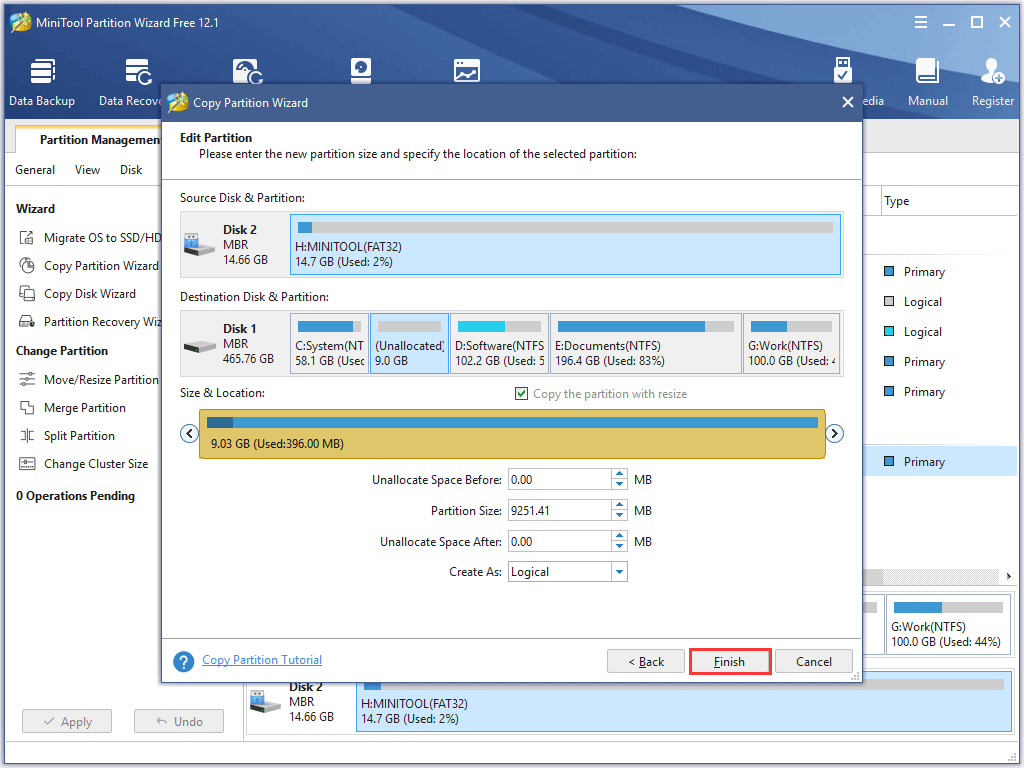
5. Pritisnite Prijavite se na glavnom sučelju. Softver počinje izrađivati sigurnosne kopije datoteka sa vaše SD kartice na ciljnu particiju.
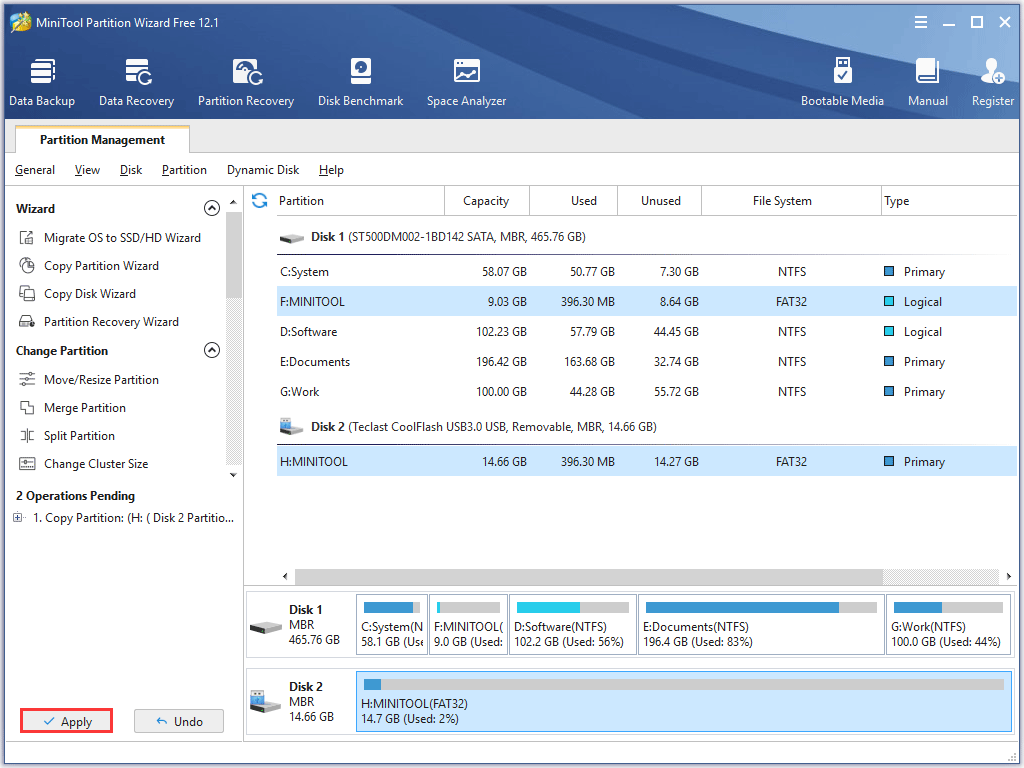
Nakon izrade sigurnosne kopije podataka na SD kartici, možete se pomaknuti kako biste SD karticu učinili zadanom pohranom na telefonu.
Sljedeći vodič prikazuje vam kako napraviti SD karticu zadanom pohranom na Androidu.
Korak 1: Umetnite SD karticu u utor za SD karticu na Android telefonu i pričekajte nekoliko sekundi.

Korak 2: Ići Postavke i Skladištenje u redu. Vidjet ćete naziv svoje SD kartice. Dodirnite ga.
Korak 3: Dodirnite tri okomite točke u gornjoj desnoj strani zaslona telefona, a zatim dodirnite Postavke pohrane .
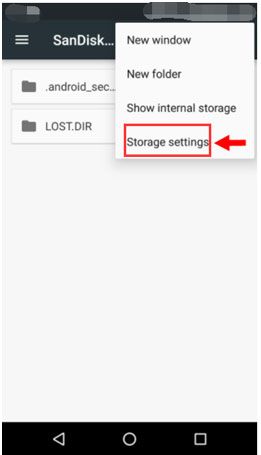
Korak 4: Formatirajte SD karticu kao internu.
- Dodirnite Oblikujte kao interni
- Dodirnite BRISANJE & FORMAT .
Korak 5: Primit ćete obavijest da je 'vaša SD kartica spora'. Zatim dodirnite u redu nastaviti.
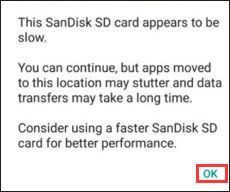
Korak 6: Odredite želite li premjestiti podatke s telefona na SD karticu sada ili kasnije.
Korak 7: Slijedite upute na zaslonu da biste dovršili ovaj zadatak.
To je sve. Zadana pohrana vašeg telefona bit će vaša SD kartica. Stvari poput fotografija, videozapisa i preuzimanja izravno će ići na uređaj za pohranu.
Napomena: Jednom kada SD karticu postavite kao zadanu pohranu, drugi uređaji neće moći čitati podatke na uređaju za pohranu jer je ova kartica šifrirana na svom glavnom uređaju. Štoviše, nemojte uklanjati SD karticu bez upotrebe opcije Izbaci.
 [RJEŠENO] Kako oporaviti fotografije s formatirane SD kartice
[RJEŠENO] Kako oporaviti fotografije s formatirane SD kartice Izgled! Pomoću MiniTool Photo Recovery mogu lako i brzo oporaviti izgubljene fotografije s formatirane SD kartice besplatno.
Čitaj višeNeka SD kartica bude zadana pohrana u sustavu Windows 10
Nekoliko je koraka za postavljanje SD kartice na zadani prostor za pohranu u sustavu Windows 10. Pomaknite se prema dolje za detaljan vodič.
Korak 1: Povežite SD karticu s računalom putem utora za SD karticu ili čitač SD kartica.
Korak 2: Formatirajte SD karticu u NTFS ako je formatirana u druge datotečne sustave poput FAT32 ili exFAT ( Ovdje razlike su između tri datotečna sustava).
Možete provjeriti datotečni sustav SD kartice i formatirati ga u NTFS putem Upravljanja diskom ili MiniTool Partition Wizard.
# Koristite upravljanje diskom
Napomena: Ne zaboravite napraviti sigurnosnu kopiju SD kartice ako se na njoj nalaze neke važne datoteke.
- Desnom tipkom miša kliknite Windows ikonu na programskoj traci, a zatim odaberite Upravljanje diskom .
- Desnom tipkom miša kliknite SD karticu na prozoru za upravljanje diskom i odaberite Format .
- Odaberite NTFS i kliknite u redu .
- Klik u redu opet za potvrdu operacije.
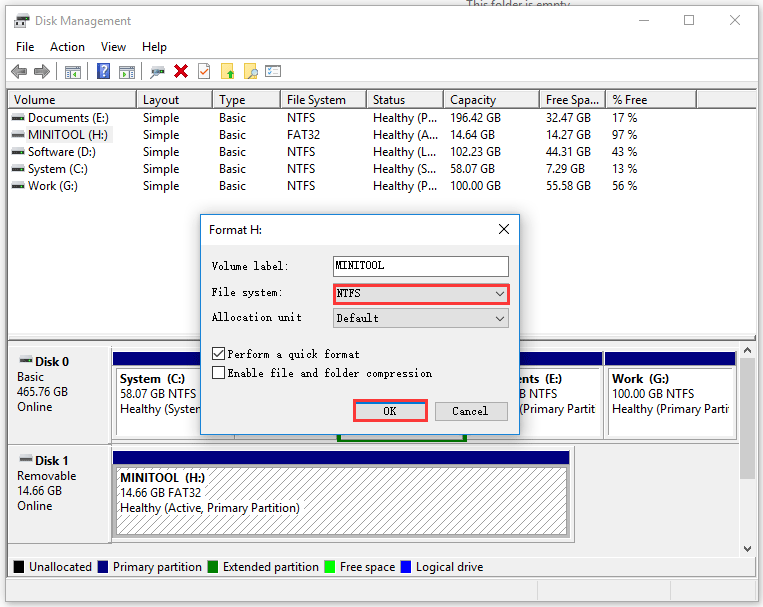
# Koristite čarobnjak za particije MiniTool
Također možete isprobati MiniTool Partition Wizard koji se smatra jednim od najbolji formativači SD kartica .
Pokrenite softver i provjerite je li SD kartica formatirana u NTFS. Ako nije, desnom tipkom miša kliknite SD karticu, a zatim odaberite Čarobnjak za formatiranje particija na NTFS na u redu na Prijavite se .
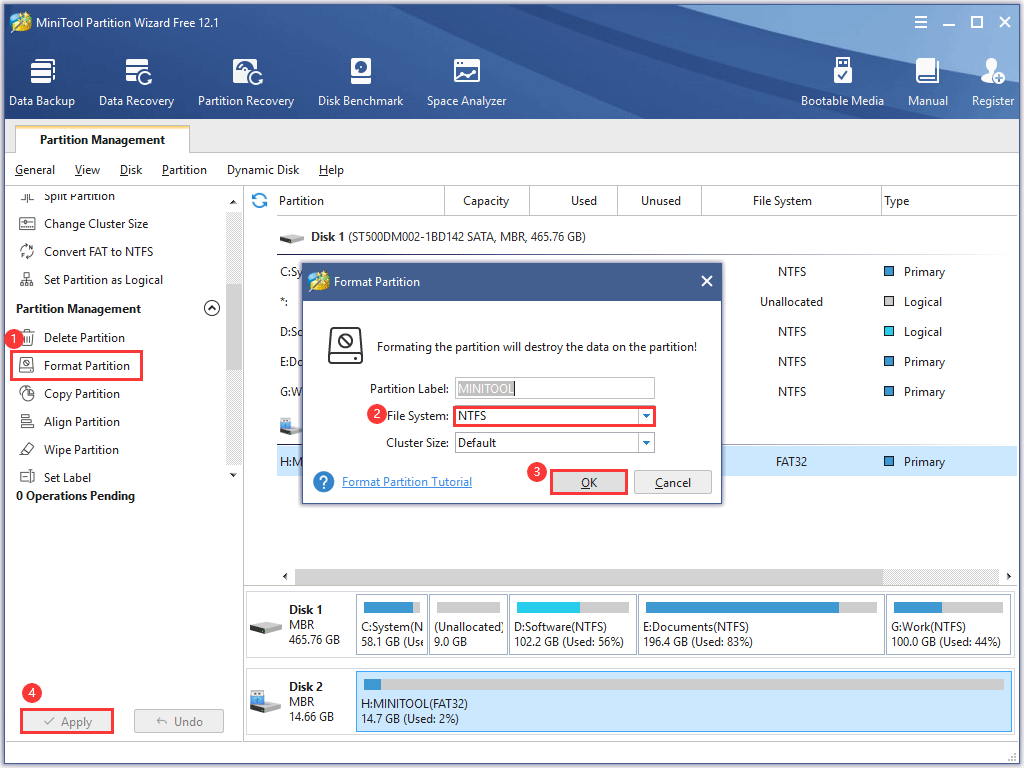
Korak 3: Promijenite zadano mjesto spremanja sustava Windows na SD karticu.
Windows 10 omogućuje vam spremanje datoteka izravno na SD kartice.
- Pritisnite Windows ikonu na programskoj traci, a zatim kliknite Postavke
- Ići Sustav na Skladištenje .
- Pomaknite miša s desne strane i pomičite se prema dolje dok ne pronađete Promijenite mjesto spremanja novog sadržaja Kliknite ga.
- Odaberite SD karticu da biste spremili dokumente, slike, videozapise ili ostalo za umirenje. Ne zaboravite kliknuti Prijavite se izvršiti promjenu.
![[Rješenja] Kako popraviti Valorant Screen Tearing na Windows 10 11?](https://gov-civil-setubal.pt/img/news/50/solutions-how-to-fix-valorant-screen-tearing-on-windows-10-11-1.png)



![Kako premjestiti Dual Boot OS na SSD? [Vodič korak po korak]](https://gov-civil-setubal.pt/img/partition-disk/9F/how-to-migrate-dual-boot-os-to-ssd-step-by-step-guide-1.jpg)




![Ovaj uređaj nije ispravno konfiguriran. (Kôd 1): Ispravljeno [MiniTool vijesti]](https://gov-civil-setubal.pt/img/minitool-news-center/97/this-device-is-not-configured-correctly.png)
![[VODIČ] Kako koristiti tvrdi disk kao RAM na sustavu Windows 10 [MiniTool News]](https://gov-civil-setubal.pt/img/minitool-news-center/00/how-use-hard-drive.jpg)





![Preuzmite i instalirajte VMware Workstation Player/Pro (16/15/14) [MiniTool savjeti]](https://gov-civil-setubal.pt/img/news/19/download-and-install-vmware-workstation-player/pro-16/15/14-minitool-tips-1.png)


![Samsung EVO Select vs EVO Plus SD kartica - razlike [MiniTool vijesti]](https://gov-civil-setubal.pt/img/minitool-news-center/56/samsung-evo-select-vs-evo-plus-sd-card-differences.png)