Tipkovnica ili miš ne rade u sigurnom načinu rada? Popravi to!
Is The Keyboard Or Mouse Not Working In Safe Mode Fix It
Mnogi se korisnici žale na ' tipkovnica ili miš ne rade u sigurnom načinu rada ” problem. Zašto se pojavljuje problem? Kako riješiti problem? Ako ih i vi pokušavate shvatiti, ovaj post od MiniTool vrijedi pročitati.Siguran način rada koristi se za rješavanje problema na računalu sa sustavom Windows. U sigurnom načinu rada Windows učitava samo potrebne upravljačke programe, uključujući upravljačke programe za tipkovnicu i miš. Međutim, neki korisnici kažu da se susreću s problemom 'tipkovnica ili miš ne rade u sigurnom načinu rada'. Problemi s upravljačkim programima najčešći su razlog problema.
Sada, da vidimo kako riješiti problem 'tipkovnica i miš prestaju raditi u sigurnom načinu rada'. Prije nego što isprobate sljedeće napredne popravke, trebali biste obaviti osnovno rješavanje problema.
1. Provjerite da USB kabeli nisu oštećeni ili imaju loš spoj.
2. Odspojite sve USB uređaje osim tipkovnice i miša, a zatim ponovno pokrenite računalo.
Popravak 1: Vratite/ponovno instalirajte upravljačke programe uređaja
Uzrok ovog problema može biti povezan s upravljačkim programom tipkovnice ili miša. Dakle, možete vratiti ili ponovno instalirati upravljačke programe uređaja. Evo kako to učiniti:
Korak 1: Otvoren Upravitelj uređaja upisujući ga u traži okvir.
Korak 2: Proširite Klavijature ili Miševi i drugi pokazivački uređaji kategorija.
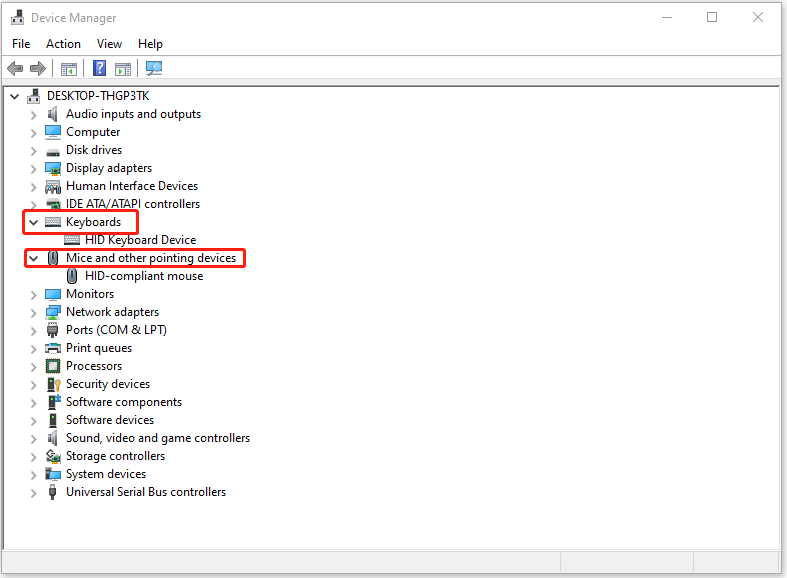
Korak 3: Desnom tipkom miša kliknite upravljački program tipkovnice ili miša i kliknite Svojstva .
Korak 4: U sljedećem prozoru odaberite Vraćanje upravljačkog programa . Također možete birati Deinstaliraj . Zatim slijedite upute na zaslonu za dovršetak operacije.
Povezane objave:
- Vodič – Preuzimanje/ažuriranje/ponovna instalacija upravljačkog programa za HID tipkovnicu
- Što je miš kompatibilan s HID-om i kako ga riješiti problem ne radi
Popravak 2: Omogućite Legacy USB podršku u BIOS-u
Ako prethodno rješenje ne radi, možete omogućiti naslijeđenu USB podršku u BIOS-u da popravite 'tipkovnica ili miš ne rade u sigurnom načinu rada'. Slijedite vodič u nastavku:
Korak 1: Uđite u BISO na svom računalu .
Korak 2: Pronađite odjeljak pod nazivom USB Configuration, Peripherals, Legacy USB ili nešto slično.
Korak 3: Omogućite USB naslijeđena podrška i pritisnite F10 za potvrdu operacije.
Korak 4: pritisni Esc ili Izlaz mogućnost napuštanja BIOS-a.
Popravak 3: Koristite siguran način rada s umrežavanjem
Ako još uvijek ne možete koristiti tipkovnicu ili miš u sigurnom načinu rada, možete koristiti siguran način rada s umrežavanjem.
Korak 1: pritisni Windows + I kombinacija tipki za otvaranje postavke .
Korak 2: Klik Ažuriranje i sigurnost , Odaberi Oporavak opciju na lijevoj ploči i kliknite Ponovno pokreni sada pod, ispod Napredno pokretanje ući Windows RE .
Korak 3: Zatim kliknite Rješavanje problema > Napredne opcije > Postavke pokretanja . Zatim odaberite Omogućite siguran način rada s umrežavanjem .
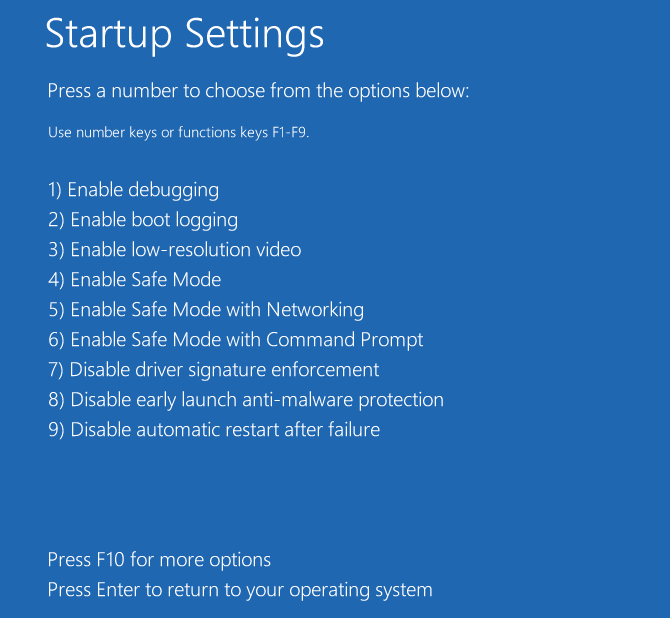
Popravak 4: Izvršite vraćanje sustava
Ako ste stvorili točku vraćanja sustava, možete je koristiti za vratite svoje računalo u prethodno stanje kako biste riješili problem 'tipkovnica ili miš ne rade u sigurnom načinu rada'. Ako nemate točku vraćanja, morate ponovno instalirati Windows.
Prije ponovne instalacije sustava Windows, bolje je da unaprijed napravite sigurnosnu kopiju važnih podataka jer će ovaj proces ukloniti sve s vašeg C pogona. Da biste to učinili, možete pokrenuti MiniTool ShadowMaker, profesionalni program PC softver za sigurnosno kopiranje za Windows 11/10/8/7. Pomoću njega možete jednostavno izraditi sigurnosnu kopiju za datoteke, mape, diskove, particije i operativni sustav Windows.
Probna verzija MiniTool ShadowMaker Kliknite za preuzimanje 100% Čisto i sigurno
Završne riječi
Kako riješiti problem 'tipkovnica ili miš ne rade u sigurnom načinu rada' na Windows 11/10? Ovaj post nudi 4 načina za vas i možete ih isprobati jedan po jedan dok se problem ne riješi.
![Kako ažurirati BIOS Windows 10 HP? Pogledajte detaljan vodič! [MiniTool Savjeti]](https://gov-civil-setubal.pt/img/backup-tips/14/how-update-bios-windows-10-hp.png)
![Windows 10 Explorer i dalje se ruši? Evo 10 rješenja [MiniTool savjeti]](https://gov-civil-setubal.pt/img/backup-tips/50/windows-10-explorer-keeps-crashing.png)








![3 načina za oporavak iPhone podataka nakon vraćanja na tvorničke postavke [MiniTool Savjeti]](https://gov-civil-setubal.pt/img/ios-file-recovery-tips/92/3-ways-recover-iphone-data-after-restoring-factory-settings.jpg)







![Preuzimanje i instalacija sustava Windows 10 Education (ISO) za studente [Savjeti za MiniTool]](https://gov-civil-setubal.pt/img/news/9B/windows-10-education-download-iso-install-for-students-minitool-tips-1.png)
![RIJEŠENO! ERR_NETWORK_ACCESS_DENIED Windows 10/11 [Savjeti za MiniTool]](https://gov-civil-setubal.pt/img/news/48/solved-err-network-access-denied-windows-10/11-minitool-tips-1.png)