Ne rade li radnje pokretanja programa Windows Defender? 6 popravka koje treba isprobati!
Is Windows Defender Start Actions Not Working 6 Fixes To Try
Kako možete popraviti radnju pokretanja programa Windows Defender koji ne radi kada ovaj antivirusni softver pronađe sumnjive datoteke ili zlonamjerni softver? MiniTool navodi neka učinkovita rješenja za rješavanje ovog dosadnog problema i trebali biste ih slijediti dok vam jedno ne uspije.Pokretanje radnji zaštite od virusa i prijetnji ne radi
Windows Defender, poznat i kao Windows Security, profesionalni je ugrađeni antivirusni softver u sustavu Windows 11/10 koji vam pomaže u pronalaženju sumnjivih datoteka ili zlonamjernog softvera i njihovom uklanjanju kako bi računalo bilo sigurno.
Njegov odjeljak za zaštitu od virusa i prijetnji nudi zaštitu u stvarnom vremenu, ali ponekad ova opcija ne može funkcionirati i sada se možete suočiti s uobičajenom situacijom – radnje pokretanja programa Windows Defender ne rade. Detaljno, ovaj alat traži ' Prijetnje pronađene. Pokrenite preporučene radnje ”. Međutim, ništa se ne prikazuje, a klik na gumb Pokreni akcije ne radi ništa.
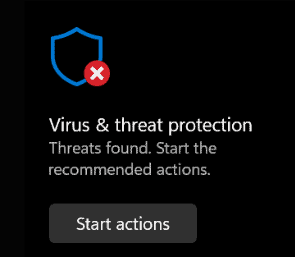
Mogući razlozi koji stoje iza ovog dosadnog problema mogu uključivati neposjedovanje administratorskih prava, onemogućenu uslugu Windows Defender, netočne postavke itd. Ako vas muče prijetnje koje pokreću preporučene radnje koje ne rade, evo kako to popraviti.
Savjeti: Uz sigurnost sustava Windows, svoje podatke na računalu trebali biste također čuvati sigurnima na drugi način kao što je Sigurnosna kopija računala . Za ovaj zadatak, MiniTool ShadowMaker može igrati važnu ulogu. Nabavite njegovo probno izdanje za sigurnosno kopiranje datoteka, mapa, diskova, particija, diskova i Windowsa sada.Probna verzija MiniTool ShadowMaker Kliknite za preuzimanje 100% Čisto i sigurno
Popravak 1. Ponovno pokrenite uslugu Windows Defender
Sigurnost sustava Windows neće ispravno raditi ako nenamjerno onemogućite uslugu Windows Defender. U slučaju da radnje pokretanja Windows Defendera ne rade u sustavu Windows 11/10, otvorite Usluge i provjerite.
Korak 1: Upišite usluge u okvir za pretraživanje i pritisnite Unesi .
Korak 2: Locirajte Usluga napredne zaštite od prijetnji Windows Defender i dvaput kliknite na njega da biste ga otvorili Svojstva prozor.
Korak 3: Odaberite Automatski iz padajućeg izbornika Vrsta pokretanja . Također kliknite na Početak gumb za pokretanje ove usluge.
Korak 4: Udari Primijeni > OK za spremanje promjena.
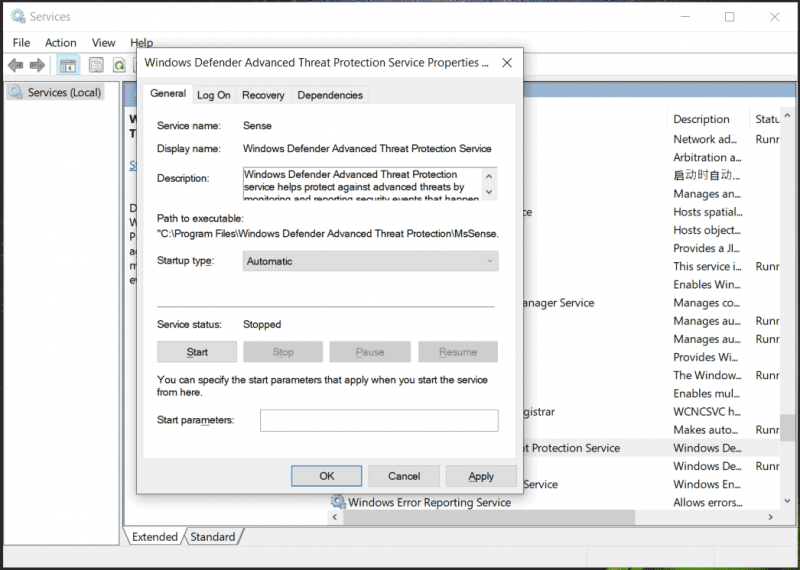
Popravak 2. Provjerite postavku pravila grupe
Sigurnosne početne radnje sustava Windows mogu se pojaviti ako ne postavite pravila grupe ispravno. Samo provjerite njegovu postavku pomoću ovih koraka:
Korak 1: Pritisnite Win + R , tip gpedit.msc , i kliknite u redu da biste otvorili uređivač pravila lokalne grupe.
2. korak: idite na Konfiguracija računala > Administrativni predložak > Windows komponente > Microsoft Defender Antivirus .
Korak 3: Dvaput kliknite na Isključite Microsoft Defender Antivirus i izabrati Nije konfigurirano .
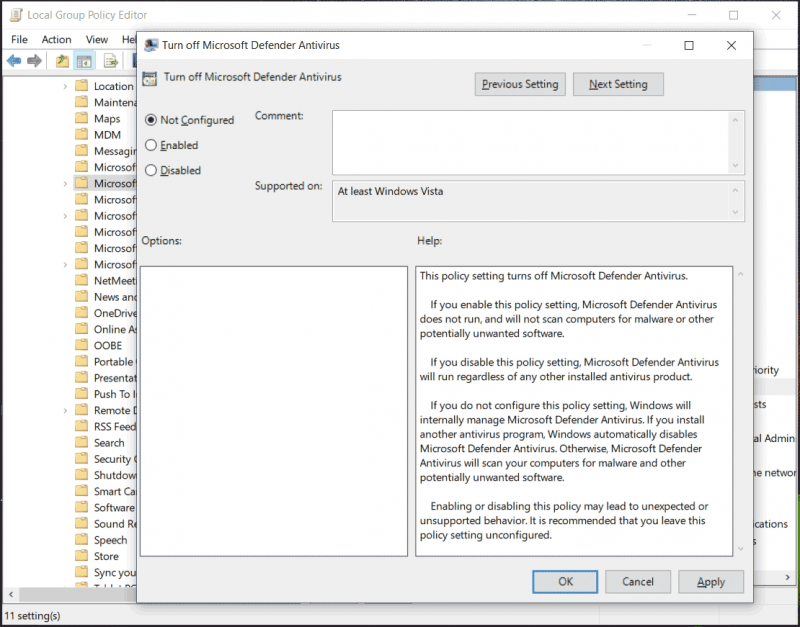
Popravak 3. Provjerite Windows registar
Problem pronađenih prijetnji počinje preporučene radnje koje ne rade može se pojaviti zbog netočnih postavki registra. Evo kako provjeriti registar:
Korak 1: Upišite regedit u okvir za pretraživanje i pritisnite Unesi .
Korak 2: Idite na HKEY_LOCAL_MACHINE\SOFTWARE\Policies\Microsoft\Windows Defender .
Korak 3: Desnom tipkom miša kliknite na Onemogući AntiSpyware ključ i odaberite Izbrisati .
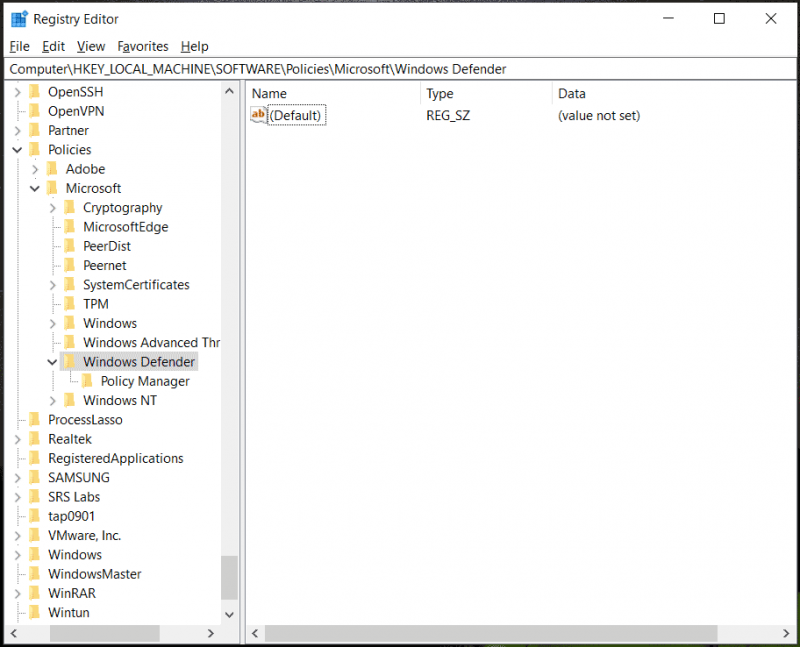
Popravak 4. Onemogući/deinstaliraj drugi sigurnosni softver
Ako također instalirate antivirusni softver treće strane na računalo, on može biti u sukobu s Windows Defenderom, što može dovesti do toga da početne akcije zaštite od virusa i prijetnji ne rade. Da biste riješili ovaj problem, onemogućite ili deinstalirajte taj softver. Da biste ga deinstalirali, idite na Upravljačka ploča > Deinstaliraj program , desnom tipkom miša kliknite sigurnosni softver i odaberite Deinstaliraj .
Popravak 5. Prijavite se s administratorskim računom
Kada nemate administratorske ovlasti, možete se suočiti s problemom pokretanja Windows Defendera koji ne radi u sustavu Windows 11/10. Provjerite jeste li se prijavili u sustav kao administrator.
Popravak 6. Pokrenite SFC i DISM
Određene sistemske datoteke mogu biti odgovorne za problem sa sigurnošću sustava Windows i možete ga pokušati riješiti pomoću SFC i DISM. Poduzmite sljedeće korake:
Korak 1: Pokrenite naredbeni redak s administratorskim dopuštenjima iz trake za pretraživanje.
Korak 2: Upišite sfc /scannow u CMD prozor i pritisnite Unesi .
Korak 3: Ovaj alat započinje skeniranje i treba mu neko vrijeme da završi. Zatim provjerite mogu li radnje klikom na Start funkcionirati. Ako nije, nastavite sa sljedećim korakom.
Korak 4: Izvršite ovu naredbu: DISM.exe /Online /Cleanup-image /Restorehealth .
Povezani članak: Windows Defender prikazuje prazan zaslon - kako riješiti?
Presuda
Ne rade li radnje pokretanja programa Windows Defender u sustavu Windows 11/10? Što ako se susretnete s ovim problemom? Isprobajte navedena rješenja kada upadnete u nevolje i možete ih učinkovito riješiti.





![[Riješeno] Kako popraviti pogrešku PS5/PS4 CE-33986-9? [Savjeti za MiniTool]](https://gov-civil-setubal.pt/img/news/10/solved-how-to-fix-ps5/ps4-ce-33986-9-error-minitool-tips-1.png)



![Što je Acer Boot Menu? Kako pristupiti / promijeniti Acer BIOS [MiniTool Savjeti]](https://gov-civil-setubal.pt/img/data-recovery-tips/04/what-is-acer-boot-menu.jpg)







![Chrome se otvara pri pokretanju u sustavu Windows 10? Kako to zaustaviti? [MiniTool vijesti]](https://gov-civil-setubal.pt/img/minitool-news-center/51/chrome-opens-startup-windows-10.png)

