Vaš FTP ne radi? Riješeno sada!
Is Your Ftp Not Working Solved It Now
Što je FTP? Što učiniti ako FTP prestane raditi na preglednicima kao što su Google Chrome, Firefox Mozilla ili Microsoft Edge? Ako imate sličan problem, čestitamo! Došli ste na pravo mjesto! U ovom postu na MiniTool web mjesto , pronaći ćete sva održiva rješenja.
FTP ne radi Windows 10/11
FTP, također poznat kao File Transfer Protocol, standardni je mrežni protokol dizajniran za prijenos računalnih datoteka s poslužitelja na klijenta na računalnoj mreži. Pomoću FTP-a klijent može postavljati, brisati, preuzimati, premještati, preimenovati m i kopirati datoteke na poslužitelju.
Međutim, ponekad FTP može prestati raditi zbog nekog razloga. Ako vaš FTP i dalje ne radi nakon pokušaja onemogućavanja konfiguriranog vatrozida ili sigurnosnog softvera i ponovnog pokretanja računala, možete isprobati sljedeća rješenja.
Prijedlog: Prenesite svoje datoteke pomoću MiniTool ShadowMaker
Kada se pojavi problem FTP nedostupan, ne brinite! Postoji još jedan alat za prijenos vaših datoteka – MiniTool ShadowMaker. Ovo je dio PC softver za sigurnosno kopiranje koji je kompatibilan sa sustavom Windows 11/10/8/7. Podržava prijenos vaših datoteka na vanjski tvrdi disk, unutarnji tvrdi disk, USB flash pogon, mrežni pogon i više. Evo kako prenijeti datoteke pomoću ovog alata:
Korak 1. Besplatno preuzmite, instalirajte i pokrenite MiniTool ShadowMaker.
Probna verzija MiniTool ShadowMaker Kliknite za preuzimanje 100% Čisto i sigurno
Korak 2. U Sigurnosna kopija stranici, možete odabrati stavke koje želite prenijeti i odredište sigurnosne kopije. Ići IZVOR > Mape i datoteke , a zatim možete odabrati datoteke iz Korisnici (C:\Korisnik\korisničko ime), Računalo , i Knjižnice (C:\Korisnik\Javno).
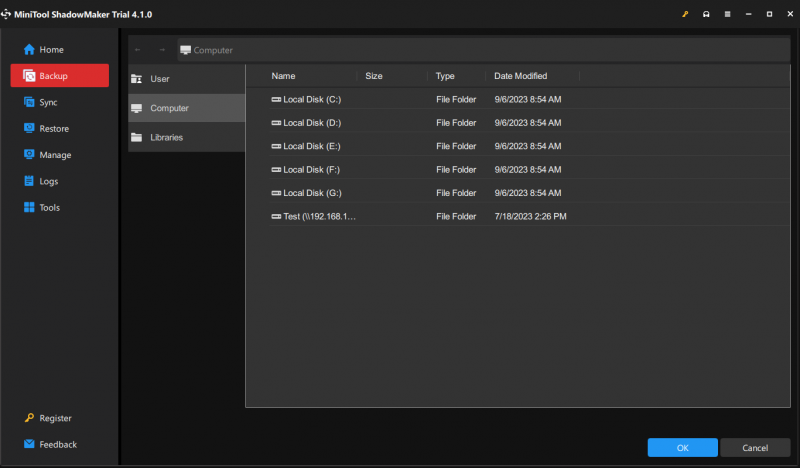
Ići ODREDIŠTE kako biste odabrali odredišni put za zadatak sigurnosnog kopiranja Korisnik , Računalo , Knjižari , i Podijeljeno .
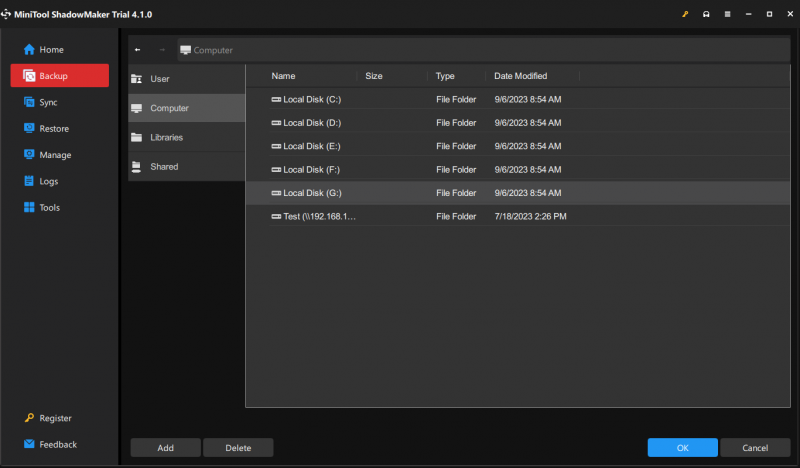
Korak 3. Kliknite na Sigurnosno kopiraj sada da biste odmah započeli sigurnosno kopiranje.
Kako popraviti FTP koji ne radi u sustavu Windows 11/10?
Popravak 1: Omogućite FTP u Windows značajci
Ako FTP poslužitelj, alati za upravljanje webom i usluge svjetske mreže nisu omogućeni, FTP ne radi pojavit će se. Stoga ih trebate ručno uključiti. Prati ove korake:
Korak 1. Pritisnite Pobijediti + S otvoriti traka za pretraživanje .
Korak 2. Tip Značajke sustava Windows i odaberite najbolju kombinaciju.
Korak 3. Proširi Internetske informacijske usluge i provjerite jesu li sva tri potvrdna okvira označena.
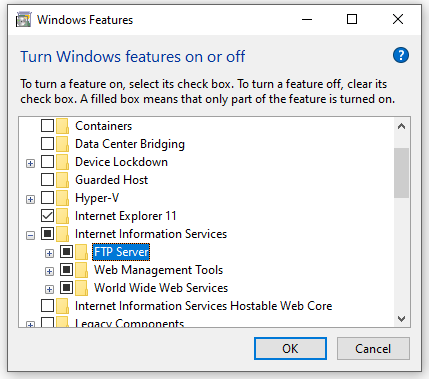
Korak 4. Kliknite na u redu za spremanje promjena.
Popravak 2: Provjerite FTP postavke u Firefoxu
Iako mnogi preglednici onemogućuju FTP, ovu postavku možete uključiti u Firefox Mozilli. Prema zadanim postavkama, FTP je onemogućen u najnovijoj verziji Firefoxa, pa trebate slijediti ove korake da biste ga omogućili ručno:
Korak 1. Pokrenite svoj Firefox Mozilla.
Korak 2. Unesite about:config u adresnoj traci i pritisnite Prihvatite rizik i nastavite dugme.
Korak 3. Potražite ftp i postavite vrijednost na pravi .
Popravak 3: Promjena preglednika
U 2019. glavni preglednici poput Google Chromea i Firefoxa Mozilla napustili su FTP podršku u različitim stupnjevima. Google Drive je čak potpuno uklonio podršku za FTP putem Chromea 82. Ako koristite najnovije verzije Google Chromea, možete koristiti namjenski FTP klijent na svom računalu kao što su WinSCP, Core FTP Lite, FileZilla, CoffeeCup Free FTP, i tako dalje.
Završne riječi
Sada, nakon isprobavanja gore navedenih rješenja, vaš FTP bi sada mogao biti dostupan. U međuvremenu, također vam savjetujemo da prenesete svoje datoteke putem MiniTool ShadowMaker. ugodan dan!







![Unosi registra u Windows Sockets nedostaju u sustavu Windows 10? Popravi to! [MiniTool vijesti]](https://gov-civil-setubal.pt/img/minitool-news-center/15/windows-sockets-registry-entries-missing-windows-10.png)


![[ISPRAVLJENO] Windows 11 KB5017321 Šifra pogreške 0x800f0806](https://gov-civil-setubal.pt/img/news/F9/fixed-windows-11-kb5017321-error-code-0x800f0806-1.png)

![Kako omogućiti prethodne verzije u sustavu Windows 10 za oporavak podataka? [MiniTool vijesti]](https://gov-civil-setubal.pt/img/minitool-news-center/51/how-enable-previous-versions-windows-10.jpg)



![[RJEŠENO] Datoteke nestaju s računala? Isprobajte ova korisna rješenja! [MiniTool Savjeti]](https://gov-civil-setubal.pt/img/data-recovery-tips/77/files-disappear-from-pc.jpg)
![Ukupno AV VS Avast: Koje su razlike i koja je bolja [MiniTool Savjeti]](https://gov-civil-setubal.pt/img/backup-tips/02/total-av-vs-avast-what-are-differences-which-one-is-better.png)

![Kako reproducirati glazbu na PS4: Vodič za korisnike [MiniTool News]](https://gov-civil-setubal.pt/img/minitool-news-center/59/how-play-music-ps4.jpg)