4 korisna rješenja za rješavanje problema s 'ključem kartice ne radi' u sustavu Windows [MiniTool News]
4 Useful Solutions Fix Tab Key Not Working Windows
Sažetak :
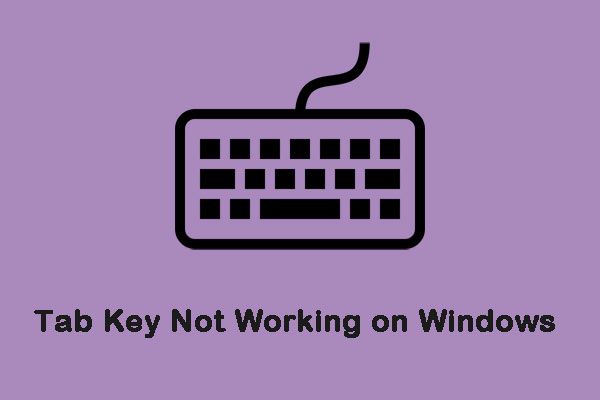
Windows je jedan od najpopularnijih operativnih sustava, a milijuni ljudi ga često koriste na svojim računalima. Međutim, nedavno su u nekim izvješćima rečeno da tipka Tab ne radi na sustavu Windows. Kliknite ovaj post od MiniTool kako bi dobili rješenja.
Što sprječava rad tipke Tab na sustavu Windows?
Istražili smo razloge zbog kojih ključ Tab ne radi na sustavu Windows i ti su razlozi navedeni u nastavku.
TeamViewer: To je aplikacija za daljinski pristup drugom računalu putem vašeg računala i koju mnogi ljudi široko koriste. Ako je TeamViewer sesija u tijeku, čak i ako nijedna udaljena sesija nije aktivna, TeamViewer će uzrokovati da tipka Tab ne radi na sustavu Windows.
Ključno pitanje: U nekim slučajevima problem nije u softveru, već u tipkovnici. Možda tipkovnica ne radi ispravno ili je tipka Tab oštećena.
Sad kad ste osnovno razumjeli razloge problema, nastavit ćemo tražiti rješenja. Osigurajte da se rješenje implementira točnim redoslijedom kako bi se izbjegli sukobi.
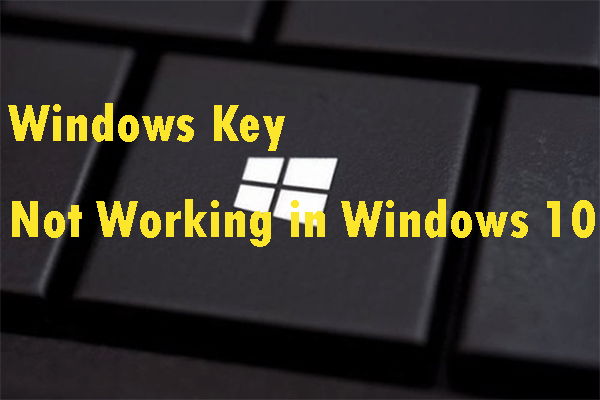 Korisne metode za popravak Windows tipke koja ne radi u sustavu Windows 10
Korisne metode za popravak Windows tipke koja ne radi u sustavu Windows 10 Ako želite popraviti Windows ključ koji ne radi u sustavu Windows 10, ovaj vam je post potreban. Pružit će vam više korisnih metoda za obavljanje ovog posla.
Čitaj višeKako ispraviti 'Tipka kartice ne radi' na sustavu Windows
Zatim ćemo predstaviti neka korisna rješenja za popravljanje 'tipke Tab koja ne radi' na sustavu Windows.
Rješenje 1: Fizički popravak tipkovnice
Ako imate staru školsku tipkovnicu koju možete ukloniti, možete je rastaviti i očistiti alkoholom. Ključ je možda oštećen u nastavku i ne može se popraviti. U tom biste slučaju trebali ukloniti drugi ključ (ako postoji) sa slomljene ploče i kliknuti ga na mjesto.
Savjet: Kad otvorite tipkovnicu, budite pažljivi na vijke. Uz to, unaprijed biste trebali pripremiti čisti alkohol, pamučne pupoljke i meku krpu.Rješenje 2: Provjerite oštećenja
Tipkovnica koju koristite može biti oštećena. Dakle, u ovom ćemo koraku provjeriti je li problem povezan sa softverom ili hardverom. Možete slijediti korake u nastavku:
Korak 1: pritisni Windows + S tipke istovremeno za otvaranje traži ikona. Zatim upišite Notepad i odaberite prvu opciju da biste je otvorili.
Korak 2: Kliknite prazan prostor za upisivanje.
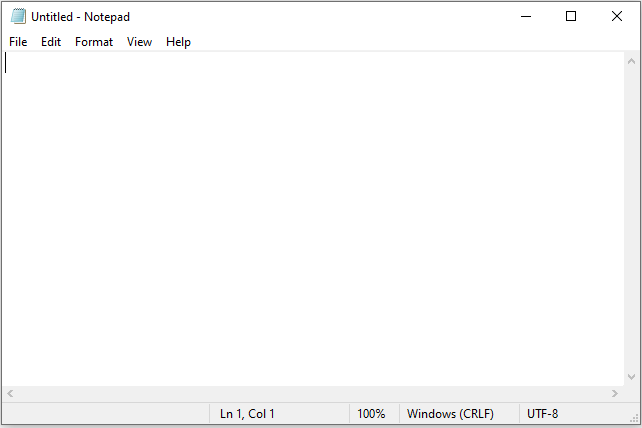
Korak 3: Zatim pritisnite i držite Sve i pritisnite 0,0,9 tipke na numeričkoj tipkovnici na tipkovnici.
Ako pokazivač preskoči malo prostora na bilježnici, to znači da je funkcija Tab pokrenuta i problem je povezan s hardverom. Ako nije, problem se mora odnositi na softver.
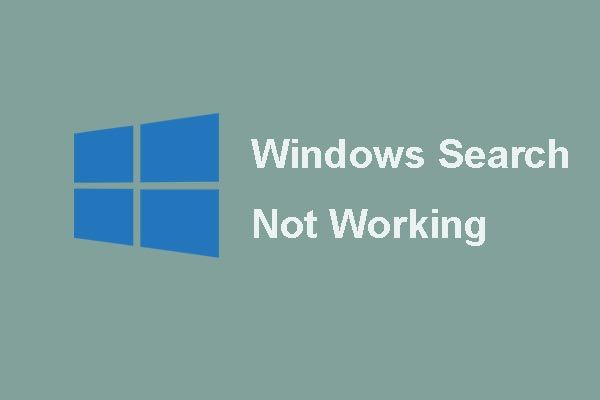 Evo 6 pouzdanih rješenja za pretraživanje sustava Windows koje ne rade!
Evo 6 pouzdanih rješenja za pretraživanje sustava Windows koje ne rade! Muči li vas problem što Windows Search ne radi? Isprobajte ovih 6 pouzdanih rješenja za rješavanje problema s Windows pretraživanjem.
Čitaj više3. rješenje: Zatvorite TeamViewer
Ako je TeamViewer aktivan u pozadini, tipka Tab neće raditi na sustavu Windows. Stoga je ovo rješenje zatvoriti TeamViewer.
Korak 1: Otvori Upravitelj zadataka pritiskom na Ctrl + Shift + Esc tipke istovremeno.
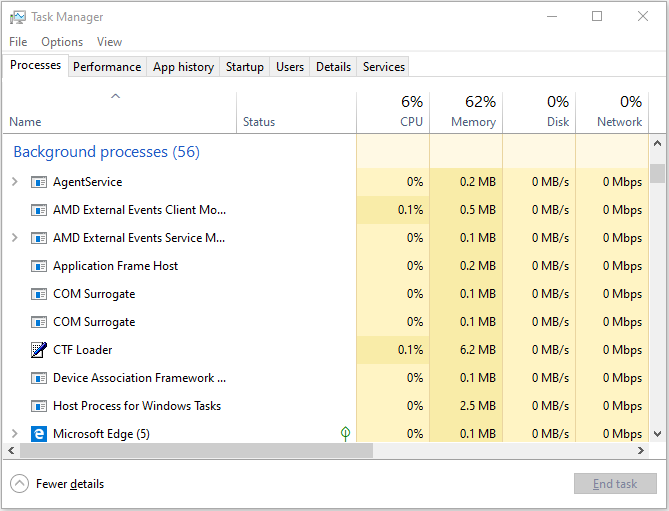
Korak 2: Klik TeamViewer i odaberite Završi zadatak dugme.
Tada možete pritisnuti tipku Tab na tipkovnici i provjeriti nastavlja li problem.
Rješenje 4: Ponovo pokrenite računalo
U određenim slučajevima ponovno je pokretanje računala korisno za vraćanje funkcionalnosti kartice. Evo koraka za ponovno pokretanje računala.
Korak 1: pritisni Ctrl + Shift + Esc tipke istovremeno otvoriti Upravitelj zadataka .
Korak 2: Idite na Pokretanje karticu i odaberite TeamViewer .
Korak 3: Onemogućite pokretanje prilikom pokretanja klikom na Onemogući dugme.
Korak 4: Ponovo pokrenite računalo i pričekajte da se postupak ponovnog pokretanja dovrši.
Zatim provjerite postoji li i dalje tipka Tab koja ne radi na izdanju sustava Windows.
Završne riječi
To su sve informacije o tome kako popraviti 'tipku Tab ne radi' na sustavu Windows. Kad naiđete na takav problem, nemojte se ljutiti. Nadamo se da je jedno od gore navedenih rješenja riješilo vaš problem.





![Kako dijeliti datoteke između računala? Evo 5 rješenja [MiniTool savjeti]](https://gov-civil-setubal.pt/img/backup-tips/33/how-share-files-between-computers.png)




![[Ispraviti] Oporavak tvrdog diska - Kako oporaviti podatke [MiniTool Savjeti]](https://gov-civil-setubal.pt/img/data-recovery-tips/45/hard-disk-failure-recovery-how-recover-your-data.jpg)

![Kako popraviti pogrešku memorije 13-71 u Call of Duty Warzone/Warfare? [Savjeti za MiniTool]](https://gov-civil-setubal.pt/img/news/0B/how-to-fix-memory-error-13-71-in-call-of-duty-warzone/warfare-minitool-tips-1.png)






![[RJEŠENO] Kako oporaviti izbrisane datoteke na Macu | Cjelovit vodič [MiniTool Savjeti]](https://gov-civil-setubal.pt/img/data-recovery-tips/05/how-recover-deleted-files-mac-complete-guide.jpg)