Kako jednostavno snimiti ISO na USB [Samo nekoliko klikova]
Kako Jednostavno Snimiti Iso Na Usb Samo Nekoliko Klikova
Trebate li snimite ISO na USB ? Ovaj post od MiniTool govori vam zašto se ISO slika može zapisati na USB i pokazuje vam kako jednostavno snimiti ISO na USB. Također vam govori postoji li Windows ugrađeni snimač slika.
Uvod u ISO
ISO slika je slika optičkog diska koja sadrži sve što bi bilo zapisano na optički disk, sektor po sektor diska, uključujući datotečni sustav optičkog diska. Ekstenzija datoteke ISO slike može biti .iso ili .img . Ali u većini slučajeva .iso se koristi u Windowsima, a .img u macOS-u.
ISO slike mogu se stvoriti iz optičkih diskova pomoću softvera za izradu slika diska, iz zbirke datoteka pomoću softvera za izradu optičkih diskova ili iz druge datoteke slike diska pomoću pretvorbe.
Od njih se očekuje da sadrže binarnu sliku sustava datoteka optičkih medija (obično ISO 9660 i njegove ekstenzije ili UDF), uključujući podatke u njegovim datotekama u binarnom formatu, kopirane točno onako kako su pohranjeni na disku.
Podaci unutar ISO slike strukturirani su prema datotečnom sustavu koji je korišten na optičkom disku iz kojeg je stvorena. Stoga ISO možete zapisati natrag na CD, DVD, Blu-Ray i USB.
3 načina za jednostavno pretvaranje IMG u ISO
Kako snimiti ISO na USB u sustavu Windows
Ponekad trebate zapisati ISO na USB kako biste napravili USB s kojeg se može pokrenuti sustav kako biste mogli instalirati OS ili popraviti svoje računalo.
Ima li Windows ugrađen program za snimanje slika? Da, ima, ali Windows snimač slika omogućuje samo snimanje ISO-a na prazan čitljiv disk (CD ili DVD). Ako želite snimiti ISO na USB, potreban vam je alat za snimanje treće strane. Srećom, za vas postoji besplatni softver za snimanje. Na primjer, Rufus, Etcher, Universal USB Installer, Win32 Disk Imager, UNetbootin itd.
Top 9 besplatnih softvera za snimanje DVD-ova za Windows 10/11
U ovom dijelu ću vam pokazati kako koristiti Rufus za snimanje ISO-a na USB.
Korak 1: Umetnite USB disk u svoje računalo. Idi na službena stranica Rufusa i preuzmite najnoviju verziju Rufusa. Zatim dvaput kliknite na Rufus.exe datoteku da biste je pokrenuli.
Korak 2: Na alatu Rufus kliknite Izaberi i odaberite ISO datoteku. Zatim kliknite u redu . Kliknite na Početak gumb i u redu . Nakon završetka procesa snimanja kliknite Zatvoriti .
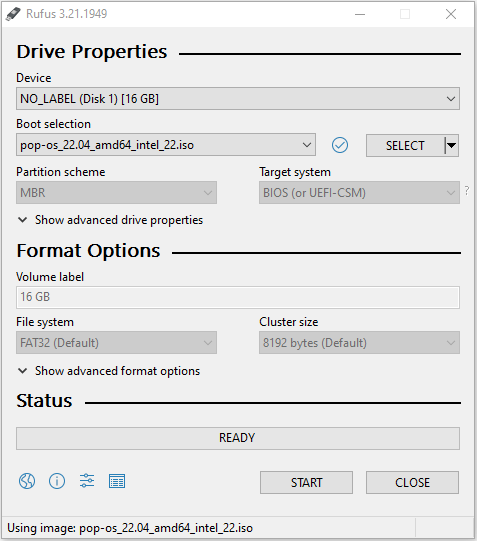
Sada je USB za pokretanje napravljen i trebate ponovno pokrenuti računalo da biste ušli u firmware, promijenili pogon za pokretanje u USB, te spremili promjene i izašli iz firmvera. Zatim će se računalo pokrenuti s USB pogona. Zatim možete instalirati novi OS na računalo ili popraviti računalo.
- Neki plaćeni softver za snimanje ne samo da vam omogućuje snimanje ISO-a na USB, već nudi i druge značajke poput stvaranja ISO-a itd.
- Ako želite stvoriti Windows instalacijski USB pogon, postoji mnogo načina za vas. Možete pogledati ovaj post: Kako preuzeti Windows 10 na USB [3 načina] .
- Ako želite instalirati Windows na USB pogon kako biste napravili pitki Windows, pogledajte ovaj post: Windows 10 Flash Drive: Kako pokrenuti Windows 10 s USB-a?
Poanta
MiniTool Čarobnjak za particije može vam pomoći da klonirate sustav, bolje upravljate diskovima i vratite podatke. Ako imate tu potrebu, možete ga preuzeti sa službene web stranice.
![Realtek HD Audio Universal Service Driver [Preuzmi/ažuriraj/popravi] [MiniTool savjeti]](https://gov-civil-setubal.pt/img/news/FC/realtek-hd-audio-universal-service-driver-download/update/fix-minitool-tips-1.png)

![8 korisnih rješenja za popravak Google pogona koji se ne može povezati [MiniTool Savjeti]](https://gov-civil-setubal.pt/img/backup-tips/47/8-useful-solutions-fix-google-drive-unable-connect.png)





![Kako popraviti pogrešku gpedit.msc u sustavu Windows [MiniTool News]](https://gov-civil-setubal.pt/img/minitool-news-center/82/how-fix-windows-cannot-find-gpedit.png)



![Riješeno - Word ne može dovršiti spremanje zbog dozvole datoteke [MiniTool News]](https://gov-civil-setubal.pt/img/minitool-news-center/64/solved-word-cannot-complete-save-due-file-permission.png)
![Kako spojiti AirPods na prijenosno računalo (Windows i Mac)? [Savjeti za MiniTool]](https://gov-civil-setubal.pt/img/news/9B/how-to-connect-airpods-to-your-laptop-windows-and-mac-minitool-tips-1.jpg)





