Dropbox nema dovoljno prostora za pristup mapi? Isprobajte popravke ovdje odmah! [Savjeti za MiniTool]
Dropbox Nema Dovoljno Prostora Za Pristup Mapi Isprobajte Popravke Ovdje Odmah Savjeti Za Minitool
Dropbox nema dovoljno prostora za pristup mapi čest je problem. Ako vam Dropbox kaže da nema dovoljno prostora, što trebate učiniti? Isprobajte više načina prikupljenih od MiniTool za uklanjanje greške. Osim toga, možete poduzeti radnje kako biste povećali prostor na Dropboxu. Također, uveden je još jedan način zaštite datoteka.
Nema dovoljno prostora za pristup mapi Dropbox
Dropbox je popularna usluga za pohranu u oblaku koja se može koristiti za spremanje datoteka na mreži i sinkronizaciju datoteka na vašim uređajima poput osobnih računala i mobilnih uređaja. Dropbox vam omogućuje besplatno korištenje 2 GB prostora za pohranu. Ako želite podatke spremati u oblak, Dropbox može zadovoljiti vaše potrebe.
Je li Dropbox siguran? Vrlo je siguran jer su podržani standardna SSL/TLS enkripcija i autentifikacija web preglednika. Za više detalja pogledajte ovaj post - Je li Dropbox siguran ili siguran za korištenje? Kako zaštititi svoje datoteke .
Jedan od uobičajenih razloga za korištenje Dropboxa je taj što ova usluga olakšava dijeljenje datoteka. Možete koristiti vezu za kontrolu razina dopuštenja i dijeljenje datoteka/mapa s određenim osobama ili postaviti datoteke da budu javne kako bi im drugi mogli pristupiti ako koriste odgovarajuću vezu.
Ali kada koristite Dropbox za pristup dijeljenoj mapi, može doći do kvara. Na ekranu ćete možda vidjeti pogrešku 'Nema dovoljno prostora'. Poruka će vam reći koliko je prostora u vašem Dropboxu potrebno, a vi znate koliko je prostora preostalo.
Zauzima li dijeljena mapa moj prostor za pohranu?
Ako postavite ovo pitanje, odgovor je da. Prema Dropboxu, dijeljene mape mogu zauzeti prostor za pohranu svačijeg računa osim ako su osobe u istom Dropbox Business timu. Dropbox izračunava kvotu pohrane zbrajanjem ukupne količine podataka na Dropbox računu. Uključene su sve zajedničke mape i sve datoteke prikupljene iz zahtjeva za datoteke.
Ako je dijeljena mapa koju osoba stvori veća od preostalog prostora za pohranu na vašem računu, nećete se uspjeti pridružiti mapi i pristupiti joj. Na primjer, ako koristite osnovni račun koji ima 2 GB prostora za pohranu, a vi ste iskoristili 1 GB, ne možete prihvatiti dijeljenu mapu koja je veća od 1 GB.
Pa, ako vas pogodi problem s Dropboxom koji nema dovoljno prostora za pristup mapi, što biste trebali učiniti da se izvučete iz nevolje? Slijedite ovdje dane savjete kako biste uklonili pogrešku sa svog računala.
Povezani post: Box protiv Dropboxa: Što je bolje?
Savjeti za popravak Dropbox dijeljene mape Nema dovoljno prostora
Da biste ispravili pogrešku s nedostatkom prostora, možete odlučiti osloboditi nešto prostora u Dropboxu i proširiti prostor za pohranu pomoću nekoliko savjeta. Pogledajmo kroz njih.
Izbrišite nepotrebne datoteke
Nakon duljeg korištenja Dropboxa mogu se pohraniti neke nepotrebne datoteke. Ako nastavite koristiti Dropbox za suradnju na projektima, velike su šanse da ste se pretplatili na neke dijeljene mape, ali vam više neće trebati. U tom slučaju možete odabrati brisanje ovih neiskorištenih stavki kako biste uštedjeli prostor za pohranu.
Korak 1: Posjetite službena web stranica Dropboxa i prijavite se na njega.
Korak 2: Na glavnoj stranici kliknite Sve datoteke , desnom tipkom miša kliknite svaku stavku i odaberite Izbrisati . Ili označite sve stavke i kliknite Izbrisati dugme.
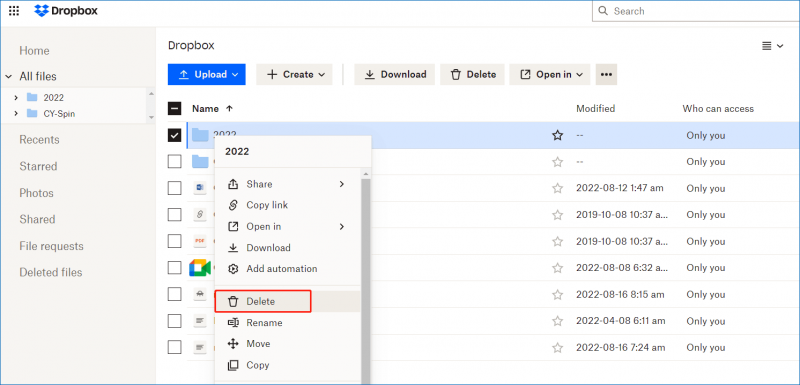
Ispraznite Dropbox smeće
Trebali biste znati da izbrisane datoteke u Dropboxu ne nestaju odjednom, već se čuvaju u njegovom smeću 30 dana. Ovo je korisno za oporavak važnih datoteka koje su slučajno izbrisane. Međutim, datoteke u smeću također mogu koristiti prostor za pohranu Dropboxa. Ako vas muči što Dropbox nema dovoljno prostora za pristup mapi, možete isprazniti koš za smeće.
Na glavnoj stranici Dropboxa kliknite Izbrisane datoteke , označite sve stavke koje ste izbrisali i kliknite Trajno brisanje .
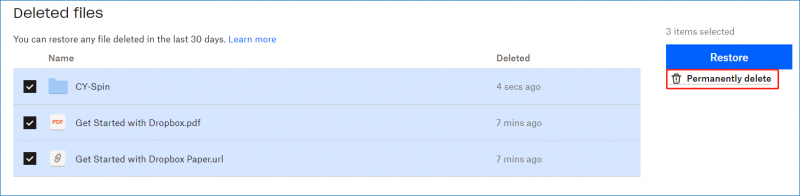
Ako ne želite izbrisati svoje datoteke ili mape, možete odlučiti proširiti prostor za pohranu kako biste ispravili nedostatak Dropboxa za pristup mapi. Pogledajte neke osnovne savjete koje možete slijediti.
Započnite s Dropboxom
Nakon što stvorite Dropbox račun, možete ispuniti kontrolni popis za početak rada Dropboxa kako biste zaradili bonus od 250 MB, na primjer, obiđite Dropbox, instalirajte Dropbox na svoje računalo, instalirajte Dropbox na druga računala koja koristite, instalirajte Dropbox na svoj mobilni uređaj, pozovite neki prijatelji da se pridruže Dropboxu itd. Dodatni prostor bit će dodan na vaš račun i nikad ne ističe.
Samo idite na ovu stranicu - https://www.dropbox.com/gs, and follow the steps below to get the most out of your Dropbox.
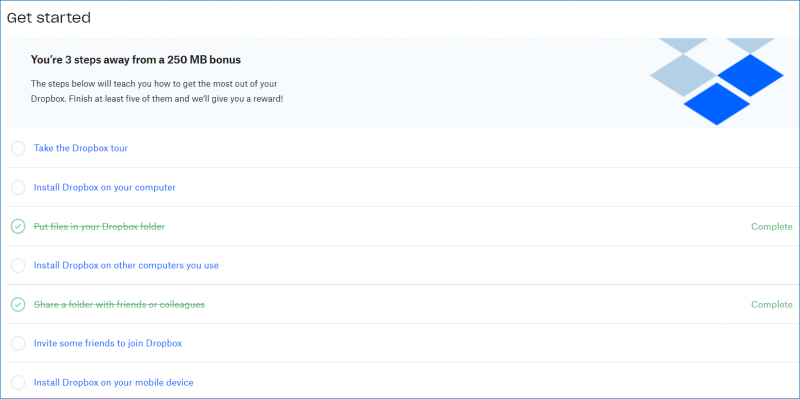
Nadogradite na Dropbox Plus
Ako koristite besplatnu verziju Dropboxa, nudi se samo 2 GB prostora za pohranu. Da biste uklonili pogrešku o nedostatku prostora, možete odabrati nadogradnju na Dropbox Plus kako biste dobili više prostora. Ovaj plan podržava 2TB (2000GB) prostora, što može dovoljno zadovoljiti vaše potrebe. Ovo plaćanje omogućuje vam besplatno korištenje 30 dana. Nakon toga morate plaćati 9,99 USD mjesečno (naplaćuje se godišnje).
Za nadogradnju na Plus plan kliknite na portret glave i kliknite Nadogradnja . Ili izravno dodirnite Nadogradnja gumb pored vaše profilne fotografije. Zatim se pretplatite na Dropbox Plus.
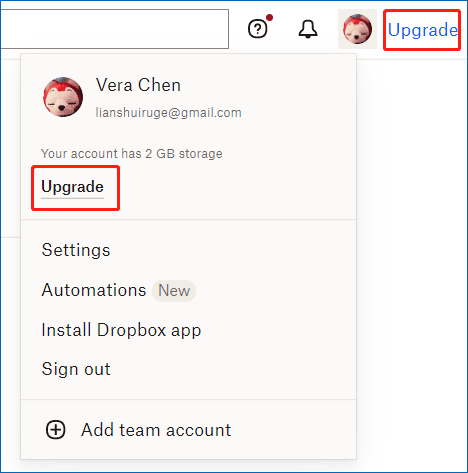
Preporučite prijateljima Dropbox (do 16 GB)
Još jedan način da povećate prostor za pohranu je da svojim prijateljima ili obitelji preporučite Dropbox i možete dobiti do 16 GB za preporuke.
Da budemo precizni, ako netko instalira aplikaciju Dropbox za desktop putem veze koju ste poslali, vi ćete zaraditi 500 MB, a osoba će također dobiti 500 MB. Možete pozvati 32 osobe da dobiju do 16 GB prostora bez plaćanja ikakvih naknada. 16 GB prostora na vašem Dropbox računu nikada ne ističe i uvijek ih možete koristiti.
Ovaj način je besplatan i učinkovit način za proširenje Dropbox prostora kako bi se riješio problem Dropboxa s nedostatkom prostora za pristup mapi. Pogledajte kako to učiniti:
Korak 1: Prijavite se na svoj Dropbox račun.
Korak 2: Kliknite sliku profila i odaberite Postavke.
Korak 3: Dođite do Preporučite prijatelja karticu, unesite e-poštu koju pozivate i kliknite Poslati .
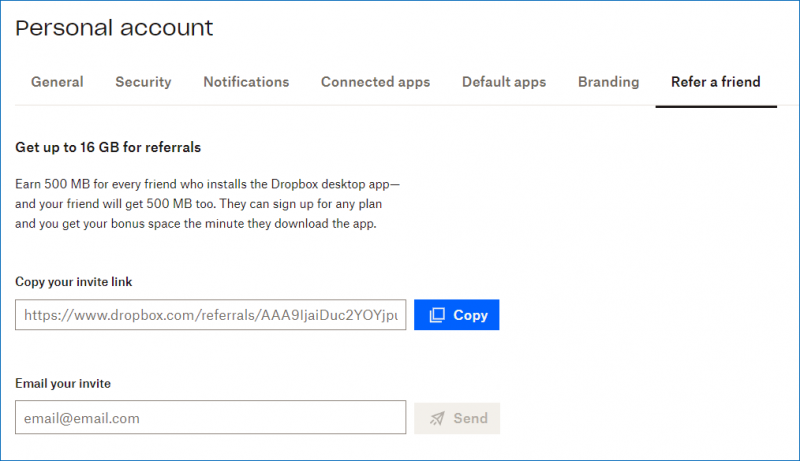
Recite Dropboxu zašto volite uslugu u oblaku
Osim toga, možete dobiti dodatnih 125 MB prostora za pohranu ako kažete timu zašto volite Dropbox. Samo posjetite https://www.dropbox.com/getspace, click Recite nam zašto volite Dropbox , unesite svoju ideju u tekstualni okvir i kliknite Pošalji u Dropbox .
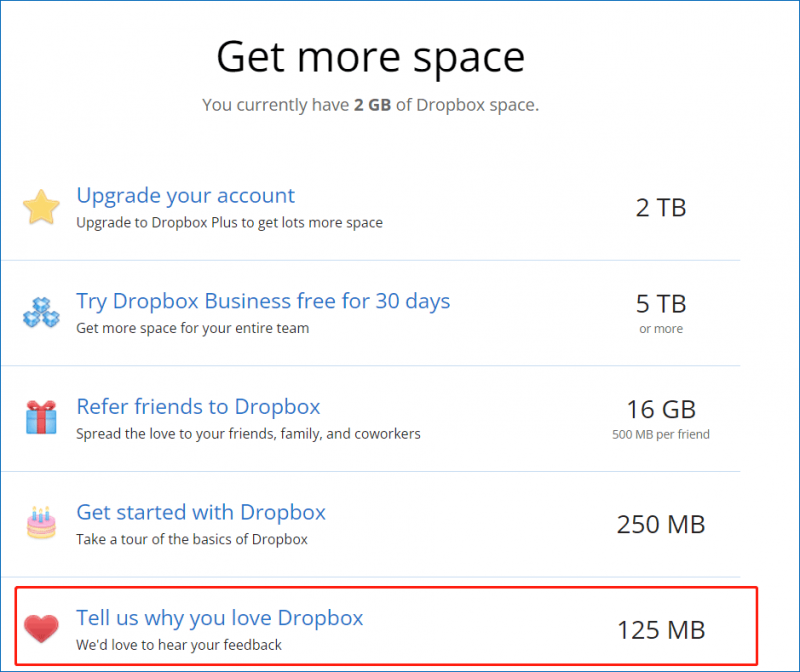
Nakon što isprobate ove mjere ovdje, možete dobiti više prostora. Kada pristupate dijeljenoj mapi, nećete naići na problem da Dropbox dijeljena mapa nema dovoljno prostora. Ovdje možete podijeliti ove načine sa svojim prijateljima na Twitteru. Ako netko također naiđe na grešku, pomoći će.
Nakon što smo saznali neke informacije o pogrešci koja se dogodila u dijeljenim mapama, idemo sada vidjeti neke pojedinosti o pristupu Dropbox dijeljenoj mapi.
Ako trebate pohraniti puno podataka u oblak, možete koristiti neke druge usluge za pohranu u oblaku kao što su OneDrive, Google Drive, MEGA itd. osim Dropboxa. Pogledajte ovaj post da biste saznali mnogo informacija - 10 najboljih besplatnih usluga pohrane u oblaku za sigurnosno kopiranje fotografija/video zapisa .
Kako dijeliti Dropbox datoteku ili mapu
Pogledajte sljedeće korake za dijeljenje datoteke ili mape u Dropboxu (uzmite online Dropbox kao primjer):
Korak 1: Prijavite se na dropbox.com.
Korak 2: Stavite miš na datoteku ili mapu koju želite podijeliti i odaberite Dijeli > Dijeli s Dropboxom .
Korak 3: Dodajte e-adresu ili ime i dodajte bilješku. Možete odlučiti može li bilo tko s ovom vezom uređivati ili pregledavati ovu mapu. Zatim kliknite Podijeli mapu .
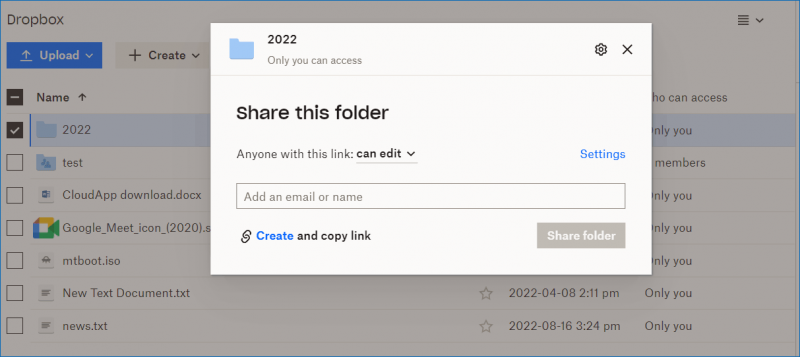
Račun koji ste dodali primit će e-poruku s vezom na datoteku ili mapu. Osim toga, osoba bi trebala imati Dropbox račun i prijaviti se na ovu uslugu u oblaku za uređivanje ili pregled datoteke ili mape. Ako se primatelj ne prijavi na Dropbox, umjesto toga možete podijeliti mapu ili datoteku s vezom samo za gledanje.
Samo zadržite pokazivač miša na ciljnoj stavci i kliknite Kopiraj link . Zatim možete poslati ovu poveznicu nekome putem e-pošte, Facebooka, Twittera, izravnih poruka i drugih društvenih mreža kako bi mu mogao pristupiti. Ovo je jednostavan način za pristup dijeljenoj mapi Dropboxa bez dodavanja na račun.
Kako napustiti zajednički Golder Dropbox
Ako se pitate o ovom pitanju, lako je riješiti to pitanje. Samo se prijavite na Dropbox, kliknite Podijeljeno , pronađite datoteku ili mapu koju želite ukloniti, kliknite izbornik s tri točke i odaberite Ukloni iz Dropboxa .
Dropbox preuzimanje za Windows
Neki od vas možda će htjeti koristiti desktop aplikaciju Dropbox u sustavu Windows za sinkronizaciju datoteka i sigurnosno kopiranje. Morate preuzeti ovu aplikaciju – posjetite https://www.dropbox.com/downloading i Dropbox bi preuzimanje trebalo automatski započeti unutar nekoliko sekundi. Nakon dobivanja DropboxInstaller datoteka , dvaput kliknite na nju za početak instalacije. Zatim možete koristiti stolni klijent za sinkronizaciju ili sigurnosno kopiranje podataka na Dropbox.
Prijedlog: Napravite lokalnu sigurnosnu kopiju za Windows PC
Dropbox je profesionalna usluga za pohranu u oblaku koja vam može pomoći da sinkronizirate datoteke, fotografije, dokumente itd. u oblaku i napravite sigurnosnu kopiju podataka u oblaku. Što se tiče sigurnosti podataka, prilično je siguran. Ali ponekad su neki problemi kao što je pogreška Dropboxa nedovoljno prostora za pristup mapi neugodni i morate potrošiti vrijeme na dobivanje više prostora za pohranu, čak i platiti nešto novca.
Stoga preporučujemo korištenje profesionalne i besplatni softver za sigurnosno kopiranje računala za izradu lokalne sigurnosne kopije. MiniTool ShadowMaker je dobar izbor. Može sigurnosno kopirati vaše datoteke, mape, sustav, diskove i particije na vanjski tvrdi disk umjesto na Dropbox. Važno je da će sigurnosno kopirane datoteke biti komprimirane, što ne može uštedjeti puno prostora na disku. Osim toga, podržani su inkrementalni i diferencijalni backup i automatski backup.
Pogledajte kako izraditi lokalnu sigurnosnu kopiju umjesto sigurnosne kopije u oblaku:
Korak 1: Preuzmite MiniTool ShadowMaker klikom na sljedeći gumb, a zatim ga instalirajte dvostrukim klikom na instalacijsku datoteku.
Korak 2: Pokrenite ovaj softver za sigurnosno kopiranje i kliknite Zadrži probu nastaviti.
Korak 3: Idite na Sigurnosna kopija stranici, naći ćete da su particije sustava odabrane. Za izradu lokalne sigurnosne kopije važnih datoteka kliknite Izvor > Mape i datoteke , označite stavke koje trebate sigurnosno kopirati i kliknite u redu . Zatim idite na Odredište i odaberite vanjski tvrdi disk ili USB pogon kao put za pohranu.
Korak 4: Kliknite Sigurnosno kopiraj sada da odmah započnete zadatak sigurnosnog kopiranja podataka.
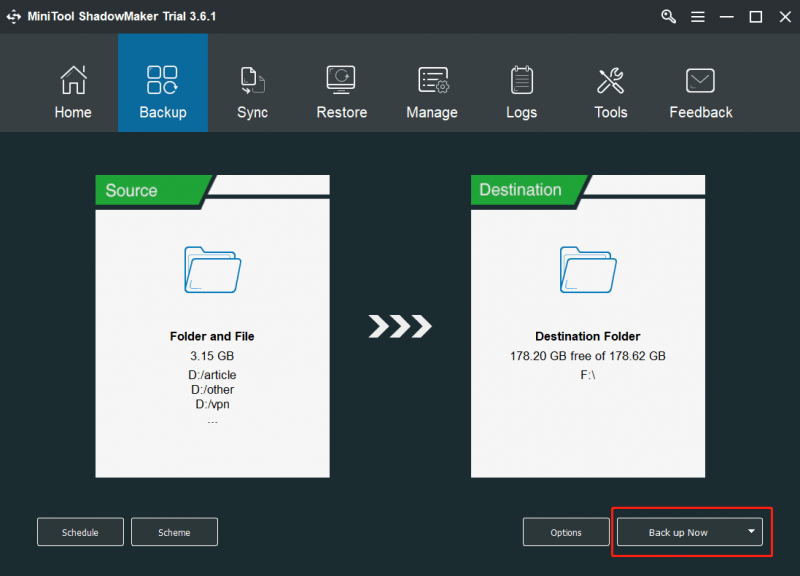
Poanta
Ovdje je kraj ovog posta. Ako vas muči što Dropbox nema dovoljno prostora za pristup mapi, isprobajte ove gore navedene metode kako biste dobili više prostora za pohranu u Dropboxu. Osim toga, ovdje su vam navedene neke povezane informacije i nadamo se da će vam biti od pomoći.
Ako imate neke druge ideje o Dropbox dijeljenoj mapi koja nema dovoljno prostora ili našem softveru, ostavite komentar u nastavku da nam kažete. Odgovorit ćemo vam u najkraćem mogućem roku.



![Evo 5 metoda kako popraviti tipkovnicu prijenosnog računala kako ne radi Windows 10 [MiniTool News]](https://gov-civil-setubal.pt/img/minitool-news-center/21/here-are-5-methods-fix-laptop-keyboard-not-working-windows-10.jpg)





![Pretražite Google ili unesite URL, što je to i što odabrati? [MiniTool vijesti]](https://gov-civil-setubal.pt/img/minitool-news-center/53/search-google-type-url.png)
![Kako ažurirati firmware Surface Dock (2) [Jednostavan način]](https://gov-civil-setubal.pt/img/news/26/how-to-update-surface-dock-2-firmware-an-easy-way-1.png)
![Ispravite nedostatak mrežnog profila sustava Windows 10 (4 rješenja) [MiniTool News]](https://gov-civil-setubal.pt/img/minitool-news-center/58/fix-windows-10-network-profile-missing.png)
![Kako oporaviti prepisane datoteke Windows 10 / Mac / USB / SD [MiniTool Savjeti]](https://gov-civil-setubal.pt/img/data-recovery-tips/94/how-recover-overwritten-files-windows-10-mac-usb-sd.jpg)



![[Riješeno!] Ne mogu instalirati aplikacije iz Microsoftove trgovine [MiniTool News]](https://gov-civil-setubal.pt/img/minitool-news-center/30/can-t-install-apps-from-microsoft-store.png)
![Fix popravio vezu sa sustavom Windows 10 - 6 savjeta [MiniTool News]](https://gov-civil-setubal.pt/img/minitool-news-center/44/fix-internet-keeps-disconnecting-windows-10-6-tips.jpg)

