Kako omogućiti Onemogući sustav šifriranja datoteka u sustavu Windows 11 10?
Kako Omoguciti Onemoguci Sustav Sifriranja Datoteka U Sustavu Windows 11 10
Ovaj vodič govori o tome kako omogućiti i onemogućiti značajku Encrypting File System (EFS) u sustavu Windows 11. Evo 5 načina za vas i možete odabrati jedan od njih na temelju svojih potreba. Sada možete nastaviti čitati ovaj post od MiniTool .
Šifriranje sustava datoteka
Što je Šifriranje sustava datoteka ? Šifriranje datotečnog sustava značajka je u sustavu Windows koja vam omogućuje jednostavno šifriranje i dešifriranje datoteka na pogonima Windows NTFS. Nakon što šifrirate svoje datoteke ovim alatom, drugi im ljudi ne mogu pristupiti ako ne znaju vašu lozinku.
Ova značajka omogućuje šifriranje određenih mapa umjesto cijelih particija tvrdog diska. Osim toga, ako premjestite datoteku u mapu šifriranu EFS-om, ona će biti automatski šifrirana.
Kako omogućiti/onemogućiti sustav šifriranja datoteka
Kako omogućiti ili onemogućiti šifrirani datotečni sustav na Windows 11/10? Postoji 5 načina za vas.
1. način: putem naredbenog retka
Korak 1: Upišite cmd u traži kutiji i biraj Pokreni kao administrator .
Korak 2: Da biste omogućili značajku EFS, upišite sljedeću naredbu i pritisnite Unesi :
fsutil ponašanje postavi onemogući šifriranje 0
Korak 3: Da biste onemogućili značajku, upišite sljedeću naredbu i pritisnite Unesi :
fsutil ponašanje postavi onemogući šifriranje 1
2. način: Putem usluga
Korak 1: Pritisnite Windows + R ključeve za otvaranje Trčanje dijaloški okvir. Tip usluge.msc i pritisnite Unesi .
Korak 2: Pronađite i desnom tipkom miša kliknite Šifrirani datotečni sustav (EFS) mogućnost izbora Početak .

Korak 3: Zatim ga dvaput kliknite da biste otvorili njegova svojstva. Kliknite na Vrsta pokretanja padajućeg izbornika za odabir Automatski . Klik primijeniti a zatim kliknite u redu da biste spremili ove promjene.
Da biste onemogućili šifrirani datotečni sustav, ponovno otvorite Usluge i odaberite Onemogućeno opcija na Vrsta pokretanja padajući izbornik. Klik primijeniti i u redu primijeniti ove promjene.
3. način: putem uređivača registra
Korak 1: Pritisnite Windows + R ključeve za otvaranje Trčanje dijaloški okvir. Tip Regedit i kliknite u redu da biste otvorili uređivač registra.
Korak 2: Idite na Računalo > HKEY_LOCAL_MACHINE > SUSTAV > CurrentControlSet > Pravila .
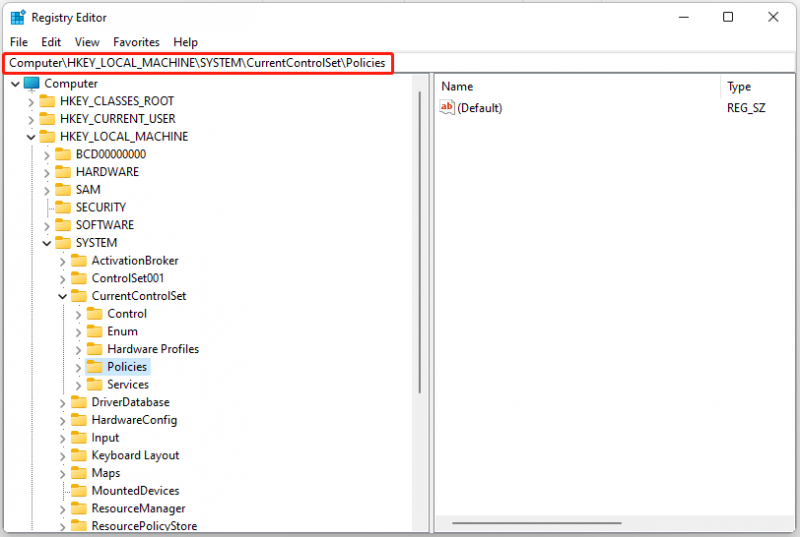
Korak 3: Desnom tipkom miša kliknite bilo koji prostor s desne strane i odaberite Novo > DWORD (32-bitna) vrijednost .
Korak 4: Imenujte DWORD vrijednost kao NtfsDisableEncryption i pritisnite Unesi .
Da biste omogućili EFS, dvaput kliknite vrijednost NtfsDisableEncryption, postavite podatke o vrijednosti na 0 , i kliknite u redu .
Da biste onemogućili EFS, dvaput kliknite vrijednost NtfsDisableEncryption, postavite podatke o vrijednosti na 1 , i kliknite u redu .
4. način: putem uređivača pravila lokalne grupe
Korak 1: Pritisnite Windows + R ključeve za otvaranje Trčanje dijaloški okvir. Tip gpedit.msc i pritisnite Unesi otvoriti Uređivač pravila lokalne grupe .
Korak 2: Idite na Konfiguracija računala > Administrativni predlošci > Sustav > Datotečni sustav > NTFS .
Korak 3: Na desnom bočnom oknu dvaput kliknite na Nemojte dopustiti enkripciju na svim NTFS jedinicama opcija.
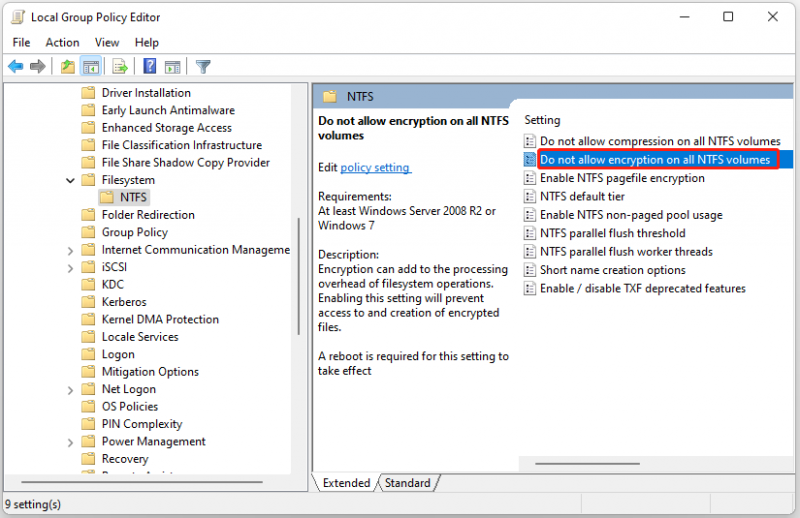
Korak 4: Da biste ga omogućili, odaberite Nije konfigurirano ili Onemogućeno . Da biste ga onemogućili, odaberite Omogućiti opcija.
5. način: putem lokalne sigurnosne politike
Korak 1: Pritisnite Windows + R ključeve za otvaranje Trčanje dijaloški okvir. Tip secpol.msc i pritisnite Unesi za otvaranje Lokalne sigurnosne politike.
Korak 2: Idite na Sigurnosne postavke > Politike javnih ključeva .
Korak 3: Pronađite i kliknite desnom tipkom miša Šifriranje sustava datoteka i odaberite Svojstva .
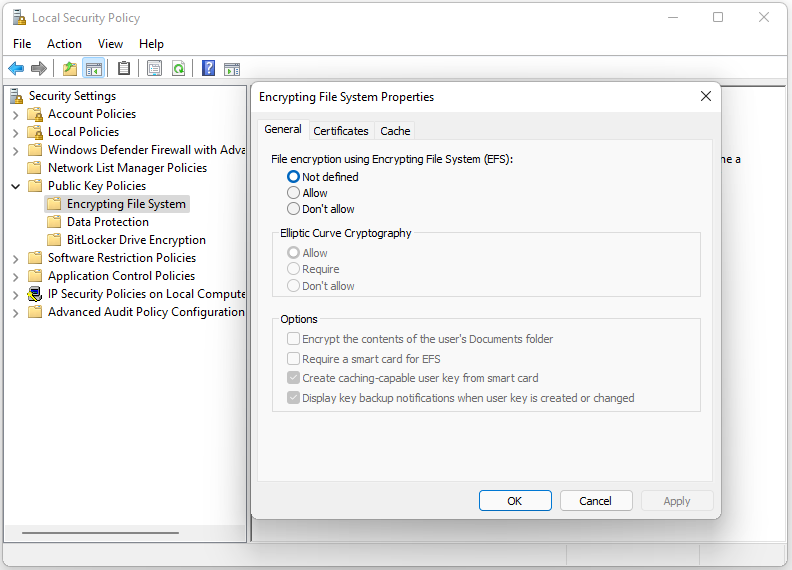
Korak 4: Idite na Općenito karticu i odaberite Dopusti ispod Enkripcija datoteka pomoću Encrypting File System (EFS) dio. Klik primijeniti i u redu .
Da biste onemogućili alat EFS, odaberite Nije definirano ili Nemojte dopustiti .
Savjet: Kako biste osigurali bolju zaštitu svojih podataka, preporučuje se njihovo redovito sigurnosno kopiranje. Da biste to učinili, možete isprobati PC softver za sigurnosno kopiranje – MiniTool ShdowMaker. Omogućuje vam dodavanje zaštite lozinkom određenoj sigurnosnoj kopiji. Tri razine šifriranja podataka dostupne su po vašem izboru: Nijedan , Normalan , i AES128 . Preuzmite ga da vidite više detalja!
Završne riječi
Kako omogućiti ili onemogućiti Encrypting File System na Windows 11? Ovaj post nudi 5 načina, a vi možete odabrati jedan od njih na temelju svojih potreba. Nadam se da vam ovaj post može biti od koristi.




![Kako možete popraviti neuspjeli disk naredbe za volumen naredbe SD kartice [MiniTool Savjeti]](https://gov-civil-setubal.pt/img/data-recovery-tips/58/how-can-you-fix-sd-card-command-volume-partition-disk-failed.jpg)






![Uklonite/izbrišite Google Chrome s računala ili mobilnog uređaja [Savjeti za MiniTool]](https://gov-civil-setubal.pt/img/news/A0/remove/delete-google-chrome-from-your-computer-or-mobile-device-minitool-tips-1.png)
![[Potpuni vodič] Kako popraviti Excel AutoRecover koji ne radi?](https://gov-civil-setubal.pt/img/news/E6/full-guide-how-to-fix-excel-autorecover-not-working-1.png)


![Riješeno! Velika latencija / ping u igrama nakon nadogradnje sustava Windows 10 [MiniTool News]](https://gov-civil-setubal.pt/img/minitool-news-center/75/solved-high-latency-ping-games-after-windows-10-upgrade.jpg)

![Koliko traje preuzimanje / instaliranje / ažuriranje sustava Windows 10? [Savjeti za mini alat]](https://gov-civil-setubal.pt/img/backup-tips/11/how-long-does-it-take-download-install-update-windows-10.jpg)
