Kako premjestiti izbornik Start sustava Windows 11 na lijevu stranu? (2 načina) [MiniTool vijesti]
How Move Windows 11 Start Menu Left Side
Sažetak :
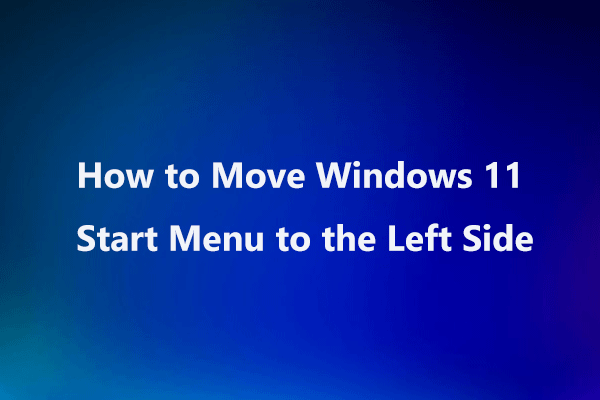
Ako na računalu imate Windows 11 i ne sviđa vam se novi izbornik Start, možete poduzeti mjere za pomicanje izbornika Start Windows 11 na lijevu stranu. U ovom postu, MiniTool rješenje nudi vam dva jednostavna načina za izvršavanje ovog zadatka. Isto tako, možete znati kako premjestiti aplikaciju u izborniku Start na vrh.
Izbornik Start sustava Windows 11
Microsoft je izdao novi operativni sustav Windows 11. Ako ga želite dobiti, možete se pridružiti programu Windows Insiders i dobiti preglednu verziju sustava Windows 11.
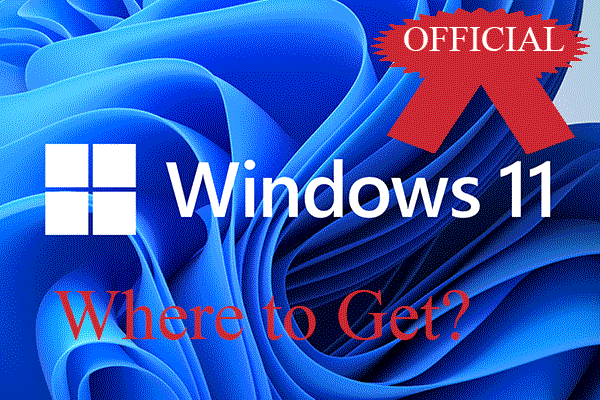 Nabavite službeni Windows 11: Windows Update ili Insider Program?
Nabavite službeni Windows 11: Windows Update ili Insider Program?Gdje nabaviti službeni Windows 11? Iz sustava Windows Update, programa Windows Insider ili s drugih načina? Koji je bolji? Možete li upotrijebiti procurili / ispucali Windows 11?
Čitaj više Savjet: Prije instaliranja sustava Windows 11 možete stvoriti sliku sustava Windows 10 pomoću softvera za sigurnosnu kopiju računala, poput MiniTool ShadowMaker, tako da se možete vratiti na staru verziju operativnog sustava Windows ako naiđete na neke probleme s ažuriranjem.Besplatno preuzimanje
Nakon pokretanja sustava Windows 11 na računalu možete pronaći njegovo novo korisničko sučelje - posebno izbornik Start i traka zadataka. Izgled izbornika Start se promijenio, a uključene značajke pojednostavljene su. Ikona je na drugom mjestu.
Možda niste upoznati s izbornikom Start sustava Windows 11 i treba vam vremena da ga razumijete. Neki od vas više vole Windows 11 izbornik Start za Windows 10. Da bi Windows 11 izgledao poput Windows 10, možete premjestiti izbornik Start Windows 11 u lijevi kut ili promijeniti u klasični izbornik Start.
Kako premjestiti izbornik Start sustava Windows 11
Da biste to učinili, postoje dva jednostavna načina - putem Postavki i Windows Registry Editora. Idemo ih vidjeti.
Pomaknite izbornik Start u sustavu Windows 11 ulijevo putem Postavki
1. korak: U sustavu Windows 11 pritisnite Win + I tipke na tipkovnici za otvaranje postavki sustava Windows.
Savjet: Neki tipkovni prečaci za Windows 10 i dalje rade u sustavu Windows 11.Korak 2: Idite na Personalizacija stranicu, pomaknite se prema dolje do stranice Traka zadataka odjeljak i kliknite Ponašanja na programskoj traci .
Korak 3: Idite na Traka zadataka poravnanje, a zatim promijenite opciju u Lijevo . Nakon promjene možete pronaći da se izbornik prebacio na lijevu stranu programske trake.
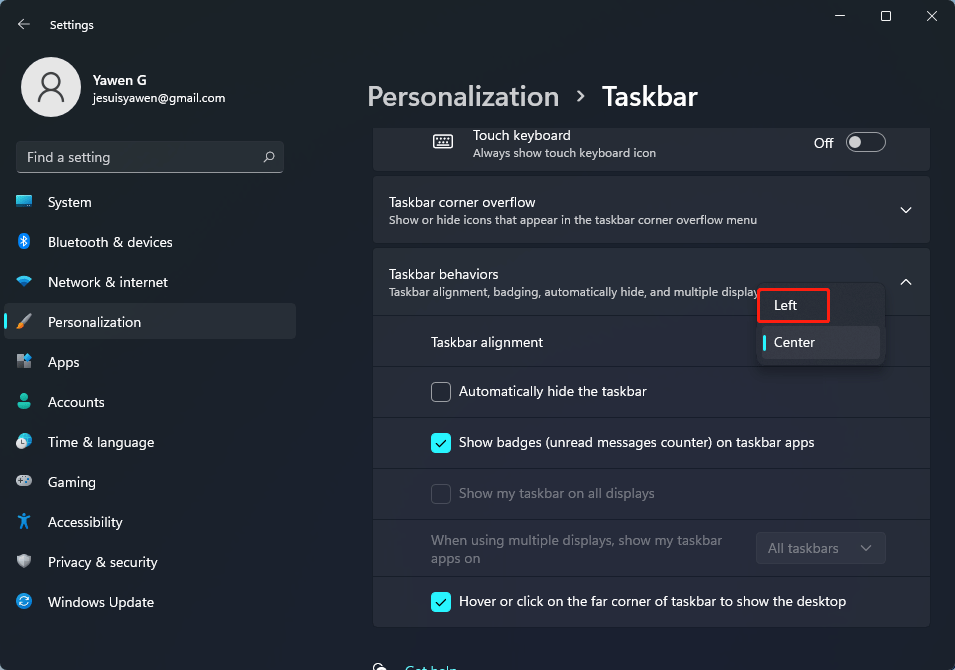
Premjestite izbornik Start u sustavu Windows 11 ulijevo putem uređivača registra
Da biste koristili izbornik Start sustava Windows 11 za Windows 10, možete podesiti postavke registra sustava Windows. Ovo ne samo da može pomaknuti izbornik na lijevu stranu, već se i vratiti na klasični izbornik Start (izgleda barem kao Windows 10).
Savjet: Prije izmjene stavki registra, napravite sigurnosnu kopiju kako biste izbjegli probleme sa sustavom zbog pogrešnih operacija. Pogledajte ovaj post - Kako izraditi sigurnosnu kopiju pojedinačnih ključeva registra.Slijedite ove korake u nastavku:
Korak 1: Pritisnite Win + R da biste dobili Trčanje prozor, tip regedit u okvir za tekst i kliknite u redu .
Korak 2: U sučelju uređivača registra idite na sljedeću stazu: HKEY_CURRENT_USER Software Microsoft Windows CurrentVersion Explorer Advanced .
Korak 3: Desnom tipkom miša kliknite prazno područje i odaberite Nova> DWORD (32-bitna) vrijednost . Imenujte novu vrijednost kao Start_ShowClassicMode .
Korak 4: Desnom tipkom miša kliknite i odaberite Izmijeniti . Zatim postavite podatke o vrijednosti na 1 . To znači omogućiti Windows 10 classic Start Men. Da biste ga vratili u izbornik Start sustava Windows 11, postavite ga na 0.
Korak 5: Ponovo pokrenite računalo.

Kako premjestiti aplikaciju u izborniku Start na vrh
Ako na računalu sa sustavom Windows 11 ima mnogo aplikacija, nije lako pronaći i pokrenuti određenu aplikaciju iz izbornika Start. Ovu aplikaciju možete premjestiti na vrh kako biste izbjegli pomicanje prema dolje za svoje omiljene aplikacije.
Korak 1: Kliknite ikonu sustava Windows da biste otvorili izbornik Start u sustavu Windows 11.
Korak 2: Stavite miš na aplikaciju i kliknite desnu tipku miša za odabir Pomaknite se na vrh .
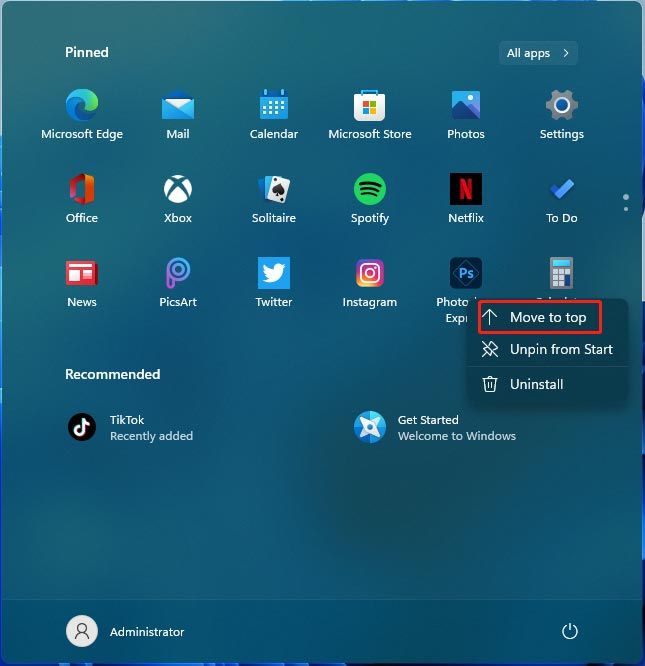
Poanta
Kako premjestiti izbornik Start sustava Windows 11? Sada znate metode nakon čitanja ovog posta. Samo slijedite gornje upute da biste lako izveli ovaj zadatak.





![Koji su zahtjevi za PUBG PC (minimalni i preporučeni)? Provjeriti! [MiniTool Savjeti]](https://gov-civil-setubal.pt/img/backup-tips/78/what-re-pubg-pc-requirements.png)





![Rainbow Six Opsada se i dalje ruši? Isprobajte ove metode! [MiniTool vijesti]](https://gov-civil-setubal.pt/img/minitool-news-center/24/rainbow-six-siege-keeps-crashing.jpg)


![Kod pogreške Destiny 2 Marionberry: Evo kako ga popraviti! [MiniTool vijesti]](https://gov-civil-setubal.pt/img/minitool-news-center/20/destiny-2-error-code-marionberry.jpg)

![Riješeno - zašto Chrome ima toliko procesa u upravitelju zadataka [MiniTool News]](https://gov-civil-setubal.pt/img/minitool-news-center/72/solved-why-does-chrome-have-many-processes-task-manager.png)
![Kako prikvačiti prečace na programsku traku u sustavu Windows 10? (10 načina) [MiniTool vijesti]](https://gov-civil-setubal.pt/img/minitool-news-center/85/how-pin-shortcuts-taskbar-windows-10.png)
![Što je testni način rada? Kako to omogućiti ili onemogućiti u sustavu Windows 10/11? [Savjeti za MiniTool]](https://gov-civil-setubal.pt/img/news/F0/what-is-test-mode-how-to-enable-or-disable-it-in-windows-10/11-minitool-tips-1.png)
