Popravite automatsko brisanje datoteka u sustavu Windows i oporavite podatke
Popravite Automatsko Brisanje Datoteka U Sustavu Windows I Oporavite Podatke
Windows automatski briše datoteke ? Znate li kako vratiti izbrisane datoteke? Sada u ovom postu od MiniTool , možete naučiti nekoliko izvedivih rješenja za popravak problema s 'automatskim brisanjem datoteka' u sustavu Windows 10 i oporavak izgubljenih podataka.
Zašto Windows automatski briše datoteke
Moje se datoteke automatski brišu u sustavu Windows 10 i nisam jedini korisnik s tim problemom. Ovdje možete vidjeti pravi primjer s interneta:
Mapa Moja preuzimanja automatski je izbrisana po drugi put bez upozorenja. Izbrisane su sve datoteke osim 4 koje ću staviti na snimku zaslona. Jesu li ove datoteke odgovorne? Nedavno nisam pokretao čišćenje diska niti su CCleaner ili Storage Sense aktivirani na mom računalu. Pokušao sam oporaviti svoje datoteke s programom Recuva, ali nije išlo, a ovo je prilično neugodno.
odgovori.microsoft.com
'Datoteke se automatski brišu' mogu uzrokovati različiti razlozi. Ovdje navodimo najčešće uzroke:
- Značajka Storage Sense je omogućena zbog čega se pojavljuje pogreška 'Windows automatski briše datoteke' kada vašem računalu ponestane prostora na disku.
- Windows Defender je izbrisao vaše datoteke kada otkrije da su vaše datoteke virusi.
- Vaše je računalo zaraženo virusima ili zlonamjernim softverom.
- Uzrok problema s vašim mišem datoteke koje se brišu kada kliknete lijevom tipkom miša .
Kada ustanovite da se vaše datoteke automatski brišu, trebate učiniti sljedeće:
- Prvo, odmah prestanite koristiti uređaj na kojem su vaše datoteke izgubljene u slučaju prepisivanje podataka .
- Drugo, upotrijebite profesionalni softver za oporavak podataka kako biste vratili izgubljene datoteke.
- Treće, isprobajte nekoliko korisnih metoda za sprječavanje automatskog brisanja datoteka u sustavu Windows 10.
Kako oporaviti izbrisane datoteke sustava Windows
Nakon što ste saznali uobičajene razloge za automatsko brisanje datoteka, sada trebate koristiti alat za vraćanje podataka za oporavak izbrisanih datoteka s vašeg računala. MiniTool Power Data Recovery, najbolji softver za oporavak podataka , koji se koristi za obnavljanje datoteka sa svih uređaja za pohranu datoteka uključujući unutarnje tvrde diskove, vanjske tvrde diskove, USB diskove, solid-state diskove (SSD-ove), CD-ove/DVD-ove itd. je najpreporučljiviji. Također može dohvaćanje podataka s formatiranih USB flash pogona i nedostupne pregrade.
Što je više, besplatno izdanje MiniTool Power Data Recovery može vam pomoći da potpuno besplatno vratite do 1 GB podataka. Da biste prekinuli ovo ograničenje, možete odabrati MiniTool Power Data Recovery Personal Edition.
Sada možete vidjeti detaljne korake za oporavak datoteka koje je izbrisao Windows.
Korak 1. Preuzmite, instalirajte i pokrenite MiniTool Power Data Recovery kako biste dobili njegovo glavno sučelje (nemojte ga instalirati na particiju gdje se pojavljuje gubitak podataka kako biste spriječili prepisivanje podataka).
Korak 2. Sada dolazite do Logički pogoni modul za oporavak podataka prema zadanim postavkama. U ovom odjeljku možete odabrati ciljni pogon koji sadrži izgubljene datoteke i kliknuti Skenirati gumb za početak skeniranja ili dvokliknite ciljnu particiju za skeniranje.

Korak 3. Pričekajte da se proces skeniranja završi za najbolji rezultat skeniranja. Ako pronađete potrebne datoteke, također možete kliknuti na Pauza ikonu za obustavu. Sada možete kliknuti na filtar gumb za filtriranje neželjenih datoteka prema veličini datoteke, vrsti datoteke, kategoriji datoteke i datumu izmjene.
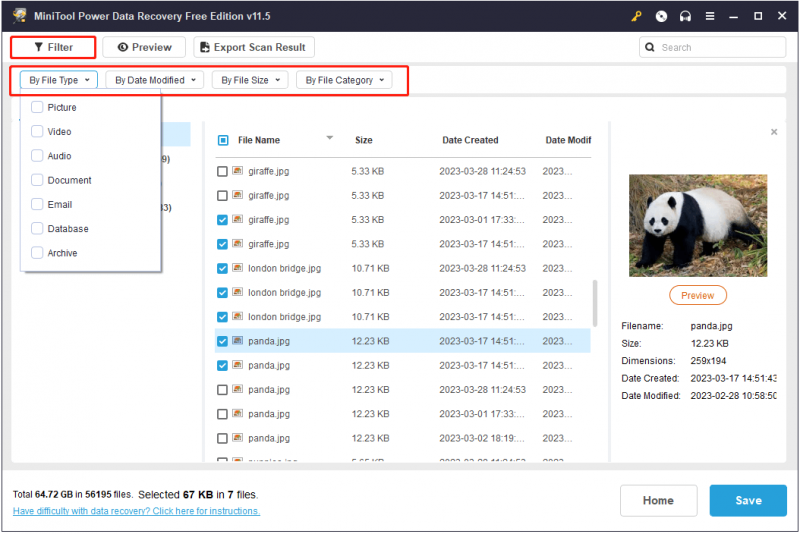
Ovdje također možete upisati naziv datoteke u okvir za pretraživanje i pritisnuti Unesi za traženje određenih datoteka. Pomoću ove značajke možete brže pronaći potrebne datoteke i uštedjeti mnogo vremena.
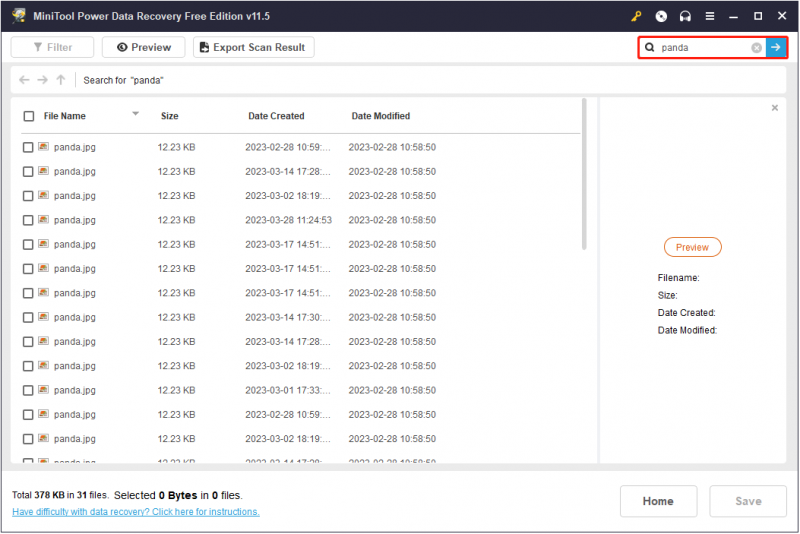
Korak 4. Pregledajte pronađene datoteke kako biste provjerili jesu li one željene ( podržava pregled 70 vrsta datoteka ). Zatim odaberite sve potrebne datoteke i kliknite Uštedjeti da ih pohranite na sigurno mjesto odvojeno od izvorne putanje. Također se preporučuje da ih pohranite u drugi pogon kako biste spriječili neočekivane situacije.
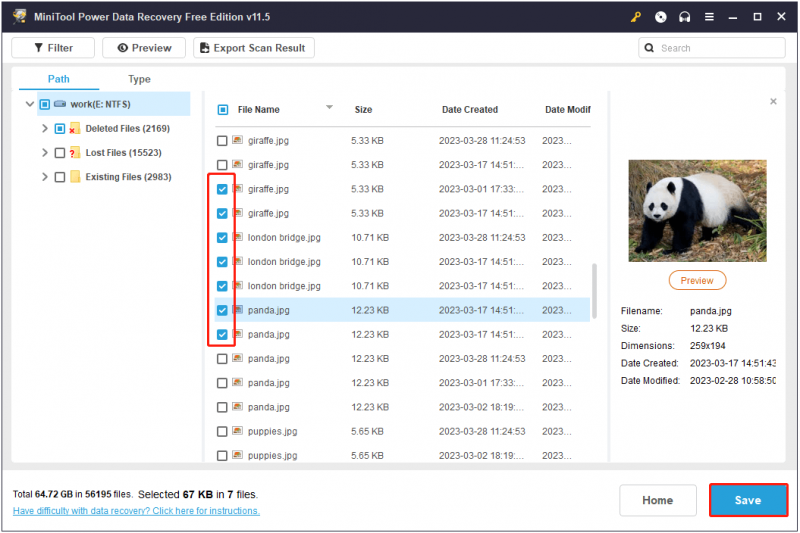
Kako zaustaviti automatsko brisanje datoteka u sustavu Windows
Nakon oporavka izgubljenih datoteka s MiniTool Power Data Recovery, možete isprobati dolje navedene metode jednu po jednu kako biste spriječili Windows 10 da automatski briše datoteke bez brige.
Rješenje 1. Zaustavite Windows Defender da briše datoteke
Kao što je prije rečeno, Windows Defender može otkriti vaše datoteke kao viruse i potom ih automatski izbrisati kako bi zaštitio vaše računalo. Ako Windows automatski izbriše vaše datoteke, možete pokušati onemogućite Windows Defender privremeno i provjerite je li problem nestao.
Korak 1. Pritisnite Windows + I kombinacije tipki za pristup postavkama sustava Windows i kliknite Ažuriranje i sigurnost .
Korak 2. Kliknite Windows Defender > Otvorite sigurnosni centar Windows Defender .
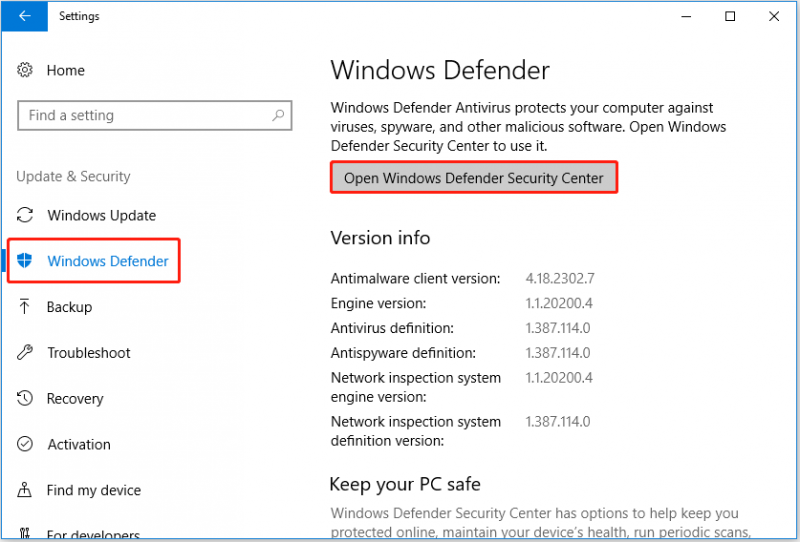
Korak 3. Kliknite Zaštita od virusa i prijetnji a zatim kliknite Postavke zaštite od virusa i prijetnji .
Korak 4. Isključite Zaštita u stvarnom vremenu poništavanjem oznake prekidača ispod njega.
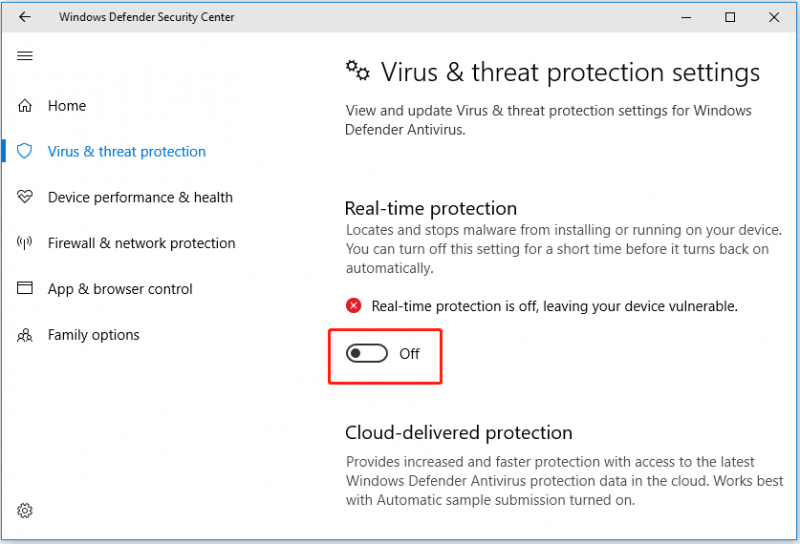
Korak 5. Kliknite Da u prozoru Kontrola korisničkog računa kako biste primijenili ovu promjenu.
Rješenje 2. Onemogućite Storage Sense
Osjećaj za pohranu je značajka koja vam može automatski osloboditi prostor tako što ćete se riješiti datoteka koje vam ne trebaju, poput privremenih datoteka, sadržaja u vašem košu za smeće i preuzetih datoteka u mapi Preuzimanja. Stoga se vaše datoteke mogu izgubiti ako omogućite ovu značajku. Da biste riješili problem 'Windows automatski briše datoteke', možete isključite Storage Sense .
Korak 1. Otvorite postavke sustava Windows i odaberite Sustav .
Korak 2. Prijeđite na Skladištenje karticu i prebacite na Smisao skladištenja isključiti.
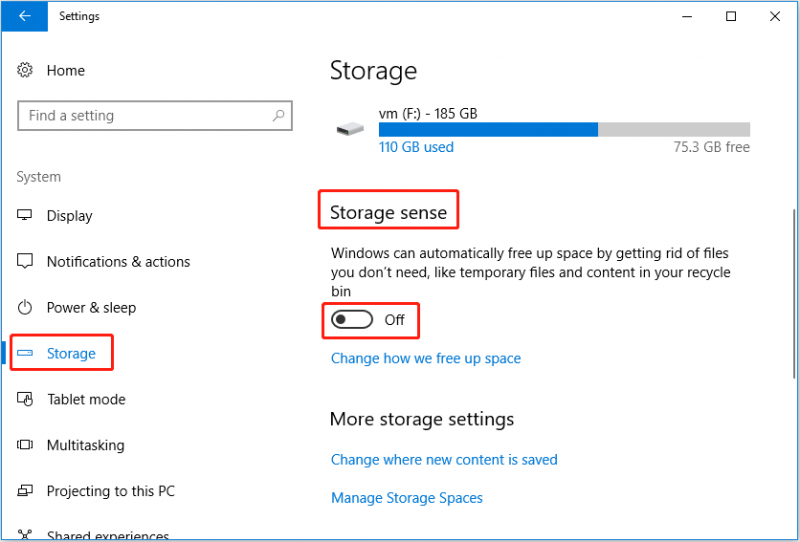
Ovdje također možete kliknuti Promijenite način na koji oslobađamo prostor kako biste prilagodili postavke senzora za pohranu prema svojim potrebama. Međutim, omogućuje vam samo izmjene s postavkama za privremeno brisanje datoteka.
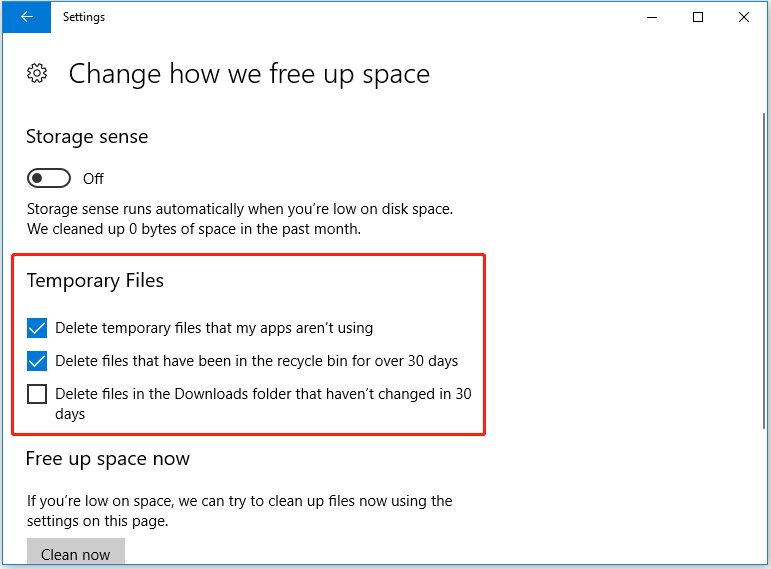
Rješenje 3. Skenirajte zlonamjerni softver
Ponekad virusi ili zlonamjerni softver na vašem računalu također mogu dovesti do automatskog gubitka datoteka. U ovoj situaciji morate izvršiti potpuno antivirusno skeniranje vašeg računala pomoću antivirusni .
Koristan savjet
Kako biste spriječili gubitak podataka, najučinkovitiji način je odabrati profesionalni alat za sigurnosno kopiranje podataka za redovito sigurnosno kopiranje važnih datoteka čak i cijelog sustava. MiniTool ShadowMaker je takav profesionalni softver za sigurnosno kopiranje podataka. Koristi se za sigurnosno kopiranje vaših datoteka, mapa, sustava, diskova i particija.
Osim toga, nudi vam značajku tzv Graditelj medija za pokretanje koji mogu vratite svoj sustav u prethodno stanje kada se računalo ne uspije pokrenuti. A ovaj alat za sigurnosno kopiranje podataka pruža 30-dnevnu besplatnu probu koja vam omogućuje da provjerite odgovara li vam. Možete kliknuti gumb ispod da biste ga besplatno preuzeli.
Poanta
Je li problem 'Windows automatski briše datoteke' sada riješen? Pokušajte upotrijebiti gore navedene načine rješavanja problema kako biste spriječili Windows da briše datoteke. Ako ste pronašli neka druga dobra rješenja za rješavanje ovog problema, slobodno ih podijelite u zoni za komentare ispod ili nas kontaktirajte putem [email protected] .

![Kako pokrenuti sustav s M.2 SSD Windows 10? Usredotočite se na 3 načina [MiniTool Savjeti]](https://gov-civil-setubal.pt/img/backup-tips/28/how-boot-from-m-2-ssd-windows-10.png)

![Kako jednostavno izvršiti oporavak podataka Androida bez korijena? [MiniTool Savjeti]](https://gov-civil-setubal.pt/img/android-file-recovery-tips/02/how-do-android-data-recovery-without-root-easily.jpg)
![[Potpuno riješeno!] Sporo kloniranje diska u sustavu Windows 10 11](https://gov-civil-setubal.pt/img/backup-tips/DA/full-fixed-disk-clone-slow-on-windows-10-11-1.png)

![Uklonite/izbrišite Google Chrome s računala ili mobilnog uređaja [Savjeti za MiniTool]](https://gov-civil-setubal.pt/img/news/A0/remove/delete-google-chrome-from-your-computer-or-mobile-device-minitool-tips-1.png)



![Kako zaustaviti otvaranje pare prilikom pokretanja u sustavu Windows ili Mac [MiniTool News]](https://gov-civil-setubal.pt/img/minitool-news-center/57/how-stop-steam-from-opening-startup-windows.png)




![Potpuni popravci za izdanje 'Windows 10 crni zaslon s pokazivačem' [MiniTool Savjeti]](https://gov-civil-setubal.pt/img/backup-tips/74/full-fixes-windows-10-black-screen-with-cursor-issue.jpg)


![9 savjeta za rješavanje problema CHKDSK s neodređenom pogreškom u sustavu Windows 10 [MiniTool Savjeti]](https://gov-civil-setubal.pt/img/data-recovery-tips/53/9-tips-fix-chkdsk-an-unspecified-error-occurred-windows-10.jpg)