Kako popraviti Discord High Ping na Windows 10 11 u nekoliko sekundi?
Kako Popraviti Discord High Ping Na Windows 10 11 U Nekoliko Sekundi
Kada primite Discord visok ping, možda nećete uživati u korištenju ove aplikacije glatko. Ako tražite rješenja za ovaj problem, onda ovaj vodič na MiniTool web mjesto moglo bi vam biti od pomoći. Pomaknite se prema dolje da biste odmah dobili potpuni vodič!
Zašto je moj Discord Ping tako visok?
Frustrirajuće je susresti se s problemima visokog pinga Discorda tijekom igranja igara. Mnogi čimbenici mogu dovesti do visokih skokova pinga na Discordu. Najčešći uzroci mogu biti sljedeći:
- Loša internetska veza.
- Neispravan Discord server.
- Smetnje pozadinskih aplikacija.
- Akumulirana predmemorija.
- Nestabilne verzije Discorda.
U drugom dijelu ovog posta predstavit ćemo nekoliko rješenja koja će vam pomoći da se lako i brzo riješite Discord visokog pinga.
Kako popraviti Discord High Ping na Windows 10/11?
Popravak 1: Provjerite status poslužitelja
Ponekad poslužitelji Discorda ne rade i možda niste jedini koji se suočava s problemom visokog pinga Discorda. Možete pitati svoje prijatelje susreću li se i oni s istim problemom. Ako je tako, morate pričekati da ih programeri poprave.
Popravak 2: Testirajte internetsku vezu
Za glatko pokretanje Discorda bez problema s visokim pingom ili kašnjenjem, provjerite je li vaša internetska veza stabilna i jaka. Stoga, prije početka rješavanja problema, bolje je da izvršite test brzine interneta. Samo posjetite TEST BRZINE i udario IĆI imati test brzine. Ako je vaša internetska veza loša i nestabilna, možete:

- Promijenite bežičnu vezu u Ethernet vezu
- Onemogući VPN
- Isperite svoj DNS
- Ažurirajte svoj mrežni upravljački program
- Obratite se svom davatelju internetskih usluga
Popravak 3: Aktivirajte hardversko ubrzanje
Značajka hardverskog ubrzanja u Discordu omogućuje vam da dodijelite više resursa Discordu. Stoga možete omogućiti ovu značajku kako biste riješili problem visokog pinga Discorda.
Korak 1. Pokretanje Razdor i otići do svoje postavke .
Korak 2. Idite na Izgled > Napredna , a zatim uključite Hardversko ubrzanje .
Korak 3. Ponovno pokrenite računalo kako bi promjene postale učinkovite.
Popravak 4: Očistite Discord predmemoriju
Ako koristite Discord dulje vrijeme, vrijeme je da izbrišete predmemoriju ove aplikacije jer akumulirana predmemorija može utjecati na performanse. evo kako to učiniti:
Korak 1. Pritisnite Pobijediti + S u isto vrijeme evocirati traka za pretraživanje .
Korak 2. Tip %podaci aplikacije% a zatim udario Unesi .
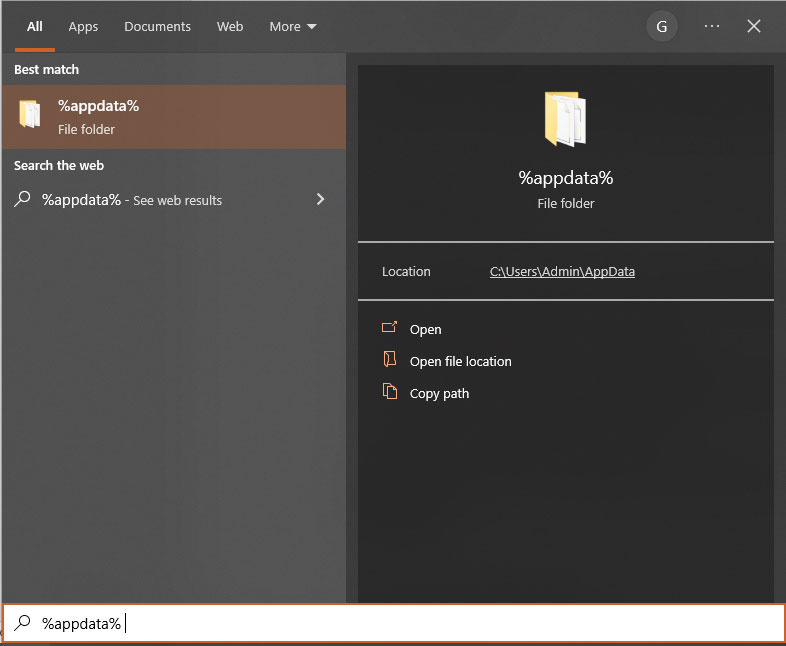
Korak 3. Na popisu mapa pronađite Mapa Discord i dvaput kliknite na njega.
Korak 4. Potražite cache folder i otvori ga.
Korak 5. Pritisnite Ctrl + A za odabir svih datoteka predmemorije Discorda i desnom tipkom miša kliknite na njih za odabir Izbrisati . Nakon što se izbriše sva predmemorija, možete pokrenuti Discord glatko i visoki ping Discorda možda će nestati.
Popravak 5: Onemogućite pozadinske aplikacije
Ako pokrećete previše aplikacija u pozadini, velike su šanse da se internet ne može nositi s njima u isto vrijeme i tada će se pojaviti visoki ping Discorda. U ovom stanju, trebali biste onemogućiti te neželjene i nepotrebne pozadinske aplikacije.
Korak 1. Desnom tipkom miša kliknite na početak ikona za označavanje Upravitelj zadataka .
Korak 2. Pod Procesi možete vidjeti sve pokrenute aplikacije i programe. Desnom tipkom miša kliknite programe koje želite onemogućiti i odaberite Kraj zadatka u padajućem izborniku.
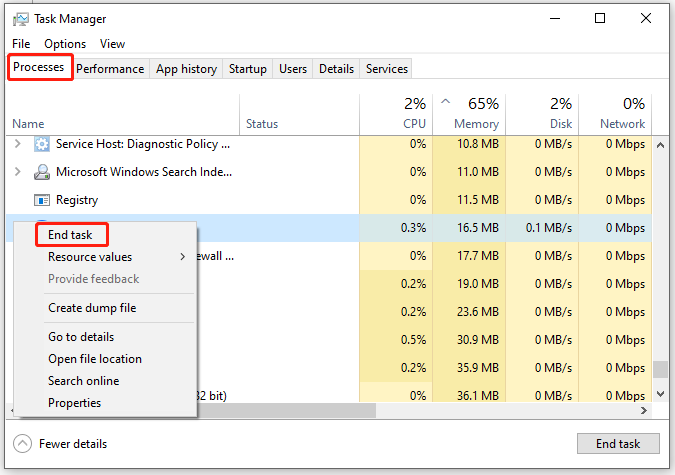
Popravak 6: Ažurirajte Discord
Također, verzija ove aplikacije može rezultirati visokim pingom Discorda. Postoje tri verzije Discorda – Stable, Public Test Build i Canary. Ako želite glatko pokretati Discord s manje kvarova, možete se prebaciti na stabilnu verziju.

![Kako popraviti rukovatelj pregledom PDF-a koji ne radi [4 načina]](https://gov-civil-setubal.pt/img/blog/46/how-fix-pdf-preview-handler-not-working.png)
![3 metode za ispravljanje pogreške pri pokretanju usluge Intel RST [MiniTool News]](https://gov-civil-setubal.pt/img/minitool-news-center/01/3-methods-fix-intel-rst-service-not-running-error.png)
![Ispravljeno: DNS_PROBE_FINISHED_BAD_CONFIG u sustavu Windows 10 [MiniTool News]](https://gov-civil-setubal.pt/img/minitool-news-center/33/fixed-dns_probe_finished_bad_config-windows-10.png)


![Kako automatski i ručno ažurirati aplikacije na iPhoneu [MiniTool News]](https://gov-civil-setubal.pt/img/minitool-news-center/19/how-update-apps-your-iphone-automatically-manually.png)



![Ne radi li kotačić za pomicanje u Chromeu? Rješenja su tu! [MiniTool vijesti]](https://gov-civil-setubal.pt/img/minitool-news-center/28/is-scroll-wheel-not-working-chrome.png)


![Najbolja rješenja za Adobe Illustrator zadržavaju problem s padovima [RJEŠENO] [Savjeti za MiniTool]](https://gov-civil-setubal.pt/img/data-recovery-tips/97/best-solutions-adobe-illustrator-keeps-crashing-issue.png)

![Kako formatirati 64 GB SD karticu u FAT32 Free Windows 10: 3 načina [MiniTool Savjeti]](https://gov-civil-setubal.pt/img/disk-partition-tips/71/how-format-64gb-sd-card-fat32-free-windows-10.png)

![Ispravljeno: Pogreška 0x80246007 prilikom preuzimanja Windows 10 Buildova [MiniTool News]](https://gov-civil-setubal.pt/img/minitool-news-center/76/fixed-error-0x80246007-when-downloading-windows-10-builds.png)

