Kako popraviti neočekivani izlazak Steama na Macu? Isprobajte 7 načina ovdje! [Savjeti za MiniTool]
Kako Popraviti Neocekivani Izlazak Steama Na Macu Isprobajte 7 Nacina Ovdje Savjeti Za Minitool
Ako na Mac Montereyu ili Big Suru naiđete na pogrešku 'Steam se neočekivano zatvorio', što biste trebali učiniti da se riješite te situacije? Ovo je uobičajena pogreška na Mac M1 ili drugim Mac računalima. Polako i doći ćete na pravo mjesto budući da će se predstaviti višestruka rješenja MiniTool .
Steam se neočekivano zatvorio Mac M1 ili drugi Macovi
Steam je osmišljen kako bi igračima ponudio mnoge videoigre za igranje na računalima putem ovog klijenta. Steam je kompatibilan s više platformi uključujući Windows, macOS, Linux, iOS i Android. Iako je popularan, ne funkcionira uvijek dobro. Ponekad se Steam ne otvara ispravno.
Za Windows možete pronaći rješenja iz našeg prethodnog posta - Steam se ne otvara? Evo 11 rješenja koja će to jednostavno popraviti . Ako koristite macOS Monterey, Big Sur itd., ovaj je post napisan za vas. Prilikom pokretanja Steama na vašem Macu kao što je M1, pojavit će se pogreška koja kaže 'Steam se neočekivano zatvorio'. Ovo je neugodan problem jer ne možete igrati igru putem ove usluge.

Uobičajeni razlozi za ovu pogrešku su oštećene datoteke, softverski problemi, neodgovarajuće dozvole, itd. Srećom, u sljedećem dijelu možete pronaći neke učinkovite metode. Pogledajmo kako popraviti neočekivano prestanak rada Steama na Macu.
Kako popraviti Mac Steam da se neočekivano zatvorio
Ponovno pokrenite svoj Mac
Ovo je jednostavan način. Ako se pogreška pojavi zbog privremenog kvara na sistemskim datotekama, ponovno pokretanje Maca moglo bi biti od pomoći. Samo kliknite na Jabuka ikonu i odaberite Ponovno pokretanje .
Ponovno pokrenite Steam putem Monitora aktivnosti
Ponekad ponovno pokretanje Steama može biti rješenje:
- Idi na otvaranje Tražilica .
- Klik Aplikacije > Uslužni programi i otvoriti Monitor aktivnosti .
- Upotrijebite okvir za pretraživanje ili se pomaknite prema dolje kako biste pronašli Steam. Odaberite ga i kliknite Stop u gornjoj traci.
- Ponovno pokrenite Steam da vidite hoće li se i dalje neočekivano gasiti.
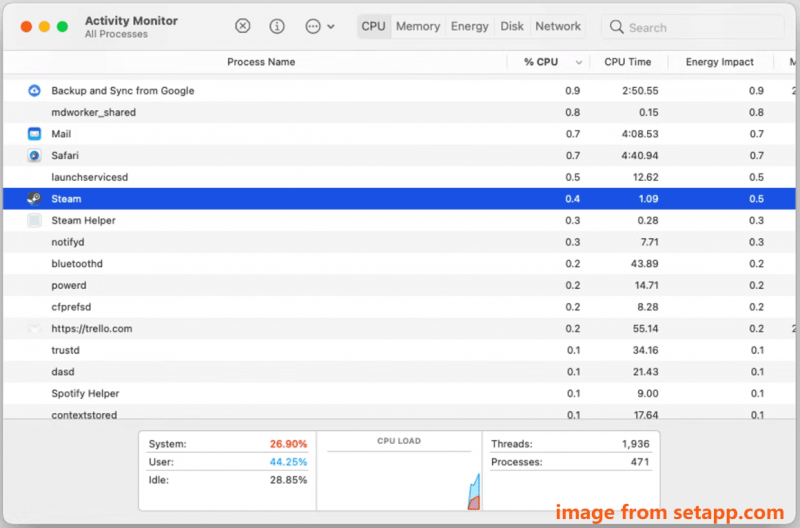
Ponovno instalirajte Steam
Datoteke koje nedostaju ili su oštećene mogu dovesti do neočekivanog zatvaranja Steama i možete pokušati deinstalirati Steam i ponovno ga instalirati na svom Mac M1 ili drugom Macu. Uraditi ovo:
1. korak: idite na Finder > Aplikacije > Steam .
Korak 2: Desnom tipkom miša kliknite na Steam i premjestite ga u Otpad.
Korak 3: Kliknite Ići u gornjem izborniku i odaberite Idite na mapu .
Korak 4: Zalijepite ~/Library/Application Support u okvir za pretraživanje i pritisnite Unesi .
Korak 5: Desnom tipkom miša kliknite mapu Steam i izbrišite je.
Korak 6: Idite na ~/Library/Preferences i također obrišite mapu Steam. Osim toga, izbrišite sve .plist datoteke sa Steamom u imenu s ove lokacije.
Korak 7: Ponovno pokrenite Mac, a zatim idite na službenu web stranicu, kliknite Instalirajte Steam a zatim kliknite ikonu Mac da preuzmete Steam za PC. Zatim upotrijebite para.dmg datoteku za ponovno instaliranje ovog klijenta.
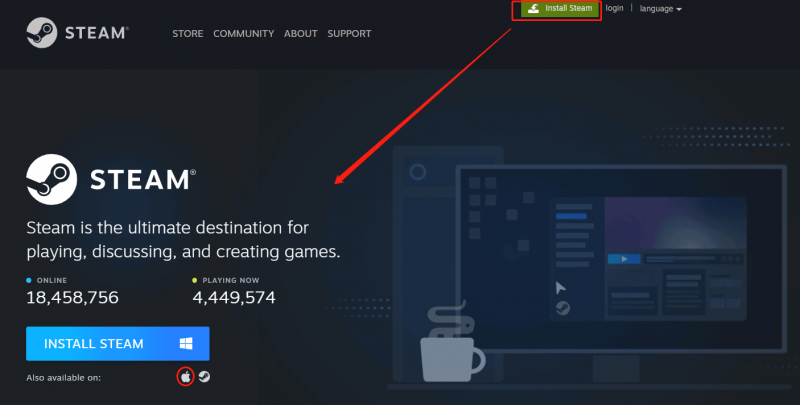
Povezani post: Kako preuzeti i instalirati Steam na Mac za igranje igara
Dajte dopuštenja za pristupačnost
Nedostatak dopuštenja može izazvati problem - Steam se neočekivano zatvorio Mac. Da biste riješili ovaj problem, morate mu dati neka dopuštenja.
Korak 1: U izborniku Apple kliknite Postavke sustava .
Korak 2: Kliknite Privatnost i sigurnost > Privatnost > Pristupačnost .
Korak 3: Odaberite Pritisnite lokota za promjene i potvrdite okvir od Steam .
Postavite točan datum i vrijeme
Ako su datum i vrijeme neispravno konfigurirani, pojavit će se problem - Mac Steam se neočekivano zatvorio. Idite na promjenu datuma i vremena:
1. korak: idite na Apple > Postavke sustava .
Korak 2: Kliknite Datum vrijeme da konfigurirate postavke tako da odražavaju vremensku zonu vaše trenutne lokacije.
Nadogradite svoj Mac
Možda operativni sustav koji pokreće vaš Mac nije kompatibilan s trenutnom verzijom Steama, zbog čega se pojavljuje pogreška 'Steam se neočekivano zatvorio'. Dakle, nadogradite macOS na novu verziju: samo idite na Apple > O ovom Macu > Ažuriranje softvera . Ako je novo dostupno ažuriranje označeno, kliknite Ponovno pokreni sada ili Nadograditi sada za instaliranje nove verzije.
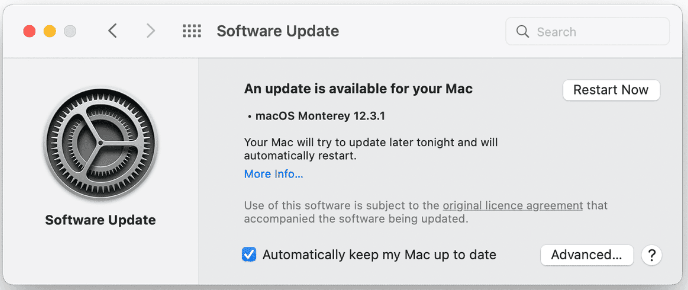
Onemogućite antivirusni program
Ako koristite antivirusni program treće strane na svom Macu, on može ometati druge aplikacije poput Steama i blokirati njihovo otvaranje. Možete pokušati onemogućiti program.
1. korak: idite na Mac izbornik i možete vidjeti antivirusnu ikonu.
Korak 2: Desnom tipkom miša kliknite ikonu i odaberite Onemogući , Stop , ili bilo koja druga slična opcija.
Korak 3: Ako se to od vas zatraži, kliknite Da ili Potvrdi .
Ovo su uobičajena rješenja koja će vam pomoći da uklonite pogrešku – Steam je neočekivano prekinuo Mac. Ako pronađete bilo koju drugu korisnu metodu, također nam možete javiti u komentaru ispod. Hvala. Nadamo se da možete lako riješiti svoj problem.
![Kako riješiti problem treperenja zaslona Chrome na sustavu Windows 10 [MiniTool News]](https://gov-civil-setubal.pt/img/minitool-news-center/21/how-fix-chrome-screen-flickering-issue-windows-10.png)


![Riješeno - kako onemogućiti ili ukloniti OneDrive u sustavu Windows 10 [MiniTool Savjeti]](https://gov-civil-setubal.pt/img/backup-tips/92/solved-how-disable.jpg)








![Čišćenje diska čisti mapu preuzimanja u sustavu Windows 10 nakon ažuriranja [MiniTool News]](https://gov-civil-setubal.pt/img/minitool-news-center/67/disk-cleanup-cleans-downloads-folder-windows-10-after-update.png)


![Što je Realtek digitalni izlaz | Ispravite da Realtek Audio ne radi [MiniTool vijesti]](https://gov-civil-setubal.pt/img/minitool-news-center/44/what-is-realtek-digital-output-fix-realtek-audio-not-working.png)

![[Rješeno] Xbox 360 Crveni prsten smrti: četiri situacije [MiniTool News]](https://gov-civil-setubal.pt/img/minitool-news-center/91/xbox-360-red-ring-death.jpg)

![Popravak: Google dokumenti ne mogu učitati datoteku [MiniTool News]](https://gov-civil-setubal.pt/img/minitool-news-center/34/fix-google-docs-unable-load-file.png)