Kako popraviti Virtual Disk Manager zahtjev nije podržan
Kako Popraviti Virtual Disk Manager Zahtjev Nije Podrzan
Jeste li zbunjeni porukom o pogrešci 'Vitualni disk upravitelj Zahtjev nije podržan'? Ako da, došli ste na pravo mjesto. Ovdje u ovom postu na MiniTool , znat ćete kako ispraviti pogrešku zahtjev nije podržan u sustavu Windows 10/11.
Disk Management je sistemski uslužni program u sustavu Windows za napredne operacije pohrane. U Upravljanju diskovima možete upravljati svojim particijama i diskovima kao što su proširenje volumena , brisanje volumena, mijenjanje slova pogona itd.
Međutim, možete naići na neke poruke o pogrešci u ovom uslužnom programu, kao što je Sustav ne može pronaći navedenu datoteku . Budući da smo razgovarali o ovoj pogrešci, danas ćemo govoriti o drugoj poruci o pogrešci ' Virtualni Disk Manager Zahtjev nije podržan ”. Greška nije rijetka, a ovdje možete vidjeti pravi primjer:
Dakle, pokušavam izbrisati jedan i jedini volumen na svom fizičkom disku pod nazivom: 'TEST ORANGE' sa slovom pogona D, vratit će mi se s pogreškom 'Virtual Disk Manager: The request is not supported.'
odgovori.microsoft.com

Pogreška 'Virtual Disk Manager The request is not supported' često se pojavljuje kada pokušate izbrisati ili formatirati disk u Disk Managementu. Možete nastaviti čitati kako biste pronašli nekoliko rješenja kako ga se riješiti.
Popravak 1. Ponovno pokrenite Virtual Disk Service
Prvi način za ispravljanje zahtjeva koji nije podržan u sustavu Windows 10/11 jest ponovno pokretanje usluge Virtualni disk slijedeći korake u nastavku.
Korak 1. Pritisnite Windows + R kombinacije tipki za otvaranje prozora Pokreni.
Korak 2. Tip usluge.msc u tekstualni okvir i pritisnite Unesi ili kliknite u redu .
Korak 3. Pomaknite se prema dolje za odabir Virtualni disk i kliknite Ponovno pokretanje .
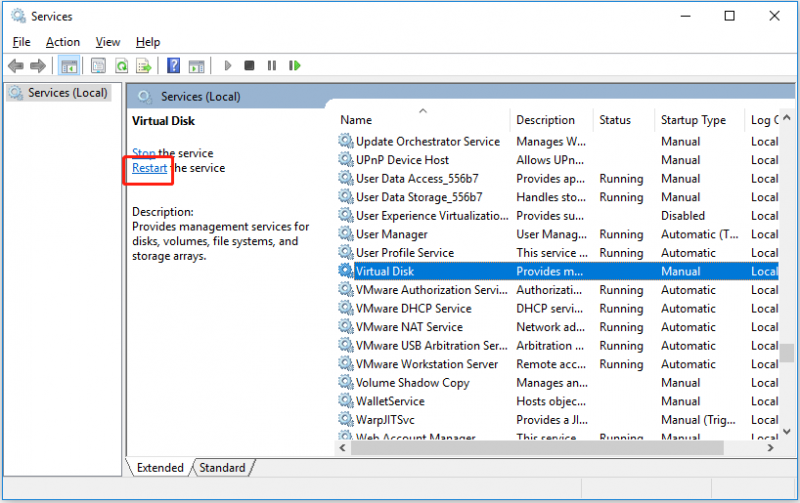
Korak 4. Pokušajte ponovno izbrisati ili formatirati svoju particiju i provjerite postoji li zahtjev nije podržan u upravljanju diskom.
Popravak 2. Pokrenite SFC skeniranje
'Virtualni upravitelj diska Zahtjev nije podržan' može biti uzrokovan oštećenim sistemskim datotekama. U ovoj situaciji možete izvršiti SFC skeniranje za provjeru i zamjenu oštećenih datoteka. Koraci su sljedeći.
Korak 1. Tip cmd u okviru za pretraživanje sustava Windows i kliknite desnom tipkom miša Naredbeni redak od najboljeg rezultata podudaranja za odabir Pokreni kao administrator .
Korak 2. U prozoru naredbenog retka unesite DISM.exe /Online /Cleanup-image /Restorehealth i pritisnite Unesi .
Korak 3. Pričekajte da se proces završi. Zatim unesite sfc /scannow i pritisnite Unesi .
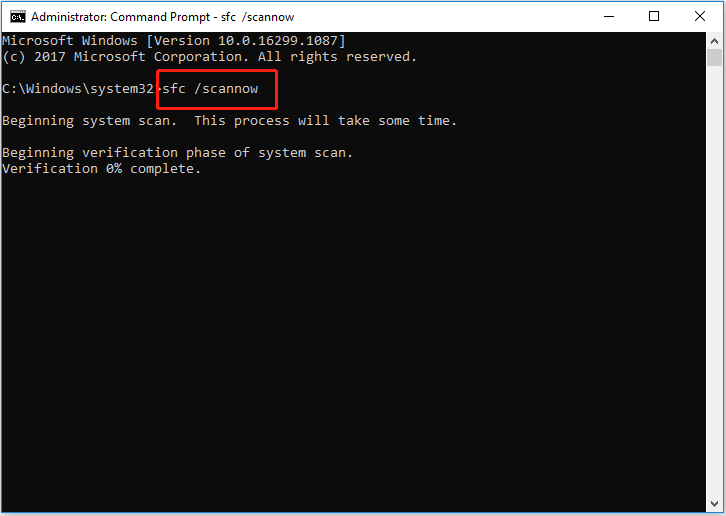
Korak 4. Pričekajte da se proces završi (Može potrajati dugo, stoga budite strpljivi). Zatim provjerite nastavlja li se poruka o pogrešci.
Popravak 3. Pokrenite naredbu CHKDSK
Ako popravak 1 i popravak 2 ne rade, možete isprobati ovu metodu – pokrenite naredbu CHKDSK. CHKDSK je naredbeni redak koji se koristi za ispitivanje diskovnog prostora i korištenja diska i pružanje izvješća o statusu specifično za svaki od njih sustav datoteka . Ovdje ga možete pokrenuti kako biste pokušali riješiti problem zahtjev nije podržan.
Korak 1. Trčanje Naredbeni redak kao administrator.
Korak 2. U skočnom prozoru unesite chkdsk /f i pritisnite Unesi .
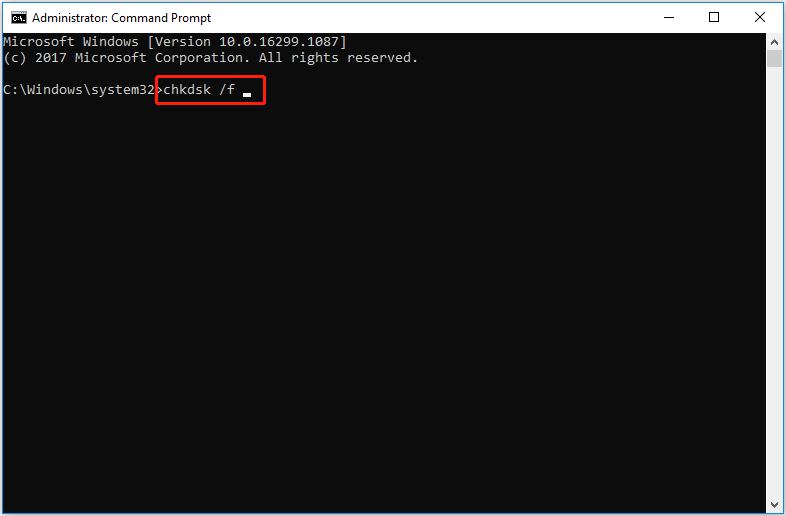
Korak 3. Nakon dovršetka procesa provjerite je li problem riješen.
Oporavak datoteka nakon brisanja/formatiranja particije
Kao što je gore opisano, poruka pogreške 'zahtjev nije podržan' često se pojavljuje kada pokušavate izbrisati ili formatirati particiju. Ovdje želimo s vama podijeliti metodu za oporavak podataka kada ste slučajno izbrisali particiju.
MiniTool Power Data Recovery, dio profesionalni softver za oporavak podataka , koristi se za oporavak dokumenata, slika, e-pošte, videa, zvuka i više u svim uređajima za pohranu datoteka kao što su unutarnji tvrdi diskovi, vanjski tvrdi diskovi, USB flash pogoni, SSD-ovi itd.
Besplatno izdanje MiniTool Power Data Recovery podržava skeniranje i prikaz svih datoteka na vašem uređaju i besplatno vraćanje ne više od 1 GB podataka. Dakle, možete preuzeti besplatno izdanje da prije svega provjerite može li pronaći željene datoteke.
Ovdje možete vidjeti kako oporaviti izbrisane datoteke s lakoćom.
Korak 1. Pokrenite MiniTool Power Data Recovery.
Korak 2. Pod Logički pogoni odaberite ciljni pogon koji sadrži vaše izgubljene datoteke i kliknite Skenirati .
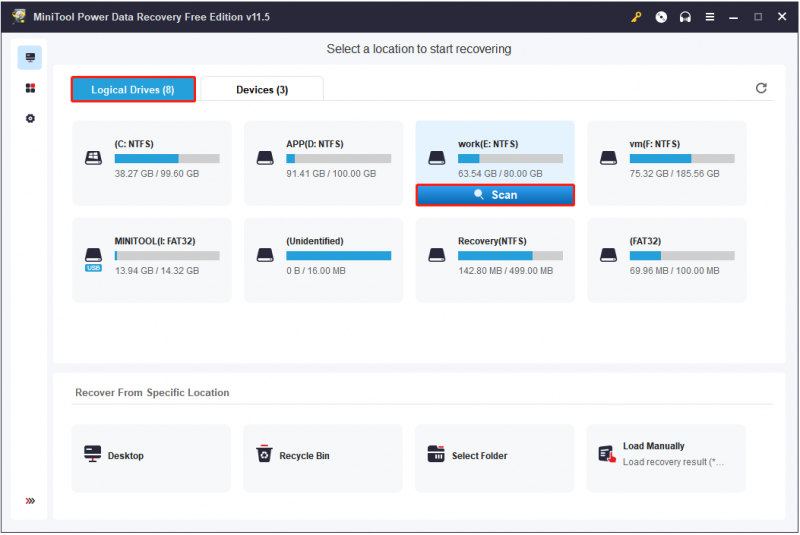
Korak 3. Nakon skeniranja odaberite sve potrebne datoteke i kliknite Uštedjeti da ih pohranite na sigurno mjesto odvojeno od izvorne putanje.
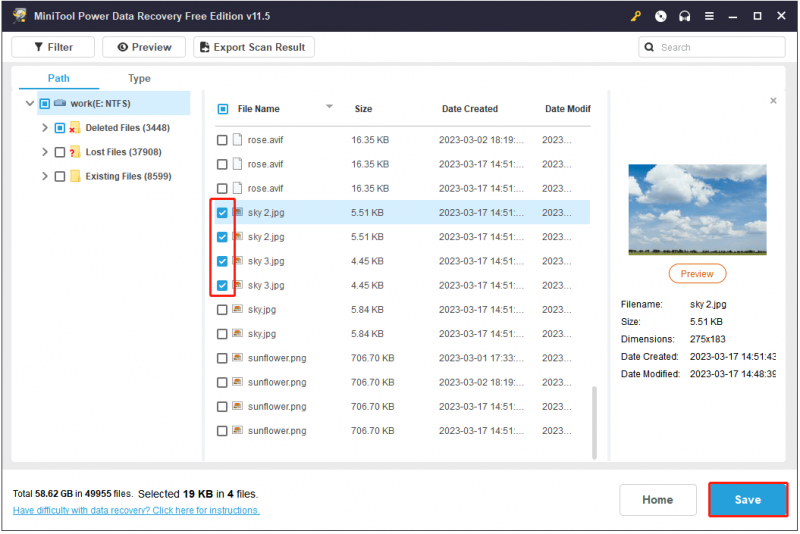
Povezani post: Kako mogu lako oporaviti particiju tvrdog diska?
Poanta
Jednom riječju, ovaj post govori o tome kako popraviti poruku o pogrešci 'Virtual Disk Manager The request is not supported' i kako vratiti izgubljene podatke nakon brisanja ili formatiranja particije s MiniTool Power Data Recovery.
Ako imate pitanja o ovom članku ili alatu za vraćanje datoteka, svoje komentare možete ostaviti ispod.




![Kako možete popraviti neuspjeli disk naredbe za volumen naredbe SD kartice [MiniTool Savjeti]](https://gov-civil-setubal.pt/img/data-recovery-tips/58/how-can-you-fix-sd-card-command-volume-partition-disk-failed.jpg)





![Kako provjeriti grafičku karticu na računalu sa sustavom Windows 10/8/7 - 5 načina [MiniTool News]](https://gov-civil-setubal.pt/img/minitool-news-center/51/how-check-graphics-card-windows-10-8-7-pc-5-ways.jpg)

![5 metoda za ispravljanje pogreške pri ažuriranju sustava Windows 10 0x80070652 [MiniTool News]](https://gov-civil-setubal.pt/img/minitool-news-center/07/5-methods-fix-windows-10-update-error-0x80070652.png)

![Kako brzo i sigurno obnoviti podatke iz mape Windows.old [MiniTool Savjeti]](https://gov-civil-setubal.pt/img/data-recovery-tips/65/how-recover-data-from-windows.jpg)

![[Jednostavan vodič] Kako popraviti Btha2dp.sys plavi ekran smrti?](https://gov-civil-setubal.pt/img/news/E5/easy-guide-how-to-fix-btha2dp-sys-blue-screen-of-death-1.png)

