Kako popraviti Windows 11 Pro 22H2 sporo SMB preuzimanje? [5 načina]
Kako Popraviti Windows 11 Pro 22h2 Sporo Smb Preuzimanje 5 Nacina
Jeste li naišli na problem 'Windows 11 Pro 22H2 sporo SMB preuzimanje' kada prenosite velike datoteke? Ovdje nudimo 5 rješenja. Sada nastavite čitati ovaj post iz MiniTool da dobijete više detalja.
Windows 11 Pro 22H2 pratio je usporavanje performansi prilikom kopiranja velikih datoteka s udaljenog računala na računalo putem Blok poruka poslužitelja (SMB) ili prilikom kopiranja datoteka na lokalni disk. Microsoft kaže da kopiranje velikih datoteka veličine nekoliko gigabajta (GB) može potrajati dulje od očekivanog na Windows 11 verziji 22H2.
Slijedi povezana objava od Microsofta:
Koristim Windows 11 PRO 22H2 za prijenos datoteka na svoj NAS poslužitelj.
Brzina prijenosa velikih datoteka (3GB+) s Windowsa na NAS je na očekivanoj razini. Brzina prijenosa je oko 260+ MB/s na vezi od 2,5 Gbps, ako je veza 2x2,5 Gbps (višekanalni SMB je UKLJUČEN) brzina prijenosa je oko 550+ MB/s. Radi više-manje OK.
ALI, brzina prijenosa velikih datoteka (3 GB+) s NAS-a na Windows vrlo je mala. Brzina prijenosa je oko 140 MB/s (stabilno) na 2,5 Gbps vezi i 280-290 MB/s (stabilno) na višekanalnoj SMB vezi (2x2,5 Gbps).
Dakle, čitanje datoteka s NAS-a je 2 puta sporije od pisanja istih velikih datoteka na NAS. Koristim različite Windows klijente za prijenos datoteka, npr. Windows File Explorer ili Windows Commander. Rezultati su više-manje isti, operacija čitanja je oko 2x sporija od operacije pisanja.
- od Microsofta
Kako riješiti problem 'Windows 11 Pro 22H2 sporo SMB preuzimanje'?
Popravak 1: Instalirajte ažuriranje KB5017389
Prema Microsoftu, pokrenuli su zakrpu kako bi riješili probleme sporog kopiranja datoteka u sustavu Windows 11 u odnosu na SMB problem. Možete instalirati ažuriranje KB5017389. Međutim, ovo je izborno i ne sadrži sigurnosna ažuriranja.
Mozes ici u postavke pritiskom na Windows + I zajedno i dođite do Windows Update dio. Klik Provjerite ima li ažuriranja . Ako pronađete neobavezno ažuriranje KB5022913, kliknite Preuzmite i instalirajte da ga instalirate.
Ako ne možete pronaći ažuriranje KB5017389 u Windows ažuriranjima, također ga možete preuzeti putem Katalog Microsoft Update . Idite na njegovu službenu web stranicu i upišite KB5017389 u okvir za pretraživanje. Zatim kliknite gumb Preuzmi za početak postupka. Nakon preuzimanja možete ga instalirati.
Popravak 2: Koristite Robocopy ili Xcopy
Pomoću uslužnog programa za kopiranje datoteka koji ne koristi upravitelj predmemorije (I/O u međuspremniku), možete popraviti poznate probleme s performansama. Dvije dostupne opcije uključuju ugrađene alate robocopy i xcopy te naredbe za izradu predložaka navedene u nastavku:
robocopy \\someserver\someshare c:\somefolder somefile.img /J
ili
xcopy \\someserver\someshare c:\somefolder /J
Popravak 3: isprobajte alat za sinkronizaciju datoteka
Možete pronaći prethodnu metodu malo tešku, možete koristiti lakšu metodu. Za brzi prijenos velikih datoteka s računala na računalo ili brz prijenos velikih datoteka na NAS poslužitelj, možete iskoristiti prednosti programa. Stoga ćemo vam pokazati prvi program koji će vam pomoći da besplatno šaljete velike datoteke.
Stoga možete koristiti softver za sigurnosno kopiranje i sinkronizaciju datoteka – MiniTool ShadowMaker za besplatno slanje velikih datoteka. MiniTool ShadowMaker omogućuje besplatan prijenos velikih datoteka s računala na računalo s IP adresom. Da biste to učinili, odmah preuzmite MiniTool ShadowMaker sa sljedećeg gumba ili također možete odabrati kupnju naprednog izdanja.
Korak 1: Preuzmite MiniTool ShadowMaker klikom na sljedeći gumb.
Korak 2: Pokrenite ga i idite na Sinkronizacija sučelje.
Korak 3: Kliknite Izvor da odaberete stavke koje želite prenijeti i kliknite u redu .
Korak 4: Ispod ODREDIŠTE kartici postoje četiri dostupna puta: Administrator , Knjižnice , Računalo , i Podijeljeno . Za sinkronizaciju datoteka s NAS poslužiteljem odaberite Podijeljeno , tip Staza , Korisničko ime, i Lozinka redom i kliknite u redu Završiti.

Korak 5: Kliknite Sinkroniziraj sada za početak sinkronizacije. Ovo će trajati nekoliko minuta.
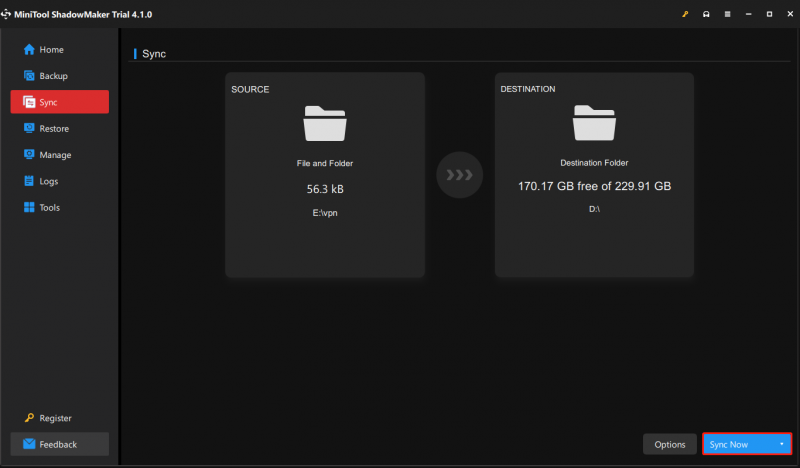
Popravak 4: Vratite Windows 11 Pro 22H2 na prethodnu verziju
Možete vratiti Windows Pro 22H2 na prethodnu verziju (Windows 11 21H2 ili Windows 10) kako biste riješili problem 'Windows 11 Pro 22H2 sporo SMB preuzimanje'.
Korak 1: U sustavu Windows 11 pritisnite Win + I ući u postavke stranica.
2. korak: idite na Sustav > Oporavak .
Korak 3: Ispod Mogućnosti oporavka kliknite odjeljak Idi natrag dugme.
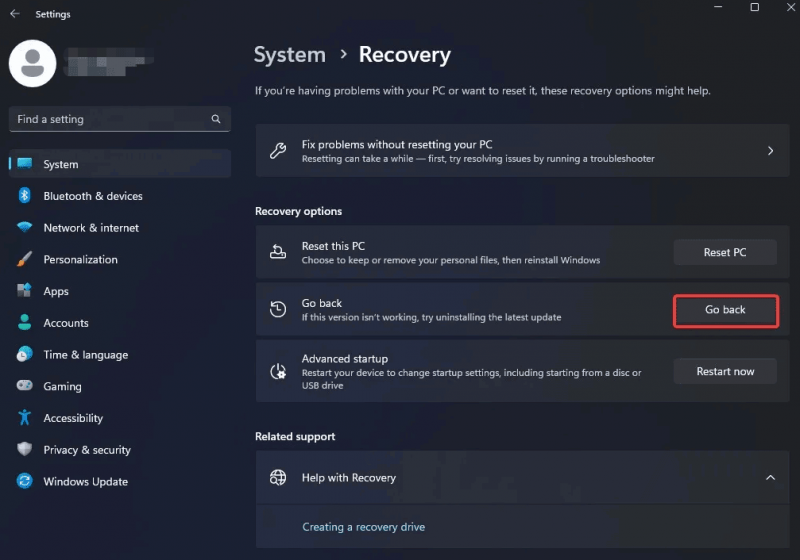
Korak 4: Odaberite razlog za deinstalaciju Windows 11 2022 Update (22H2) i kliknite Sljedeći nastaviti.
Korak 5: Kada se od vas zatraži da ponovno provjerite ima li ažuriranja, kliknite Ne hvala .
Korak 6: Nastavite s operacijom vraćanja prema uputama na zaslonu.
Nakon završetka operacija, vaš Windows će se vratiti na Windows 11 21H2 ili Windows 10.
Popravak 5: komprimirajte i prenesite velike datoteke
Također se preporučuje komprimirati velike datoteke jer su komprimirane datoteke manje i mogu se brže prenijeti na druga računala od nekomprimiranih datoteka.
Korak 1: Pronađite mapu ili datoteke koje želite komprimirati.
2. korak: desnom tipkom miša kliknite ih da odaberete Pošalji na Jelovnik. Zatim odaberite Komprimirana (zipana) mapa opcija.
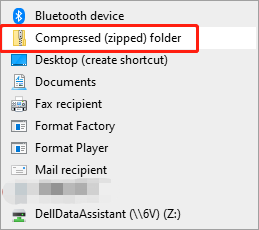
Korak 3: Sada ga pošaljite na odredišnu lokaciju i dekomprimirajte ga za pristup datotekama.
Također pogledajte: Čemu služi komprimiranje datoteke? [Za i protiv]
Poanta
Ovaj post nudi 5 načina da se riješite problema 'problema sa sporim kopiranjem datoteke Windows 11 preko SMB-a'. Možete ih isprobati jednu po jednu kako biste riješili problem. Ako imate pitanja ili prijedloga, obratite nam se putem [email protected] ili ostavite komentar.

![Microsoft zatražio naknadu štete zbog prisilnog ažuriranja sustava Windows 10 [MiniTool News]](https://gov-civil-setubal.pt/img/minitool-news-center/81/microsoft-asked-pay-damages.jpg)

![Ispravljeno: Morate omogućiti zaštitu sustava na ovom pogonu Win10 / 8/7! [Savjeti za mini alat]](https://gov-civil-setubal.pt/img/backup-tips/01/fixed-you-must-enable-system-protection-this-drive-win10-8-7.jpg)
![10 načina za ispravljanje pogreške na crnom zaslonu Discord u sustavu Windows 10/8/7 [MiniTool News]](https://gov-civil-setubal.pt/img/minitool-news-center/07/10-ways-fix-discord-black-screen-error-windows-10-8-7.png)




![Kako popraviti oštećeni raspored zadataka na sustavima Windows 8 i 10 [MiniTool News]](https://gov-civil-setubal.pt/img/minitool-news-center/16/how-fix-corrupt-task-scheduler-windows-8.jpg)




![4 načina za rješavanje tražene operacije zahtijevaju nadmorsku visinu [MiniTool News]](https://gov-civil-setubal.pt/img/minitool-news-center/27/4-ways-solve-requested-operation-requires-elevation.png)




