Kako riješiti problem s nesinkronizacijom Amazon Cloud Drivea? 6 Metode
Kako Rijesiti Problem S Nesinkronizacijom Amazon Cloud Drivea 6 Metode
Amazon cloud drive vam može pomoći da sinkronizirate svoje datoteke i fotografije s oblakom. Prilično je olakšano. Ali neki su se korisnici susreli s problemom nesinkronizacije Amazonovog pogona u oblaku. Kada se takvo što dogodi, što trebate učiniti da to popravite? Postoje li druge alternative? MiniTool web mjesto će vam dati odgovor.
Amazon Cloud Drive – sinkronizacija datoteka
Što je Amazon Cloud Drive ili Amazon Drive? Amazon Cloud Drive je online aplikacija za pohranu vaših fotografija, videozapisa i datoteka, kojom upravlja Amazon. Osim toga, ova aplikacija također nudi sigurnosno kopiranje datoteka, dijeljenje datoteka i ispis fotografija.
Ovu uslugu možete koristiti na više platformi, kao što su desktop, mobilni i tablet, a svaki korisnik Amazona može dobiti 5 GB besplatnog prostora za pohranu.
Možete omogućiti značajku sinkronizacije datoteka putem aplikacije Amazon Photos i evo načina.
Korak 1: Idite na program Amazon Photos i kliknite ikonu Postavke.
Korak 2: Idite na Sinkronizacija karticu i odaberite Omogući sinkronizaciju... .
Korak 3: Zatim možete slijediti upute na zaslonu kako biste odabrali svoje mape Amazon Drive i mapu za lokalnu sinkronizaciju. Kliknite na Započni sinkronizaciju za početak procesa.
Rješavanje problema s Amazon Cloud Driveom koji se ne sinkronizira
Kada korisnici obrađuju sinkronizaciju, mogli bi otkriti da se Amazonov pogon u oblaku prestao sinkronizirati, a kada se ova situacija dogodi, postoji više razloga koje možete razmotriti, kao što su loša internetska veza, kvarovi u aplikacijama, nedovoljno prostora za pohranu, sukobi antivirusnog softvera itd.
Ciljajući ove uvjete, možete slijediti sljedeće korake za rješavanje problema sinkronizacije pogona u oblaku Amazon.
Popravak 1: Provjerite internetsku vezu
Prije svega provjerite svoju internetsku vezu. Možete isprobati svoje druge aplikacije na svom uređaju da vidite rade li dobro. Ako niste, možete učiniti sljedeće savjete kako biste poboljšali svoju internetsku vezu.
- Isključite i zatim uključite internetsku vezu.
- Približite se izvoru mreže.
- Koristite Ethernet kabel umjesto bežičnog.
- Zatvorite ostale aplikacije koje rade u pozadini.
Popravak 2: Ponovno pokrenite aplikaciju
Druga metoda za popravak 'Amazon Cloud Drive se ne sinkronizira' je ponovno pokretanje aplikacije Amazon Cloud Drive. Ovaj popravak može pomoći da se riješite nekih grešaka u softveru.
Možete odabrati otvaranje Upravitelja zadataka iz brzog izbornika desnim klikom na Windows traku izbornika pri dnu. Na kartici Procesi pronađite i desnom tipkom miša kliknite Amazon cloud drive da završite zadatak, a zatim ga možete ponovno otvoriti.

Popravak 3: Provjerite prostor za pohranu na disku
Morate biti sigurni da imate dovoljno prostora za pohranu sadržaja za sinkronizaciju. Kao što smo spomenuli, svaki korisnik Amazona imat će 5 GB besplatnog prostora za pohranu, a nakon što se pohrana napuni, datoteke će se prestati sinkronizirati s Amazonovim oblakom. U ovoj situaciji možete odabrati nadogradnju računa ili brisanje pohrane.
Popravak 4: Promjena nekih postavki Windows vatrozida
Osim toga, ako ste instalirali drugi antivirusni softver treće strane, možete razmotriti je li krivac softverski sukob. Čak i vaš vatrozid za Windows može zamijeniti sadržaje za sinkronizaciju kao agresivne i blokirati ih, ali možete isključiti Amazon Drive s popisa blokiranih kako bi proces sinkronizacije prošao dobro.
1. korak: otvorite Upravljačka ploča pretražujući ga Početak i promijeniti Pregled po: do Male ikone .
Korak 2: Odaberite Vatrozid Windows Defender i onda Dopustite aplikaciju ili značajku kroz vatrozid Windows Defender s lijeve ploče.
Korak 3: Odaberite Promijeniti postavke i pronađite Amazon Cloud Drive da označite kućice Privatna i Javnost . Klik u redu za primjenu promjena.
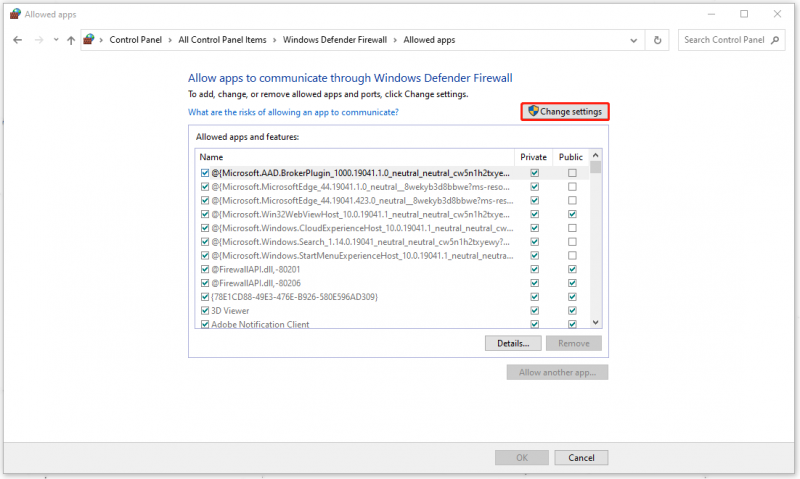
Popravak 5: Ažurirajte ili ponovno instalirajte Amazon Cloud Drive
Ako gore navedene metode ne mogu riješiti vaš problem, možete deinstalirati i zatim ponovno instalirati aplikaciju i provjeriti je li Amazon Drive najnovija verzija.
Ići Start > Postavke > Aplikacije > Amazon Cloud Drive a zatim kliknite na njega da odaberete Deinstaliraj za uklanjanje softvera. Nakon toga možete ponovno instalirati program.
Popravak 6: Provjerite postoje li ažuriranja za Windows
Neki korisnici smatraju da provjera ažuriranja za Windows može popraviti problem 'Amazon Cloud Drive se ne sinkronizira', tako da možete otići na Start > Postavke > Ažuriranje i sigurnost > Windows Ažuriranje > Provjeri ažuriranja a zatim slijedite upute na zaslonu kako biste dovršili ažuriranje.
Ima li drugih alternativa?
Osim Amazon Cloud Drivea, postoji li još neka alternativa za sinkronizaciju dostupna korisnicima? Naravno da. Možete isprobati MiniTool ShadowMaker – program za sigurnosno kopiranje i sinkronizaciju koji će vam donijeti više povezanih značajki. Za razliku od Amazon Cloud Drivea, MiniTool ShadowMaker izvodi lokalnu ili NAS sinkronizaciju, koja se ne oslanja na internet, ali vam daje veću sigurnost i dovoljno prostora za pohranu.
Pokušajte preuzeti i instalirati ovaj program i dobit ćete probnu verziju od 30 dana.
Korak 1: Otvorite program i kliknite Zadrži probu .
Korak 2: U Sinkronizacija karticu, odaberite izvor i odredište sinkronizacije i zatim odaberite Sinkroniziraj sada ili Sinkroniziraj kasnije za početak procesa.
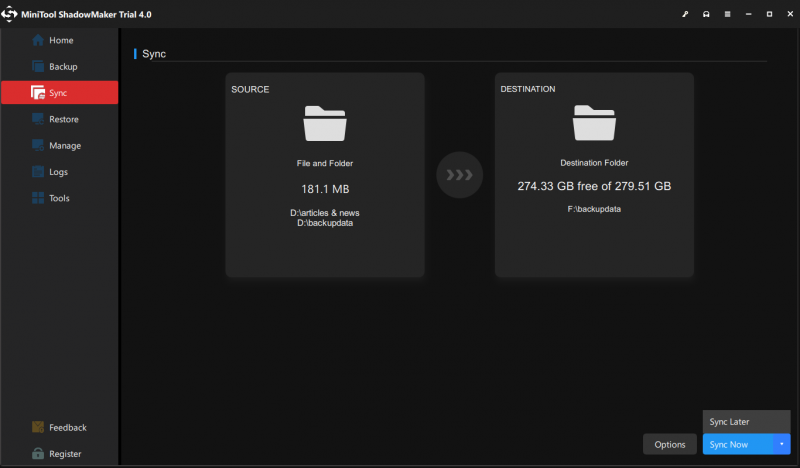
Poanta:
Nakon čitanja ovog članka, vaš problem s Amazonovim pogonom u oblaku koji se ne sinkronizira možda je riješen. Metode su jednostavne i možete slijediti gore navedene korake kako biste riješili svoj problem. Nadamo se da vam ovaj članak može biti koristan.
Ako ste naišli na bilo kakve probleme prilikom korištenja MiniTool ShadowMakera, možete ostaviti poruku u sljedećoj zoni za komentare i mi ćemo vam odgovoriti što je prije moguće. Ako trebate pomoć pri korištenju softvera MiniTool, možete nas kontaktirati putem [email protected] .

![Kako popraviti rukovatelj pregledom PDF-a koji ne radi [4 načina]](https://gov-civil-setubal.pt/img/blog/46/how-fix-pdf-preview-handler-not-working.png)
![3 metode za ispravljanje pogreške pri pokretanju usluge Intel RST [MiniTool News]](https://gov-civil-setubal.pt/img/minitool-news-center/01/3-methods-fix-intel-rst-service-not-running-error.png)
![Ispravljeno: DNS_PROBE_FINISHED_BAD_CONFIG u sustavu Windows 10 [MiniTool News]](https://gov-civil-setubal.pt/img/minitool-news-center/33/fixed-dns_probe_finished_bad_config-windows-10.png)


![Kako automatski i ručno ažurirati aplikacije na iPhoneu [MiniTool News]](https://gov-civil-setubal.pt/img/minitool-news-center/19/how-update-apps-your-iphone-automatically-manually.png)






![Što je particija sustava [MiniTool Wiki]](https://gov-civil-setubal.pt/img/minitool-wiki-library/34/what-is-system-partition.jpg)





