Kako ažurirati Intel BIOS? Pogledajte vodič korak po korak!
How To Update Intel Bios See A Step By Step Guide
Trebam li ažurirati Intel BIOS? Treba li Intel ažuriranje BIOS-a? Kako mogu ažurirati svoj Intel BIOS? Ako postavite ova pitanja, odgovore možete pronaći u ovom postu. Intel BIOS ažuriranje je potrebno u nekim slučajevima i možete slijediti korak po korak vodič koji nudi MiniTool .Potrebno je za ažuriranje Intel BIOS-a matične ploče
BIOS se odnosi na firmware koji izvodi postupke pokretanja za provjeru uređaja sustava uključujući RAM, tvrde diskove, video kartice, tipkovnicu itd., i učitava operativni sustav Windows. Ponekad morate razmotriti ažuriranje Intel BIOS-a u nekim slučajevima.
Za razliku od ažuriranja sustava Windows i ažuriranja upravljačkih programa, ažuriranje BIOS-a nije rutina i trebate ga ažurirati samo kada proizvođač matične ploče to savjetuje ili ako naiđete na problem i znate da ažuriranje BIOS-a to može riješiti. Obično ažurirate BIOS kako biste poboljšali stabilnost, dodali kompatibilnost za novi hardver kao što je CPU, omogućili dodatne značajke novog hardvera i popravili novootkrivene sigurnosne nedostatke.
Dakle, kako ažurirati BIOS na Intel matičnoj ploči? Prijeđite na sljedeće odlomke da biste saznali neke detalje.
Prije nastavka napravite sigurnosnu kopiju svog računala
Ako vaše računalo radi ispravno, nemojte razmišljati o ažuriranju Intel BIOS-a jer je ova operacija rizična. Ako nešto pođe po zlu, na primjer, dođe do nestanka struje tijekom ažuriranja ili ako dođe do pada, vaš sustav može biti nestabilan, raditi neuobičajeno ili se ne može pokrenuti ili će se izgubiti važni podaci.
Dakle, prije nego što ažurirate BIOS Intel matične ploče, savjetujemo vam da napravite sigurnosnu kopiju za svoje računalo uključujući Windows sustav i važne datoteke. To vam može pomoći da brzo vratite sustav u normalno stanje kada dođe do kvara sustava i vratite izgubljene datoteke.
MiniTool ShadowMaler, besplatni softver za sigurnosno kopiranje , može vam puno pomoći u sigurnosnom kopiranju i oporavku sustava te sigurnosnom kopiranju i oporavku podataka. Nabavite ga sada i instalirajte na svoje računalo za sigurnosnu kopiju.
Probna verzija MiniTool ShadowMaker Kliknite za preuzimanje 100% Čisto i sigurno
Zatim ga pokrenite, odaberite izvor sigurnosne kopije i cilj, zatim kliknite Sigurnosno kopiraj sada za početak izrade sigurnosne kopije. Za detalje pratite naš prethodni post – Kako sigurnosno kopirati Windows 11 na vanjski pogon (datoteke i sustav) .
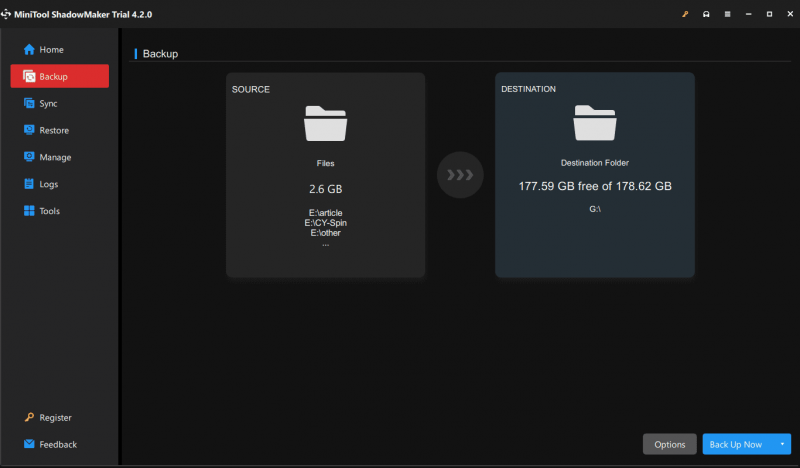
Kako ažurirati BIOS na Intel matičnoj ploči
Način ažuriranja Intel BIOS-a razlikuje se od proizvođača matične ploče. Kada govorimo o Intelovoj matičnoj ploči, to ne znači Intelovu matičnu ploču. Ova tvrtka ne proizvodi matične ploče marke Intel. Za računalo koje pokreće Intel procesor, možda ćete otkriti da matična ploča dolazi od robne marke – ASUS, MSI ili Gigabyte.
Korak 1: Pronađite informacije o matičnoj ploči
Ako ne znate koju matičnu ploču koristi vaše računalo, lako možete pronaći informacije o njoj: pritisnite Win + R za otvaranje Run, unos msinfo32 , i kliknite u redu . Zatim provjerite ove stavke – Proizvođač osnovne ploče i Proizvod osnovne ploče .
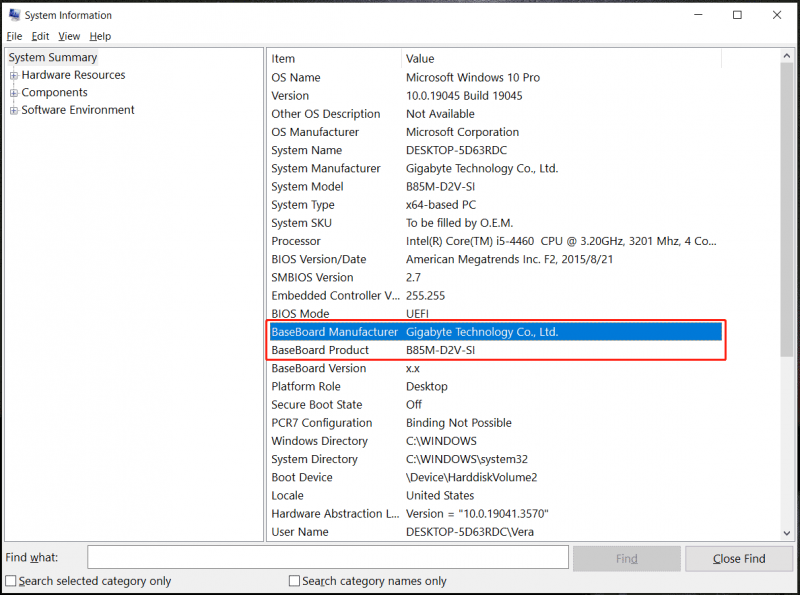
Korak 2: Pokrenite Intel BIOS Update
Nakon što nabavite model matične ploče, idite na stranicu za podršku proizvoda ovog proizvođača i pronađite priručnik proizvoda. Način ažuriranja BIOS-a možete pronaći u poglavlju BIOS ili UEFI. Obično bi uobičajeni način trebao biti:
- Preuzmite najnoviju verziju BIOS-a sa službene web stranice.
- Ekstrahirajte sadržaj iz preuzete mape, a zatim prenesite BIOS datoteku na USB flash pogon.
- Ponovno pokrenite računalo i pristupite BIOS izborniku.
- Pronađite alat za ažuriranje BIOS-a, pokrenite ga i odaberite BIOS datoteku s USB pogona kako biste započeli ažuriranje BIOS-a.
Da biste pronašli detalje, možete vidjeti ove objave na temelju matične ploče:
- Kako ažurirati BIOS MSI? – Evo vašeg cjelovitog vodiča
- Izvršite ASUS BIOS ažuriranje s četiri metode
- 3 koraka za ažuriranje BIOS-a GIGABYTE







![S / MIME kontrola nije dostupna? Pogledajte Kako brzo popraviti pogrešku! [MiniTool vijesti]](https://gov-civil-setubal.pt/img/minitool-news-center/58/s-mime-control-isn-t-available.png)
![10 najboljih besplatnih alata za sigurnosno kopiranje i oporavak sustava Windows 10 (Vodič za korisnike) [MiniTool News]](https://gov-civil-setubal.pt/img/minitool-news-center/85/10-best-free-windows-10-backup.jpg)








![Riješeno: Pogreška u programu Outlook Store ne može se otvoriti [Vijesti MiniTool]](https://gov-civil-setubal.pt/img/minitool-news-center/39/solved-information-store-cannot-be-opened-outlook-error.png)
![Pojavljuje se pogreška Windows Update 0x80004005, kako ispraviti [MiniTool News]](https://gov-civil-setubal.pt/img/minitool-news-center/73/windows-update-error-0x80004005-appears.png)
![Kako putem aplikacije za telefon možete poslati web stranice s računala na telefon? [MiniTool vijesti]](https://gov-civil-setubal.pt/img/minitool-news-center/04/how-can-you-send-web-pages-from-pc-phone-with-your-phone-app.jpg)