Kako vratiti izgubljene ili izbrisane snimke zaslona u sustavu Windows?
Kako Vratiti Izgubljene Ili Izbrisane Snimke Zaslona U Sustavu Windows
Postoji više načina za vraćanje izgubljenih ili izbrisanih snimaka zaslona ako ih greškom izbrišete na računalu sa sustavom Windows. Ovdje, MiniTool softver predstavit će neke jednostavne i korisne metode, uključujući i način korištenja MiniTool Power Data Recovery za oporavak datoteka iz koša za smeće ili mape Screenshots, ili izvorne lokacije izbrisanih screenshotova.
Kako oporaviti izgubljene ili izbrisane snimke zaslona u sustavu Windows 10/11?
Snimke zaslona na računalu su slike koje ste snimili pomoću posebnih alata za snimanje zaslona.
- Kada koristite Windows + Ispis tipkovni prečac za snimanje zaslona, snimka zaslona će se automatski spremiti u mapu Slike zaslona.
- Kada koristite Xbox Game Bar za snimanje zaslona, snimka zaslona bit će spremljena u C:\Users\[Korisničko ime]\Videos\Captures .
- Kada koristite drugi način za napraviti snimku zaslona na računalu sa sustavom Windows morate ručno spremiti snimku zaslona u navedenu mapu.
Sve u svemu, snimke zaslona spremaju se na vaše računalo. Međutim, možete izbrisati neke snimke zaslona greškom ili se snimke zaslona izgube zbog nekih razloga kao što su napad virusa, pogrešna operacija, nestanak struje itd.
Neke od snimaka zaslona su jedinstvene. Možda nećete imati priliku ponovo napraviti istu snimku zaslona. Evo pitanja:
- Je li moguće vratiti izgubljene snimke zaslona u sustavu Windows?
- Je li moguće vratiti izbrisane snimke zaslona u sustavu Windows?
Ako ste sigurnosno kopirali ove snimke zaslona, možete izravno vratite ih iz sigurnosne kopije . Ali u većini slučajeva ne postoji dostupna sigurnosna kopija. U ovakvoj situaciji morat ćete upotrijebiti drugi način da vratite izgubljene i obrisane snimke zaslona.
Evo dva načina:
- Izbrisane snimke zaslona možete vratiti iz koša za smeće ako ih tamo pronađete.
- Možete koristiti MiniTool Power Data Recovery, najbolji besplatni softver za oporavak podataka za Windows, za oporavak snimaka zaslona koji su trajno izbrisani.
1. način: Vratite snimke zaslona iz koša za smeće
Datoteke izbrisane s vašeg računala sa sustavom Windows bit će premještene u koš za smeće i tamo će ostati dok ne ispraznite koš za smeće ili ih trajno izbrišete iz koša za smeće. Dakle, ako ste greškom izbrisali snimke zaslona, možete otići u koš za smeće i provjeriti jesu li u njemu. Ako da, možete ih odabrati, zatim ih kliknuti desnom tipkom miša i odabrati Vratiti kako bi ih vratili na izvorno mjesto.
2. način: oporavite trajno izbrisane snimke zaslona pomoću MiniTool Power Data Recovery
Ako ste trajno izbrisali snimke zaslona ili ih ne možete pronaći u košu za smeće, morat ćete upotrijebiti treću stranu alat za vraćanje podataka da biste dobili snimke zaslona koji nedostaju. Možete isprobati MiniTool Power Data Recovery.
Ovaj MiniTool softver za oporavak podataka posebno je dizajniran za oporavak snimaka zaslona, slika, fotografija, videa, audio datoteka, dokumenata i još mnogo toga s unutarnjih tvrdih diskova računala, vanjskih tvrdih diskova, USB flash pogona, memorijskih kartica itd.
Bez obzira koji alat za oporavak podataka koristite, on može vratiti samo izbrisane datoteke koje nisu prebrisane novim podacima. Dakle, ako alat ne pronađe potrebne datoteke, treba ih prebrisati i nepovratiti.
Možete koristiti MiniTool Power Data Recovery Free Edition da skenirate svoje računalo i provjerite može li pronaći snimke zaslona koje želite dohvatiti.
Ovaj softver ima neke korisne značajke koje vam pomažu da brzo pronađete i oporavite datoteke. Na primjer, ovaj softver podržava obnavljanje datoteka iz navedenih mapa ili iz koša za smeće. Ovo znači to:
- Ako izbrisane snimke zaslona idu kroz koš za smeće, možete se odlučiti za oporavak iz koša za smeće.
- Ako su izbrisane snimke zaslona izbrisane iz mape Snimke zaslona, također možete odrediti vraćanje datoteka iz mape Snimke zaslona.
Osim toga, ako ste greškom izbrisali mapu Screenshots, pomoću ovog softvera također možete oporaviti mapu Screenshots.
Idemo:
Korak 1: Preuzmite i instalirajte MiniTool Power Data Recovery (besplatno izdanje) na svoje računalo.
Korak 2: Pokrenite softver za ulazak u njegovo glavno sučelje. Ovaj softver će ispisati sve otkrivene pogone pod Logički pogoni i sve otkrivene cijele diskove pod Uređaji.
Korak 3: Odaberite ciljnu lokaciju za skeniranje:
>> Oporavite snimke zaslona iz mape Slike zaslona
Ako želite izravno oporaviti datoteke iz mape Screenshots, možete kliknuti Odaberite mapu pod Oporavak s određene lokacije odaberite mapu Snimke zaslona, a zatim kliknite Odaberite mapu gumb za skeniranje.

>> Vratite snimke zaslona iz koša za smeće
Ako želite oporaviti izbrisane snimke zaslona iz koša za smeće, možete kliknuti Skenirati ispod koša za smeće da biste ga izravno skenirali.
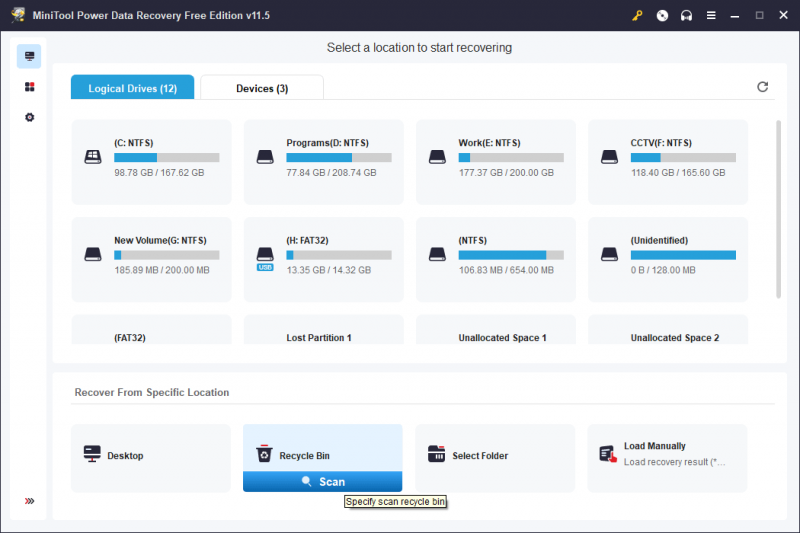
>> Vratite snimke zaslona s izvorne lokacije
Također možete povratiti izgubljene ili izbrisane snimke zaslona s njihove izvorne lokacije. Morate prijeći pokazivačem iznad ciljnog pogona i kliknuti Skenirati gumb za početak skeniranja.
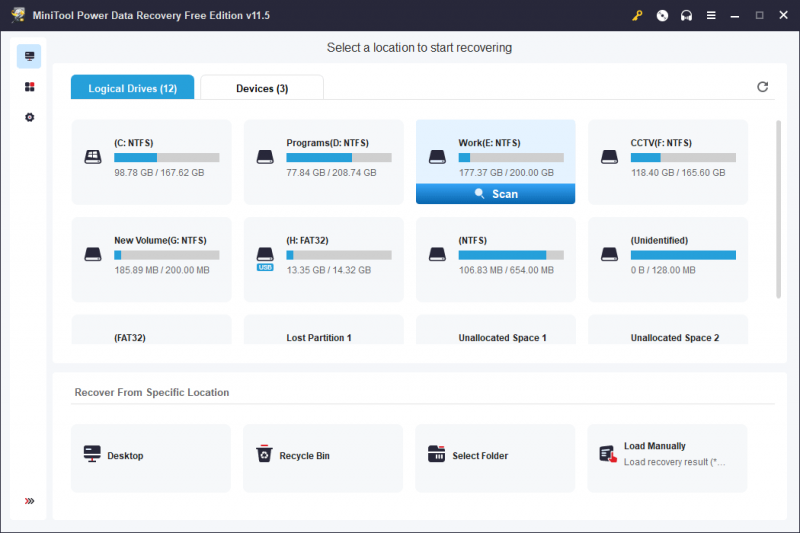
Proces skeniranja trajat će nekoliko minuta. Morate pričekati dok skeniranje ne završi kako biste bili sigurni da ćete dobiti najbolji učinak oporavka podataka.
Korak 4: Rezultati skeniranja su prema zadanim postavkama navedeni prema stazama. Možete otvoriti odgovarajući put kako biste pronašli datoteke koje želite oporaviti.
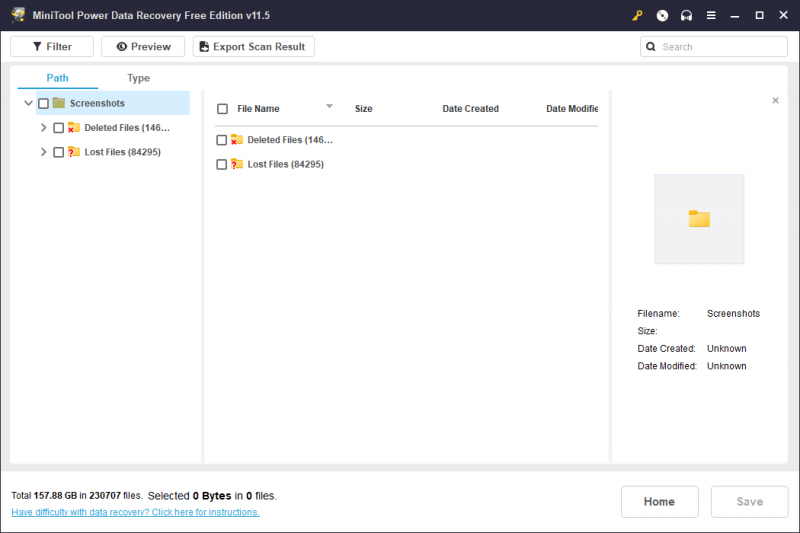
Ako ima previše skeniranih datoteka, možete koristiti sljedeće značajke za brzo pronalaženje potrebnih snimaka zaslona:
- Možete se prebaciti na Tip kako bi softver prikazao datoteke prema vrsti.
- Također možete upotrijebiti upisivanje naziva snimke zaslona u okvir za pretraživanje kako biste je izravno locirali po imenu.
- Dopušteno vam je pregledati snimke zaslona i provjeriti je li to datoteka koju želite oporaviti.
Korak 5: Odaberite potrebne snimke zaslona. Zatim kliknite na Uštedjeti dugme. Na skočnom sučelju odaberite odgovarajuću mapu za spremanje odabranih snimaka zaslona. Odredišna mapa ne bi trebala biti izvorna lokacija izbrisanih snimaka zaslona. U protivnom bi izbrisane snimke zaslona mogle biti prebrisane i nepovratne.
Korak 6: Kliknite na u redu gumb za spremanje tih datoteka.
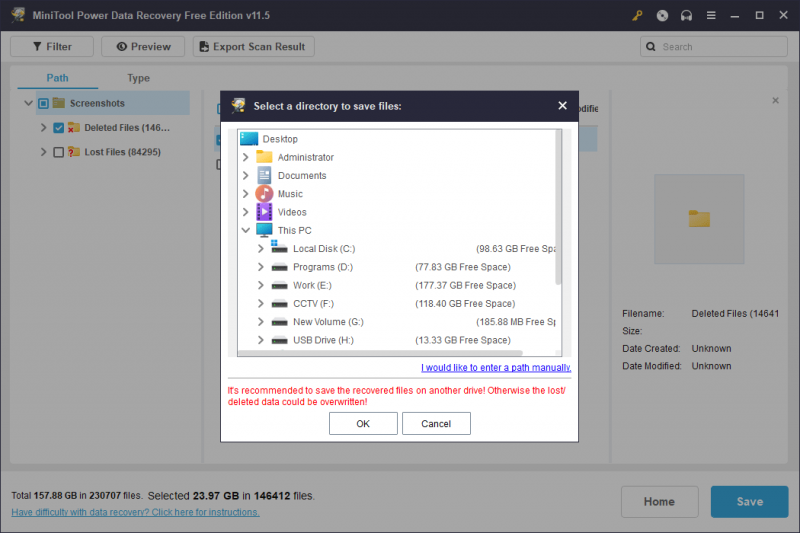
Možete koristiti MiniTool Power Data Recovery Free Edition za oporavak ne više od 1 GB datoteka. Ako trebate više oporaviti, morate koristiti napredno izdanje. MiniTool Software nudi različita izdanja za osobne i poslovne korisnike. Možeš idite u službenu trgovinu MiniToola kako biste odabrali jedan prema svojoj situaciji.
Softver možete registrirati na sučelju rezultata skeniranja. Ako to učinite, ne morate ponovno skenirati lokaciju.
Više o MiniTool Power Data Recovery
MiniTool Power Data Recovery podržava oporavak datoteka sa SSD-a s, SD kartice, memorijske kartice, pogonske jedinice i još mnogo toga. Ako možete spojiti uređaje za pohranu na svoje računalo i ovaj MiniTool softver to može otkriti, slobodno to učinite oporaviti izbrisane datoteke pomoću ovog alata.
Što je još važnije, ovaj vam softver također može pomoći da spasite svoje datoteke kada se vaše računalo ne pokreće normalno. Osobna izdanja i poslovna izdanja (Business Standard je isključena) imaju snap-in WinPE Bootable Builder. Možete koristiti ovaj alat za izgradnju stvoriti USB disk za podizanje sustava , onda pokrenite računalo s tog pogona i vratite svoje datoteke na vanjski tvrdi disk koji ima dovoljno prostora za spremanje potrebnih datoteka.
Zamotavanje stvari
Ako greškom izbrišete neke važne snimke zaslona, ne biste trebali toliko brinuti o njima. Prvo možete provjeriti koš za smeće i vratiti ih ako su još tamo. Također možete koristiti MiniTool Power Data Recovery za oporavak trajno izbrisanih snimaka zaslona u sustavu Windows. Ako imate drugih povezanih problema s gubitkom podataka, možete nas kontaktirati putem [email protected] .


![[Riješeno] Parser je vratio pogrešku 0xC00CE508 na Windows 10 11](https://gov-civil-setubal.pt/img/partition-disk/49/solved-parser-returned-error-0xc00ce508-on-windows-10-11-1.jpg)
![Koji CPU imam Windows 10 / Mac | Kako provjeriti informacije o procesoru [MiniTool News]](https://gov-civil-setubal.pt/img/minitool-news-center/63/what-cpu-do-i-have-windows-10-mac-how-check-cpu-info.jpg)
![Kako popraviti videozapise koji se ne reproduciraju na Android telefonu [Krajnji vodič]](https://gov-civil-setubal.pt/img/blog/60/how-fix-videos-not-playing-android-phone.jpg)



![Pogreška pri kopiranju datoteke ili mape Nespecificirana pogreška [RJEŠENO] [Savjeti za mini alat]](https://gov-civil-setubal.pt/img/data-recovery-tips/43/error-copying-file-folder-unspecified-error.jpg)







![Kako ispraviti pogrešku alata za stvaranje medija Windows 10 [MiniTool News]](https://gov-civil-setubal.pt/img/minitool-news-center/53/how-fix-windows-10-media-creation-tool-error.jpg)


![Je li Bitdefender siguran za preuzimanje/instalaciju/korištenje? Ovdje je odgovor! [Savjeti za MiniTool]](https://gov-civil-setubal.pt/img/backup-tips/56/is-bitdefender-safe-to-download/install/use-here-is-the-answer-minitool-tips-1.png)