Kako zaobići ograničenja na Windows11 22H2 putem Rufusa za instalaciju
Kako Zaobici Ogranicenja Na Windows11 22h2 Putem Rufusa Za Instalaciju
Kako koristiti Rufus za stvaranje USB pogona za podizanje sustava za zaobilaženje ograničenja na Windows 11 22H2 za instaliranje ovog sustava na vaše nepodržano računalo? Pogledajte ovaj vodič od MiniTool kako biste saznali više informacija o temi – Windows 11 22H2 zaobilazni zahtjevi uključujući TPM, RAM, Secure Boot i Microsoft račun.
Windows 11 22H2 zahtijeva veće zahtjeve
Ako ste korisnik Windowsa, možda imate opću predodžbu o Windowsu 11. U usporedbi sa Windowsom 10, njegovi sistemski zahtjevi su veći. Da biste instalirali ovaj operativni sustav (njegovo prvo izdanje 21H2) na svoje računalo, stroj bi trebao imati omogućen TPM 2.0 & Secure Boot, najmanje 4 GB RAM-a, 64 GB kapaciteta za pohranu, 1 GHz ili brži s dvije ili više jezgri na kompatibilnom 64-bitnom procesor ili sustav na čipu (SoC) itd.
U sustavu Windows 11 22H2 Microsoft povećava ograničenja – za postavljanje instalacije potrebni su internetska veza i Microsoftov račun. Iako ovi sistemski zahtjevi kompliciraju instalaciju sustava Windows 11, možete koristiti Rufus 3.19 ili noviju verziju da biste zaobišli ograničenja na sustavu Windows 11 22H2 tako da možete jednostavno instalirati sustav na nepodržani hardver.
Pa, kako onda instalirati Windows 11 na nepodržani hardver stvaranjem USB diska za podizanje sustava kako bi se zaobišli zahtjevi Windows 11 22H2? Prijeđite na sljedeći dio da biste pronašli detalje.
Kako instalirati Windows 11 22H2 na nepodržano računalo putem Rufusa za zaobilaženje zahtjeva
Preuzmite Windows 11 ISO
Trenutačno je najnovije izdanje Windows 11 2022 Update, verzija 22H2, a ISO možete dobiti na Microsoftovoj web stranici. Samo idite na https://www.microsoft.com/en-us/software-download/windows11, scroll down to the Preuzmite sliku diska Windows 11 (ISO) za x64 uređaje odjeljak, odaberite Windows 11, kliknite Preuzeti sada , odredite jezik i kliknite 64-bitno preuzimanje kako biste dobili puno izdanje ISO sustava Windows 11 22H2.

Osim toga, možete preuzeti Windows 11 22H2 ISO koristeći Rufus i vidjeti detalje iz ove objave - Rufus Windows 11 Preuzimanje & Kako koristiti Rufus za USB za pokretanje .
Zahtjevi za zaobilaženje sustava Windows 11 22H2
Da biste zaobišli ograničenja na Windows 11 22H2, možete pokrenuti Rufus za ovu stvar. Pogledajte kako stvoriti Windows 11 USB instalacijski program bez provjere zahtjeva internetske veze, Microsoft računa, TPM-a, RAM-a itd.
1. korak: idite na https://rufus.ie/downloads/ and download its latest version. Rufus 3.19 or later allows you to bypass Windows 11 22H2 requirements.
Korak 2: Dvaput kliknite na izvršnu datoteku da biste otvorili Rufus i spojili svoj USB pogon na svoje računalo.
Korak 3: Kliknite IZABERI da odaberete ISO datoteku sustava Windows 11 22H2 koju ste preuzeli.
Korak 4: Postavite Opcija slike do Standardna Windows instalacija , izaberite GPT kao particijsku shemu i odaberite UEFI (ne CSM) pod, ispod Ciljni sustav .
Korak 5: Nakon završetka konfiguracije postavki, kliknite POČETAK dugme. Zatim ćete dobiti skočni prozor koji će vam omogućiti da prilagodite instalaciju sustava Windows. Ovdje možete zaobići ograničenja na Windows 11 22H2 poput internetskog Microsoft računa, RAM-a, sigurnog pokretanja i TPM-a. Samo provjerite ove opcije:
- Uklonite zahtjev za 4 GB+ RAM-a, Secure Boot i TPM 2.0
- Uklonite zahtjev za online Microsoft račun
Osim toga, možete provjeriti druge opcije na temelju vaših potreba.
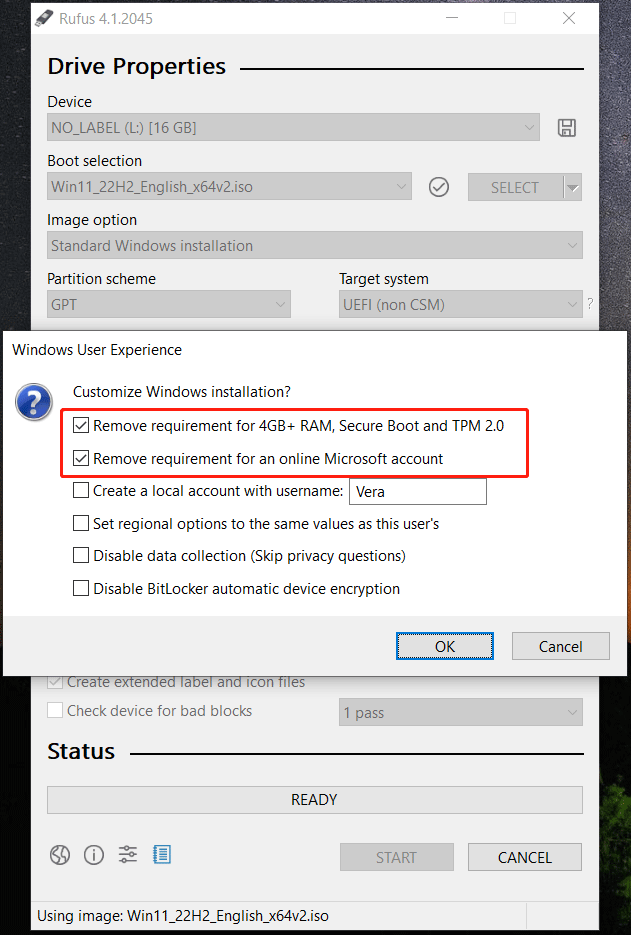
Korak 6: Kliknite OK > OK za početak stvaranja USB pogona za podizanje sustava.
Rufus Windows 11 premosnica za instalaciju
Prije instalacije, bilo bi bolje da napravite sigurnosnu kopiju za svoje računalo jer ova metoda instalacije (čista instalacija) može izbrisati vaše podatke na C disku. Kako biste izbjegli gubitak podataka, trebali biste pokrenuti dio PC softver za sigurnosno kopiranje poput MiniTool ShadowMaker za sigurnosno kopiranje datoteka. Ovaj alat vam može pomoći da napravite sigurnosnu kopiju vaših datoteka automatski i da napravite sigurnosnu kopiju samo promijenjenih podataka. Samo ga uzmite da isprobate i ovaj bi vam post mogao puno pomoći - Kako sigurnosno kopirati datoteke na Windows 10? Isprobajte ova 4 najbolja načina .
Sada možete upotrijebiti USB disk za podizanje sustava koji je stvorio Rufus da biste zaobišli ograničenja na Windows 11 22H2 da biste započeli instalaciju ovog operativnog sustava na svoje nepodržano računalo. Samo ga pokrenite u BIOS izborniku, promijenite USB pogon kao prvi redoslijed pokretanja i pokrenite računalo. Zatim konfigurirajte nešto i kliknite Sada instalirati gumb za početak instalacije.
Za detalje o instalaciji pogledajte naš prethodni post - Kako instalirati Windows 11 s USB-a? Slijedite korake ovdje .
Ako želite zaobići zahtjev internetske veze u Windows 11 22H2, možete slijediti ove načine u vodiču - Postavljanje sustava Windows 11 bez interneta – Evo cjelovitog vodiča .
Presuda
Želite li instalirati Windows 11 22H2 na nepodržano računalo? Preuzmite ISO i upotrijebite Rufus za zaobilaženje ograničenja na Windows 11 22H2 za izradu USB pogona za podizanje sustava za instalaciju. Slijedite navedene korake i oni vam mogu puno pomoći.

![Kako popraviti rukovatelj pregledom PDF-a koji ne radi [4 načina]](https://gov-civil-setubal.pt/img/blog/46/how-fix-pdf-preview-handler-not-working.png)
![3 metode za ispravljanje pogreške pri pokretanju usluge Intel RST [MiniTool News]](https://gov-civil-setubal.pt/img/minitool-news-center/01/3-methods-fix-intel-rst-service-not-running-error.png)
![Ispravljeno: DNS_PROBE_FINISHED_BAD_CONFIG u sustavu Windows 10 [MiniTool News]](https://gov-civil-setubal.pt/img/minitool-news-center/33/fixed-dns_probe_finished_bad_config-windows-10.png)


![Kako automatski i ručno ažurirati aplikacije na iPhoneu [MiniTool News]](https://gov-civil-setubal.pt/img/minitool-news-center/19/how-update-apps-your-iphone-automatically-manually.png)





![Top 6 rješenja za OneNote koji ne sinkronizira Windows 10/8/7 [Savjeti za MiniTool]](https://gov-civil-setubal.pt/img/backup-tips/00/top-6-solutions-onenote-not-syncing-windows-10-8-7.png)

![Cjelovit vodič za rješavanje problema s isključenjem bežične mogućnosti [MiniTool News]](https://gov-civil-setubal.pt/img/minitool-news-center/53/full-guide-fix-that-wireless-capability-is-turned-off.png)
![Kako dodati COM portove koji nedostaju u upravitelju uređaja [MiniTool News]](https://gov-civil-setubal.pt/img/minitool-news-center/59/how-add-com-ports-missing-device-manager.png)


![4 načina za ponovnu instalaciju Realtek HD Audio Managera Windows 10 [MiniTool News]](https://gov-civil-setubal.pt/img/minitool-news-center/35/4-ways-reinstall-realtek-hd-audio-manager-windows-10.jpg)
