Naučite najbolju veličinu particije za 500 GB tvrdog diska i 1TB SSD
Learn Best Partition Size For 500gb Hard Disk And 1tb Ssd
Potrebno je naučiti Najbolja veličina particije za tvrdi disk od 500 GB dok ga raspoređuju. Ovdje, Ministarstvo Prikuplja čimbenike koji utječu na preporučenu veličinu particije za disk, pokazuje vam idealne veličine particije za 500 GB HDD -a i dijeli besplatne alate za diskove s podjelom.
Čimbenici utječu na najbolju veličinu particije za tvrdi disk
Novi tvrdi disk obično dolazi s jednom particijom. Rizično je pohraniti sve stavke na jednu particiju. Nakon što se particija izbriše ili izgubi, izgubit ćete sve podatke. Da biste zaštitili svoje podatke i organizirali podatke, trebali biste obnoviti tvrdi disk. Da budete konkretni, bolje bi stvorili nekoliko particija za različite namjene.
Slično tome, možete preraditi tvrdi disk ako trenutni način raspodjele ne zadovoljava vaše potrebe. Evo vodiča Kako dodijeliti tvrdi disk . Dok podijelite svoj tvrdi disk, možete se zapitati koja je najbolja veličina particije za to.
Pa, vrijednost varira ovisno o čimbenicima, uključujući kapacitet tvrdog diska ,, Broj particija , i koristiti . Ako dva tvrda diska imaju identičan kapacitet, veličine particija za tvrdi disk s manje particija veće su od one s više particija. Ako je broj particija isti, najbolja veličina particije za 1TB SSD trebala bi biti veća od veličine tvrdog diska od 500 GB.
Ovdje uglavnom raspravljam o najboljoj veličini particije za tvrdi disk od 500 GB i najbolju veličinu particije za 1TB SSD. Ako podijelite tvrdi disk od 500 GB ili 1TB, možete se uputiti na preporučene veličine particija prikazane u postu.
Koliko particija trebate stvoriti na tvrdom disku od 500 GB
Kao što znate, brojevi particija imaju utjecaj na veličine podjele za tvrdi disk. Stoga morate odlučiti koliko particija želite stvoriti na tvrdom disku (500 GB ili 1TB) prije nego što ga podijelite. Koliko particija trebate stvoriti na tvrdom disku/SSD -u 500 GB? Kako su metode izračunavanja različite, Tvrdi disk ima manje prostora nego što bi trebao biti .
Savjeti: Utječe li na podjelu diska ? Odgovor varira ovisno o određenim situacijama. Disk Particioniranje može povećati performanse, usporiti performanse ili ne utjecati na svoje performanse.Oglašeni tvrdi disk od 500 GB može zapravo imati samo oko 465 do 468 GB prostora. S obzirom na instalaciju OS -a, programe, privatne podatke i zabavu, preporučujem vam da stvorite 4 particije na 500 GB HDD/SSD.
Savjeti: Ako nemate intenzivnu upotrebu ili želite imati jednostavan izgled diska, tvrdi disk jednostavno možete podijeliti na pola.Stvaranje previše particija trebalo bi smanjiti performanse jer to može rastjerati resurse tvrdog diska.
Daljnje čitanje:
Broj particija koje se mogu stvoriti na tvrdom disku uglavnom određuje vašu tablicu particije ( MBR ili GPT ). Na MBR disku možete stvoriti 4 primarne particije ili 3 primarne particije plus 1 produženu particiju najviše. Što se tiče GPT diska, dopušteno vam je stvarati do 128 primarnih particija.
Savjeti: Ako želite stvoriti više od 4 primarne particije, osigurajte da je disk GPT. Inače, nećete uspjeti stvoriti petu primarnu particiju. U ovom slučaju, Pretvorite MBR u GPT Korištenje čarobnjaka za particiju Minitool ili drugih raspoloživih alata, a zatim stvaranje primarnih particija.MINITOOL PARTITION čarobnjak besplatno Kliknite za preuzimanje 100% Čisto i sigurno
Najbolja veličina particije za tvrdi disk od 500 GB
Koja je najbolja veličina particije za tvrdi disk od 500 GB? Ako odlučite stvoriti 4 particije na njemu, preporučene veličine particije su 150 GB, 100GB, 80GB i 170GB.
C pogon (150 GB)
Ovaj se pogon prema zadanim postavkama koristi za pohranjivanje operativnog sustava. Windows 10 32-bitna verzija zahtijeva 16 GB, dok 64-bitna verzija zahtijeva barem 20 GB prostora. Što se tiče sustava Windows 11, za pokretanje je potrebno 64 GB ili više slobodnog prostora na disku.
Osim toga, ovaj pogon može sadržavati i sistemske datoteke, registracijske datoteke, podatke o particiji, datoteke hibernacije, datoteke stranica, privremene datoteke i datoteke predmemorije. Stoga ova particija mora imati dovoljno prostora na disku. Inače, sustav radi polako.
D pogon (100 GB)
Općenito govoreći, D pogon se koristi za instaliranje aplikacija i programa. Instaliranje programa na D pogonu ima mnogo prednosti. Na primjer, možete preuzeti, instalirati i deinstalirati programe bez utjecaja na pokretanje sustava.
Osim toga, ne preporučuje se instalirati previše programa na C pogonu, jer datoteke fragmentacije predmemorije stvorene od strane programa mogu utjecati na stabilnost OS -a. Budući da imate razne zahtjeve, možda ćete trebati instalirati desetke programa na računalo.
S druge strane, aplikacije i programi bit će veći u budućnosti. Dakle, od vitalnog je značaja za održavanje dovoljno prostora na disku za ovaj pogon. Za to biste trebali ostaviti 100 GB.
E pogon (80GB)
Važno je stvoriti particiju za pohranjivanje osobnih datoteka ili poslovnih datoteka. Ako je potrebno, pogon možete šifrirati s BitLockerom-ugrađenim alatom za šifriranje na Windows PCS-u.
F pogon (170 GB)
Možete pohraniti glazbu, video, zvukove, igre, filmove ili resurse za učenje na ovom pogonu. Budući da igre i videozapisi troše svemir, trebali biste zadržati dovoljno prostora za podjelu. Ako želite podijeliti velike datoteke na više dijelova , pogledajte upute koje se nude u postu.
Ako je broj particije i dalje 4 (C, D, E, F), najbolja veličina particije za 1TB SSD/HDD je 220 GB, 100GB, 100GB, 200GB. Ostatak slobodnog prostora može se koristiti za stvaranje novih particija ili proširenje trenutnih particija.
Besplatni alati za particiju 500GB/1TB Tvrdi disk
Sad, možeš tvrdi diskovi particije s prikazanim najboljim veličinama particije za 500 GB HDD/SSD. Da biste to učinili, možete koristiti Windows ugrađene uslužne programe (poput upravljanja diskovima i diskparta) ili softvera za profesionalni disk particija (čarobnjak Minitool particije). Upute za svaki alat nude vam se.
#1: Upravljanje diskom
To je GUI diskovni alat za upravljanje unaprijed instaliranim na Windows računalima. Omogućuje vam da označite particiju kao aktivnu, stvarate/formatirajte/smanjite/proširite/izbrišite sveske, promijenite slovo i staze pogona, pretvorite u GPT/MBR disk, pretvorite u dinamički disk, itd.
Možete ga koristiti za upravljanje tvrdim diskovima, SD karticama, USB pogonima, vanjskim tvrdim diskovima. Otvorite ga i upotrijebite ga za podjelu svog tvrdog diska od 500 GB.
Korak 1: Desnom tipkom miša kliknite Start ikona, a zatim pogodite Upravljanje diskom na Start Jelovnik.
Korak 2: Nakon Upravljanje diskom Otvara se, inicijalizirajte tvrdi disk ako je novi. Prema vašim potrebama, odaberite odgovarajuću particijsku tablicu (MBR ili GPT). Ako se tvrdi disk koristi, preskočite ovaj korak.
Korak 3: Desnom tipkom miša kliknite na neraspoređeni prostor tvrdog diska i pogodite Novi jednostavni svezak na kontekstnom izborniku. Zatim kliknite Sljedeći nastaviti.
Korak 4: Navedite veličinu glasnoće na temelju vaše potrebe i pritisnite Sljedeći gumb. Treba napomenuti da je jedinična veličina volumena MB (megabajt). Ako je jedinica željene veličine particije GB (gigabajt), trebali biste znati Koliko megabajta u gigabajtu . Da biste brzo pretvorili GB u/iz MB -a, možete iskoristiti MB do GB pretvarača .
Korak 5: Dodijelite slovo pogona za glasnoću i kliknite Sljedeći . Ako ne dodijelite pismo pogona za glasnoću, ne možete pristupiti datotekama spremljene na njemu. Osim toga, svi programi koji se oslanjaju na pismo pogona neće se pravilno pokrenuti.
Savjeti: Windows će dodijeliti pismo pogona za sve particije. Međutim, ponekad ćete to pronaći Pismo pogona nedostaje ili primiti Pismo pogona nije dostupno Pogreška. U tim slučajevima morate ručno dodati pismo vožnje.
Korak 6: Formatirajte glasnoću i postavljeni parametri poput datotečnog sustava, veličine jedinice za dodjelu i oznake glasnoće kako želite. Zatim kliknite Sljedeći . Bolje bi označilo Izvršite brzi format opcija. Inače ćete u potpunosti formatirati volumen. Brzi format vs puni format : Koja je razlika? Istražite odgovor čitajući post.
Savjeti: Ako ne formatirate glasnoću, postat će sirova particija.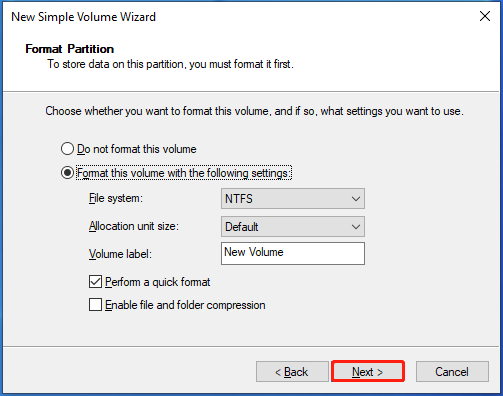
Korak 7: Na kraju, kliknite Završiti .
Ponoviti Korak 3 do Korak 7 Da biste stvorili druge potrebne sveske s preporučenom veličinom particije za 500 GB HDD u upravljanju diskom. Ako ste ranije podijelili tvrdi disk, proširite ili smanjite postojeće particije kako biste dobili idealnu veličinu particije. Ako su postojeće particije manje ili više od potrebnih, stvorite ili izbrišite particije putem upravljanja diskom.
Savjeti: Međutim, upravljanje diskom ima određena ograničenja. Na primjer, volumen možete proširiti samo ako je uz njega neraspoređeni prostor. Inače ne možete proširiti glasnoću. Ponekad, ti Ne mogu smanjiti volumen Korištenje upravljanja diskom.#2: Diskpart
Različit od upravljanja diskom, Diskpart je uslužni program naredbenog retka. Omogućuje vam obavljanje različitih zadataka pokretanjem naredbenih linija. Ovdje možete podijeliti svoj tvrdi disk od 500 GB s najboljom veličinom particije slijedeći korake u nastavku.
Korak 1: Tip CMD U okviru za pretraživanje, a zatim kliknite Pokrenite kao administrator Pod pretraživanim Naredbeni redak Aplikacija.
Korak 2: U Kontrola korisničkog računa prozor, kliknite Da Da biste omogućili operaciju.
Korak 3: U Naredbeni redak prozor, upišite sljedeće naredbe i pritisnite Unijeti nakon svakog.
- Diskar
- Disk na popisu
- Odaberite disk 2 (zamijeniti 2 s brojem diska koji stoji za vaš disk)
- Stvorite particiju primarne veličine = 153.600 (željena veličina particije (150 GB) Pomnožite 1024)
- Dodijelite pismo =# (zamijeniti # uz pismo koje želite dodijeliti za stvorenu particiju)
- format fs = ntfs brzo (Zamijenite NTFS željenim datotečnim sustavom)
Korak 4: Ponovite posljednje tri naredbe kako biste stvorili ostale particije. Trebali biste promijeniti veličinu particije s željenom.
#3: Čarobnjak za particiju Minitool
Za razliku od upravljanja diskovima i Diskpart, čarobnjak Minitool particije je voditelj particije treće strane. U usporedbi s dva ugrađena alata Windows, potrebne su neke prednosti. Pomaže vam da završite particioniranje tvrdih diskova u roku od nekoliko klikova.
Ne morate vršiti konverzije tijekom postavljanja veličina particija. Umjesto toga, omogućuje vam slobodno odlučivanje vrijednosti veličine particije i odabir jedinice kapaciteta. Čak i ako ste novi korisnik, operaciju možete glatko izvesti. Jednom riječju, prikladna je i jednostavna za upotrebu.
Većina njegovih značajki je besplatna, tako da ne morate brinuti o troškovima. Na primjer, omogućuje vam stvaranje/formatiranje/proširenje/pomicanje/SHIRNK/DELETE/WIPE/MERGE/SPED/SPRICAT PARTICIJE, Pretvori masnoću u NTFS , Postavite particiju kao primarnu/logičnu, obavite testove brzine tvrdog diska, analizirajte upotrebu prostora na disku i besplatno kopirajte diskove koji nisu sustav.
Savjeti: Vrijedno je napomenuti da vam čarobnjak Minitool particije omogućuje proširenje, premještanje, smanjenje particija bez napora.Naplaćuje se samo dok koristite njegove napredne značajke poput Oporavak podataka , Oporavak particije, migrirajte OS u SSD/HD, Boot Media Builder itd. Ovo Stranica za usporedbu pokazuje vam sve detalje. Prema vašim potrebama, odaberite prikladno izdanje.
Ako podijelite samo tvrde diskove, jednostavno upotrijebite besplatno izdanje MINITOOL PARTITION Wizard. Nabavite ga na računalo, a zatim slijedite ove korake da biste završili operaciju.
MINITOOL PARTITION čarobnjak besplatno Kliknite za preuzimanje 100% Čisto i sigurno
Korak 1: Pokrenite Minitool particijske čarobnjake.
Korak 2: Desnom tipkom miša kliknite na neraspoređeni prostor na tvrdom disku i odaberite Stvoriti .
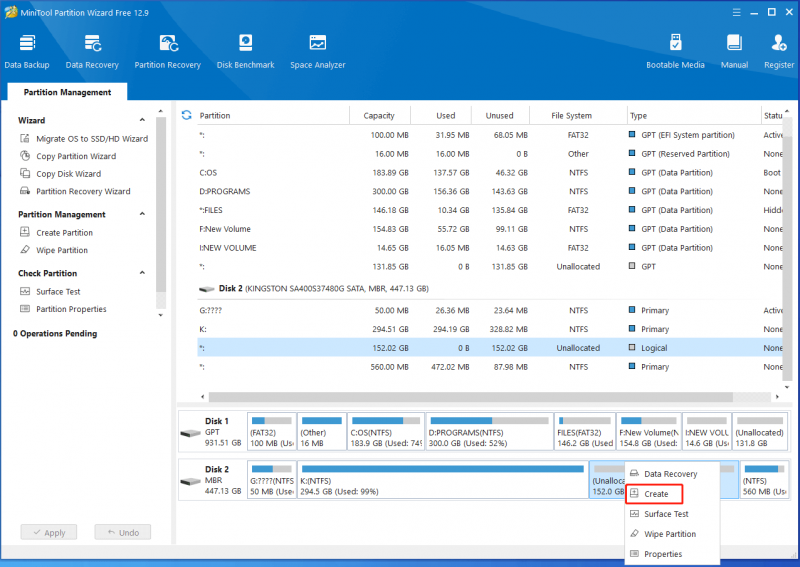
Korak 3: U sljedećem prozoru konfigurirajte postavke particije poput naljepnice particije, vrste particije, veličine particije, datotečnog sustava, slova pogona i veličine klastera. Zatim kliknite U REDU za spremanje promjena. Ovdje se možete obratiti veličine particija za 500 GB HDD -a kako biste odlučili o kapacitetu stvorene particije.
Korak 4: Na kraju kliknite Prijaviti izvršiti operaciju.
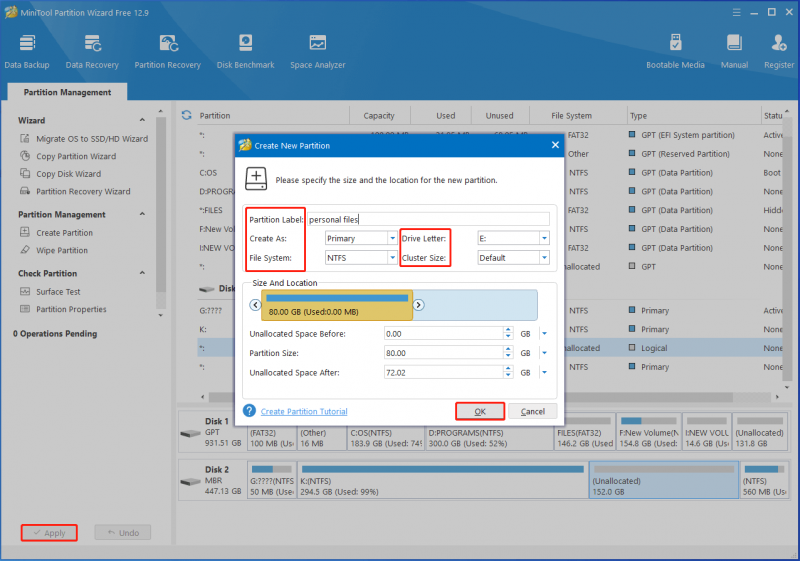
Zamotajte stvari
Ukratko, ovaj post sažima čimbenike koji odlučuju najbolju veličinu particije za tvrdi disk, raspravlja o broju particija treba stvoriti na disku od 500 GB, popise preporučene veličine particije za 500 GB HDD -a i prikuplja besplatne alate za particijske tvrde diskove.
Trebali biste obratiti pažnju na ovaj post ako tražite najbolju veličinu particije za tvrdi disk od 500 GB. Možete ga uzeti kao referencu. Ako naiđete na bilo kakvu poteškoću dok koristite čarobnjaka za particiju Minitool, kontaktirajte našu tehničku podršku putem [E -pošta zaštićena] .
![Popravljeno - Windows nije mogao pokrenuti audio usluge na računalu [MiniTool News]](https://gov-civil-setubal.pt/img/minitool-news-center/67/fixed-windows-could-not-start-audio-services-computer.png)
![Kako popraviti Nedopušteno učitavanje lokalnih resursa u Google Chromeu? [Savjeti za MiniTool]](https://gov-civil-setubal.pt/img/news/66/how-to-fix-not-allowed-to-load-local-resource-in-google-chrome-minitool-tips-1.png)

![Kako jednostavno popraviti Firefox SEC_ERROR_UNKNOWN_ISSUER [MiniTool News]](https://gov-civil-setubal.pt/img/minitool-news-center/45/how-fix-firefox-sec_error_unknown_issuer-easily.png)




![Kako ispraviti pogrešku 'Windows Hello nije dostupan na ovom uređaju' [MiniTool News]](https://gov-civil-setubal.pt/img/minitool-news-center/68/how-fix-windows-hello-isn-t-available-this-device-error.jpg)





![Kako nadograditi Windows XP na Windows 10? Pogledajte Vodič! [Savjeti za mini alat]](https://gov-civil-setubal.pt/img/backup-tips/45/how-upgrade-windows-xp-windows-10.jpg)




