Microsoft PC Manager dobiva poboljšanu značajku čišćenja datoteka
Microsoft Pc Manager Gets An Improved Files Cleanup Feature
Microsoft je dodao još dvije funkcije u Files Cleanup u PC Manageru: Preuzete datoteke i Duplicate Files. Ove značajke mogu lako osloboditi prostor na disku u različitim situacijama. U ovom postu, MiniTool softver detaljno će predstaviti poboljšano čišćenje datoteka.
Poboljšano čišćenje datoteka u PC Manageru
Microsoft PC Manager je pojačivač performansi računala za Windows 10 (1809 i noviji) i Windows 11. Od njegovog izdavanja, razvojni tim je uvijek pokušavao u njega ugraditi više korisnih značajki. Sada, Čišćenje datoteka u PC Manager dodaje mogućnost upravljanja funkcijama preuzetih i dupliciranih datoteka.
Ovaj je alat dizajnirao i razvio Microsoft, ali nije unaprijed instaliran u sustavima Windows 11 i 10. Ako ga želite koristiti, možete otići u Microsoft Store kako biste ga pretražili i nabavili. Osim toga, PC Manager je sada dostupan samo u Aziji i Ujedinjenom Kraljevstvu. Možeš napravi to ako se PC Manager ne prikazuje u trgovini u sustavu Windows.
Što Files Cleanup u PC Manageru sada može učiniti za vas?
Trenutno postoje 3 opcije:
- Upravljanje preuzetim datotekama
- Upravljanje velikim datotekama
- Upravljanje dupliciranim datotekama
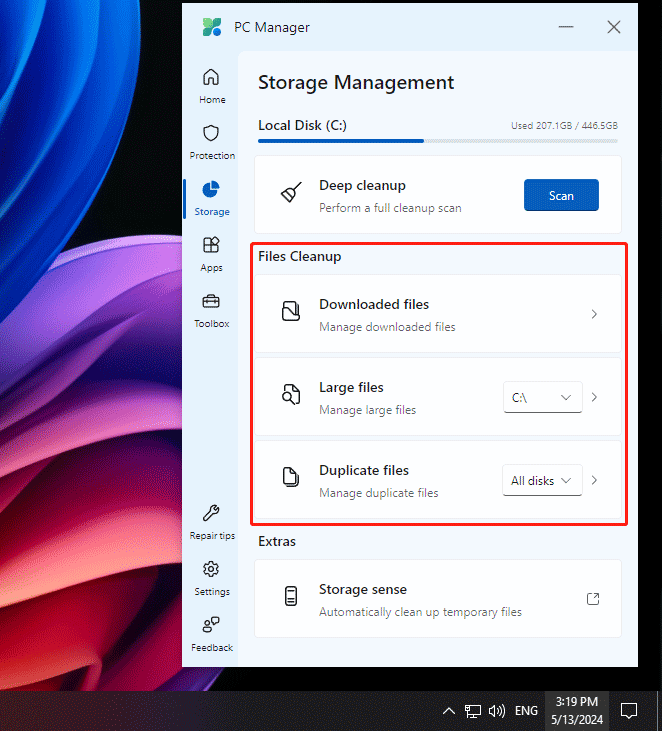
Opcija Upravljanje velikim datotekama postojala je u prethodnoj verziji. Druge dvije opcije dodane su nedavno. Predstavimo ih ukratko.
Upravljajte preuzetim datotekama pomoću Čišćenja datoteka
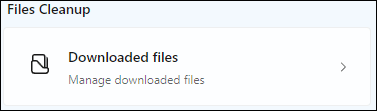
The Preuzete datoteke opcija može pronaći i upravljati preuzetim datotekama u sustavima Windows 10 i 11. Nakon što je kliknete, prema zadanim postavkama možete vidjeti sve preuzete datoteke iz svih izvora preuzimanja.
Ako postoji veliki broj preuzetih datoteka, možete suziti raspon pretraživanja odabirom određene vrste datoteke i izvora preuzimanja.
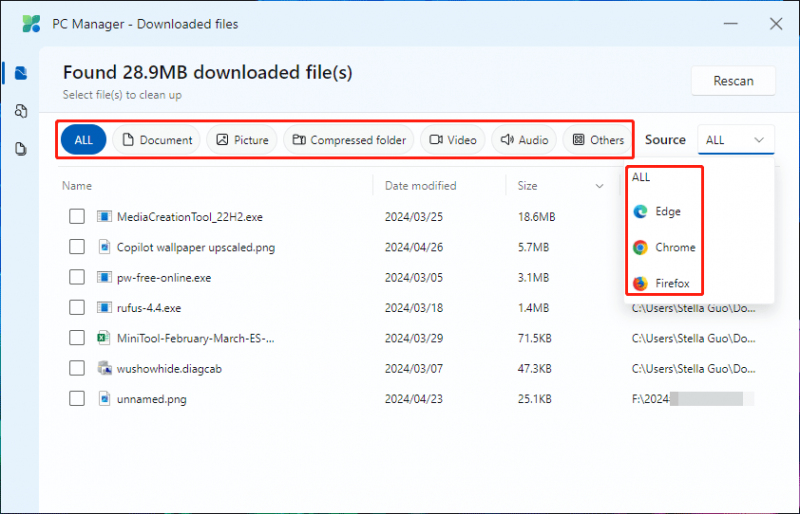
Nakon odabira nekih preuzetih datoteka, dva gumba iskaču u donjem desnom kutu: Potez i Trajno brisanje .
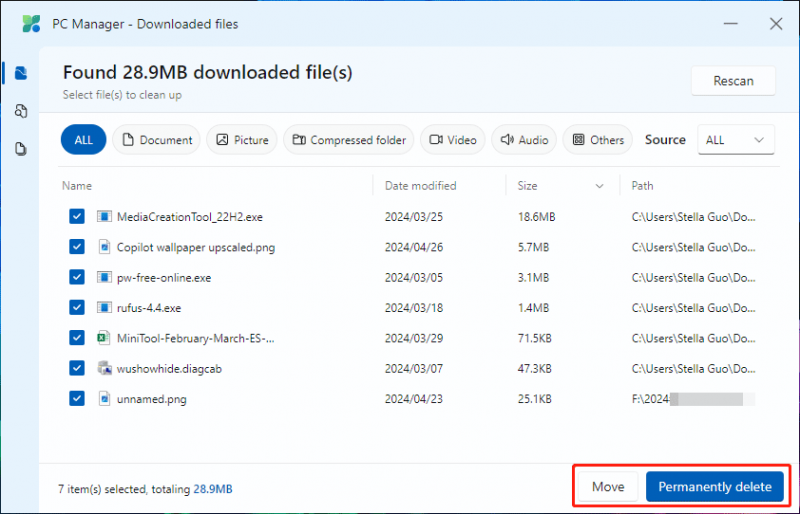
Možete odabrati jednu od sljedećih opcija za upravljanje preuzetim datotekama:
- Ako želite premjestiti odabrane preuzete datoteke na drugo mjesto, možete kliknuti Potez i odaberite odgovarajuću mapu za premještanje datoteka.
- Ako više ne želite koristiti preuzete datoteke, možete kliknuti Trajno brisanje gumb za uklanjanje datoteka s računala. Ovo brisanje datoteke će izbrisati datoteke zaobilazeći koš za smeće.
Pronađite velike datoteke koristeći Files Cleanup
Ako želite izbrisati velike datoteke kako biste oslobodili prostor na disku, možete isprobati ovu značajku.
Prije je ova funkcija mogla pronaći samo velike datoteke u pogonu C:. Sada je nadograđen: može pronaći velike datoteke na svim diskovima, uključujući unutarnje i vanjske pogone. Ova značajka prikazuje veličinu velikih datoteka u sustavu Windows.
Možete proširiti opcije pored Velike datoteke i odaberite određeni disk ako je potrebno. Naravno, možete skenirati sve diskove kako biste pronašli velike datoteke na računalu.
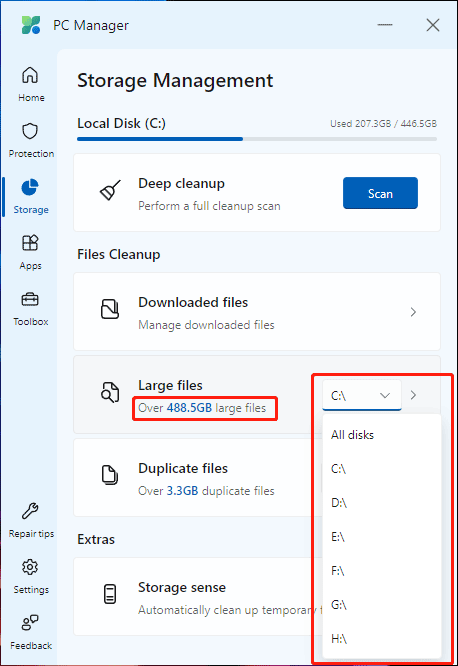
Nakon skeniranja, ovaj alat će prikazati datoteke koje su veće od 10 MB. Možete pregledavati datoteke prema vrsti i veličini.
Isto tako, možete vidjeti Potez i Trajno brisanje nakon odabira datoteka. Možete odabrati jedan gumb prema vašim zahtjevima.
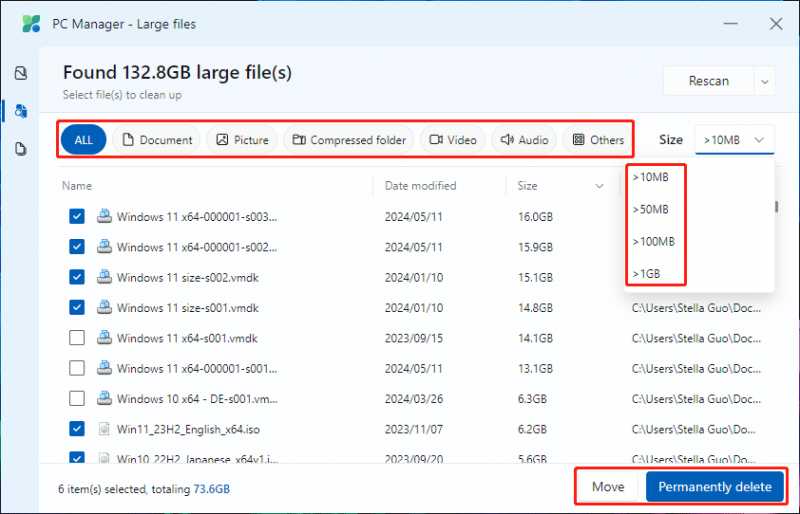
Upravljajte dupliciranim datotekama pomoću Čišćenja datoteka
Činjenica je da nesvjesno pohranjujete duplicirane datoteke na svoje računalo. Ovo je dosadna stvar. Srećom, možete u potpunosti iskoristiti ovu značajku za pronalaženje i zatim premještanje ili brisanje dupliciranih datoteka.
Isto tako, možete vidjeti veličinu dupliciranih datoteka na vašem računalu. Osim toga, možete odabrati sve diskove ili određeni disk za skeniranje.
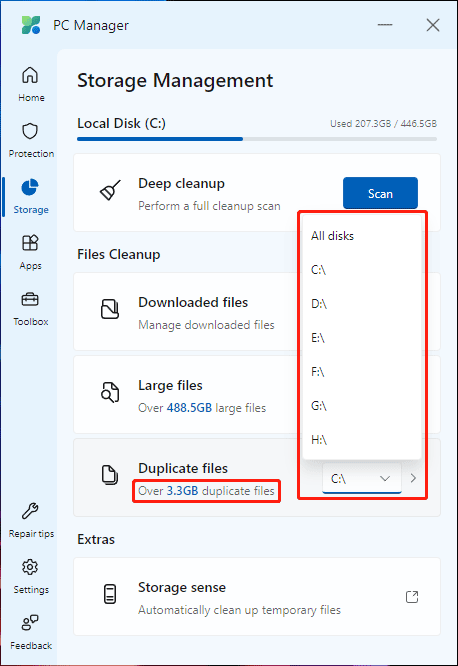
Nakon skeniranja možete vidjeti duplicirane datoteke te njihove lokacije i veličine. Zatim možete odabrati ciljne datoteke i zatim kliknuti Potez ili Trajno brisanje prema vašem zahtjevu. Ako odaberete Potez , trebate odabrati odgovarajuću mapu za spremanje datoteka.
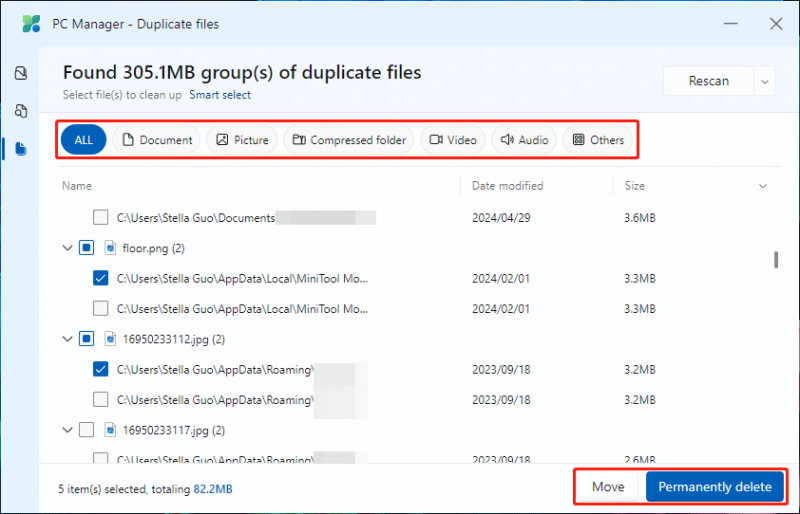
Kako oporaviti trajno izbrisane datoteke u sustavu Windows?
Trajno izbrisane datoteke zaobilaze koš za smeće. To znači da ih ne možete vratiti iz koša za smeće. Ali to ne znači da ne možete vratiti trajno izbrisane datoteke. Možete isprobati softver treće strane za oporavak podataka kako biste vratili datoteke. MiniTool Power Data Recovery vrijedi pokušati.
Ovo je najbolji besplatni softver za oporavak datoteka za Windows. Možete ga koristiti za skeniranje pogona za pohranu podataka i oporavak potrebnih datoteka ako nisu prebrisane novim podacima.
MiniTool Power Data Recovery Besplatno Kliknite za preuzimanje 100% Čisto i sigurno
Prvo možete isprobati besplatno izdanje ovog softvera i vidjeti može li pronaći potrebne datoteke i besplatno oporaviti 1 GB datoteka.
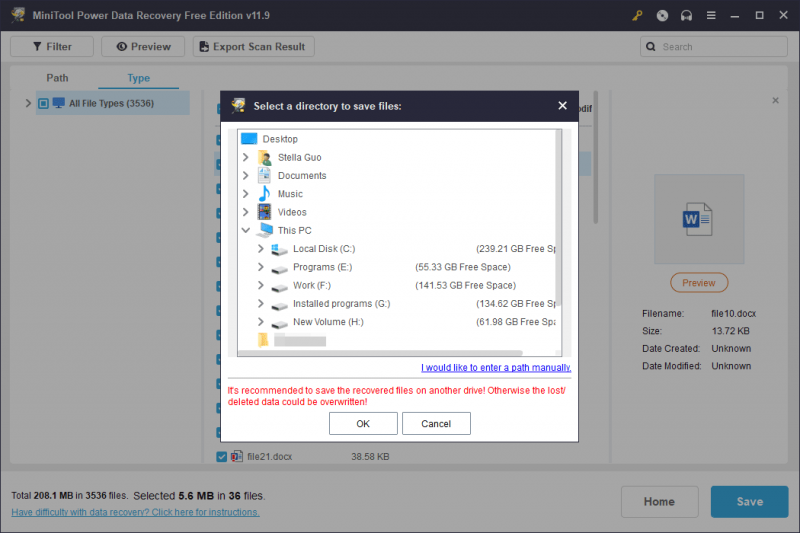
Poanta
Ovo je poboljšano čišćenje datoteka u PC Manageru i novododane značajke. Možete vidjeti da ova značajka sada postaje sve korisnija. Samo pokušajte ako želite osloboditi prostor na disku na računalu sa sustavom Windows.

![Kako animirati sliku 2021. godine [Ultimate Guide]](https://gov-civil-setubal.pt/img/movie-maker-tips/54/how-animate-picture-2021.png)
![[6 načina] Kako riješiti problem s trepćućim zelenim svjetlom daljinskog upravljača Roku?](https://gov-civil-setubal.pt/img/news/68/how-fix-roku-remote-flashing-green-light-issue.jpg)
![Izrada sigurnosne kopije i vraćanje registra u sustavu Windows 10 [MiniTool Savjeti]](https://gov-civil-setubal.pt/img/data-recovery-tips/10/how-backup-restore-registry-windows-10.jpg)




![[3 načina] Kako pokrenuti sustav s USB prijenosnog računala Samsung Windows 11/10?](https://gov-civil-setubal.pt/img/backup-tips/70/how-boot-from-usb-samsung-laptop-windows-11-10.png)

![Kako udvostručiti prostor u programu Microsoft Word 2019/2016/2013/2010 [Vijesti MiniTool]](https://gov-civil-setubal.pt/img/minitool-news-center/91/how-double-space-microsoft-word-2019-2016-2013-2010.jpg)


![Kako oporaviti datoteke koje je izbrisao ES File Explorer u Androidu? [MiniTool Savjeti]](https://gov-civil-setubal.pt/img/android-file-recovery-tips/86/how-recover-files-deleted-es-file-explorer-android.jpg)


![Što je AVG Secure Browser? Kako ga preuzeti/instalirati/deinstalirati? [Savjeti za MiniTool]](https://gov-civil-setubal.pt/img/news/3F/what-is-avg-secure-browser-how-to-download/install/uninstall-it-minitool-tips-1.png)

![2 izvedive metode za promjenu naziva mreže Windows 10 [MiniTool News]](https://gov-civil-setubal.pt/img/minitool-news-center/82/2-feasible-methods-change-network-name-windows-10.jpg)
