Možete pokrenuti Windows 11 (Tiny11) s 4 GB VRAM-a GPU-a
Mozete Pokrenuti Windows 11 Tiny11 S 4 Gb Vram A Gpu A
Sada možete instalirati Windows 11 laganu verziju, Tiny 11, na GPU (grafičku karticu) s 4 GB VRAM-a. Da biste saznali više o ovoj dobroj vijesti, nastavite čitati i MiniTool pokazat će vam detalje o tome kako pokrenuti Windows 11 iz VRAM-a.
Windows 11 donosi mnogo novih značajki, ali gotovo nitko ih ne koristi sve odjednom. Nekim su korisnicima neke funkcije prenapuhane. Kao rezultat toga, poznato lagano izdanje sustava Windows 11 – Maleni11 pojavljuje se. Ovaj Windows 11 Lite OS ne samo da uklanja gore spomenutu napuhanost, već i snižava sistemske zahtjeve kako bi mogao raditi na jeftinijim računalima.
Prema izvješćima, Tiny11 može pokrenuti 200 MB RAM-a, što je impresivno. Nedavno, programer Tiny11 – NTDEV nudi još jedan čarobni način instaliranja Windows 11 – možete pokrenuti Windows 11 virtualni stroj u GPU memoriji.
Tiny11 može raditi na GPU-u s 4 GB VRAM-a
Umjesto korištenja konvencionalnog RAM-a kao običan korisnik, Windows 11 Tiny Edition može se instalirati u VRAM na grafičkoj kartici na poseban način i dobro raditi. Ovo u potpunosti zaobilazi vaš tvrdi disk i ograničenja tradicionalnih metoda pohrane, što je veliki napredak.
Novi projekt testira se na prijenosnom računalu s NVIDIA GeForce RTX 3050 grafičkom karticom koja ima 4 GB VRAM-a. Programer stvara RAM pogon s 3550 MB za pokretanje Tiny11 virtualnog stroja pomoću uslužnog programa GpuRamDrive.
Nakon testa koji koristi CrystalDiskMark, virtualni pogon u VRAM-u GPU-a može isporučiti sekvencijalno čitanje i pisanje do 1960 MB/s i 2497 MB/s. Performanse pohrane su spektakularne iako su donekle inferiornije od tipičnog PCIe 3.0 M.2 SSD-a.
Naravno, kao i svaki drugi RAM pogon, podaci pohranjeni u VRAM-u nisu spremljeni u trajnom stanju. Nakon što se Windows OS ponovno pokrene, svi će podaci nestati.
Ukratko, Tiny11 je dobar način za ljude koji nemaju PC hardver potreban za standardni Windows 11 OS, ali žele iskusiti Windows 11 UI i neke značajke.
Ako vas zanima kako pokrenuti Windows 11 iz VRAM-a, počnimo slijedeći vodič u nastavku.
Vodič: Kako pokrenuti Tiny11 na GPU-u
Nije teško pokrenuti Tiny11 s video kartice. To uključuje dva jednostavna načina - stvaranje RAM pogona na grafičkoj kartici i stvaranje virtualnog stroja. Da vidimo što biste trebali učiniti.
Potez 1: Stvorite RAM pogon na GPU-u
Da biste to učinili, možete potražiti pomoć od alata pod nazivom GpuRamDrive koji se može nabaviti na GitHubu.
1. korak: samo posjetite web stranicu https://github.com/prsyahmi/GpuRamDrive, then tap on the release, and then click GpuRamDrive-v04.zip iz Imovina . Nakon što dobijete ovu .zip datoteku, izdvojite sav sadržaj iz nje pomoću programa WinRAR, WinZip ili 7-Zip .
Korak 2: Nakon dekompresije dvaput kliknite na GpuRamDrive-cuda_x64.exe datoteku da biste je pokrenuli na računalu.
Korak 3: Upišite 3550 u Veličina memorije polje i kliknite montirati . Tada možete vidjeti virtualni pogon u File Exploreru.

Korak 4: Zatim kopirajte datoteku vram11.vhd koju ste stvorili na virtualni pogon.
Potez 2: Stvorite virtualni stroj
NTDEV koristi Hyper-V Manager za pokretanje Windows 11 virtualnog stroja u GPU memoriji. Pogledajte kako izraditi Tiny11 VM:
Korak 1: Pokrenite Hyper-V Manager na računalu.
Korak 2: Kliknite Novo > Virtualni stroj , nazovite VM vram11 i nastavite s konfiguracijama.
Korak 3: Ispod Povežite virtualni tvrdi disk karticu, odaberite Koristite postojeći virtualni tvrdi disk . Zatim odaberite vram11.vhd s RAM pogona za nastavak.
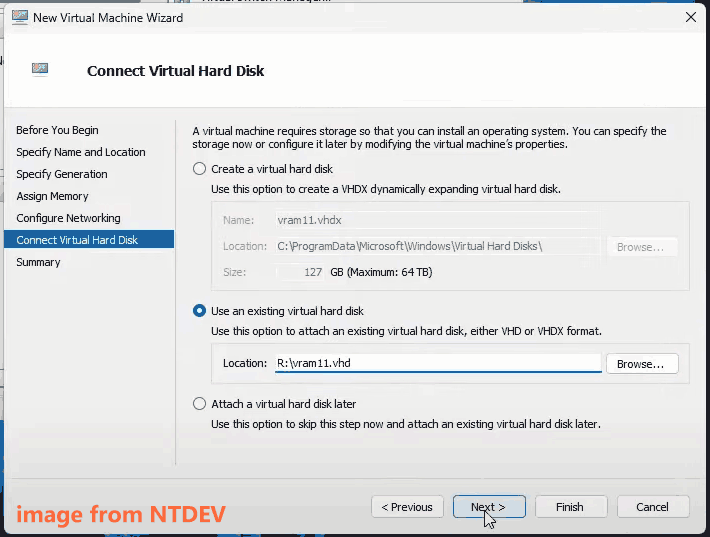
Korak 4: Zatim napravite neke napredne postavke, na primjer, onemogućite kontrolne točke i uklonite kvačicu Sigurnosna kopija (kopija u sjeni volumena) pod, ispod Integracijske usluge . Zatim pokrenite virtualni stroj Tiny11.
Ako želite jasno znati kako pokrenuti Windows 11 iz VRAM-a, možete pogledati ovaj video s NTDEV-a: https://www.youtube.com/watch?v=L1TRyd7oM1A. If you have any questions, you can leave a comment to this developer.
Problemi sa sustavom Windows 11 uvijek se događaju. Ako imate računalo sa sustavom Windows 11, preporučujemo da napravite sigurnosnu kopiju računala za sustav i važne datoteke kako biste izbjegli gubitak podataka ili smanjili vrijeme prekida rada. MiniTool ShadowMaker može biti dobar Windows 11 softver za sigurnosno kopiranje .
![Kako onemogućiti vijesti i interese u widgetu za Windows 11? [4 načina]](https://gov-civil-setubal.pt/img/news/66/how-disable-news.png)






![[POPRAVLJENO!] Ponovno pokretanje računala zbog problema na Macu? [MiniTool Savjeti]](https://gov-civil-setubal.pt/img/data-recovery-tips/00/your-computer-restarted-because-problem-mac.png)


![Uvod u WUDFHost.exe i način da se to zaustavi [MiniTool Wiki]](https://gov-civil-setubal.pt/img/minitool-wiki-library/25/introduction-wudfhost.png)
![Kako očistiti predmemoriju Windows Update (3 načina za vas) [MiniTool News]](https://gov-civil-setubal.pt/img/minitool-news-center/83/how-clear-windows-update-cache-3-ways.png)



![Računalo se slučajno isključuje? Evo 4 moguća rješenja [MiniTool vijesti]](https://gov-civil-setubal.pt/img/minitool-news-center/26/computer-randomly-turns-off.jpg)

![7 pouzdanih načina za onemogućavanje BitLocker Windows 10 [MiniTool vijesti]](https://gov-civil-setubal.pt/img/minitool-news-center/22/7-reliable-ways-disable-bitlocker-windows-10.png)

![Popravci za Windows PowerShell koji se neprestano pojavljuju pri pokretanju Win11/10 [Savjeti za MiniTool]](https://gov-civil-setubal.pt/img/backup-tips/EB/fixes-for-windows-powershell-keeps-popping-up-on-startup-win11/10-minitool-tips-1.png)