MRT blokirao administrator sustava? Evo metoda! [MiniTool vijesti]
Mrt Blocked System Administrator
Sažetak :

Neki su izvijestili da su primili sljedeću poruku o pogrešci prilikom pokušaja pokretanja MRT-a - „Ovu je aplikaciju blokirao vaš administrator sustava. Za više informacija obratite se administratoru sustava ”. Mozes ici u MiniTool pronaći metode.
Zlonamjerni alat za uklanjanje (MRT) je slobodno distribuirani alat za uklanjanje zlonamjernog softvera koji je razvio Microsoft i koristi se na operacijskim sustavima Windows. Umjesto da iskoristi zaštitu u stvarnom vremenu, fokusira se na skeniranje zlonamjernog softvera na vašem računalu.
MRT blokirao administrator sustava
Poruka pogreške 'MRT blokirao administrator sustava' ukazuje na to da je administrator sustava blokirao aplikaciju, što ukazuje na to da postoji pravilo za određivanje MRT-a kao programa.
Postoji nekoliko razloga za pogrešku 'MRT blokirao administrator sustava':
1. Softver može biti naveden u Pravilima o ograničenju softvera.
2. Neki unosi u registru sprečavaju pokretanje alata.
3. Datoteka možda nije u vlasništvu administratora
4. Ponekad datoteka nema administratorska dopuštenja.
Kako popraviti MRT koji je blokirao administrator sustava?
Dalje ću predstaviti kako popraviti MRT koji je blokirao administrator sustava.
1. metoda: Koristite uređivač registra
Problem se može riješiti uklanjanjem MRT-a s problematičnog popisa pomoću Uređivač registra . Evo koraka:
Savjet: Preporučam tebi sigurnosna kopija registra unaprijed kako biste spriječili druge probleme jer ćete izbrisati ključ registra.Korak 1: pritisni Windows tipka + R kombinacija tipki za otvaranje Trčanje dijaloški okvir, a zatim upišite regedit otvori Uređivač registra .
Korak 2: Dođite do sljedećeg ključa u registru:
HKEY_CURRENT_USER SOFTWARE Policies Microsoft Windows Safer
Korak 3: Kliknite ovu tipku i pronađite MRT ili zlonamjerni alat za uklanjanje ključ. Desnom tipkom miša kliknite i odaberite Izbrisati opcija.
Korak 4: Na kraju, dođite do staze u registru koji se nalazi ispod i pronađite ključ s nazivom nešto poput MRT-a. Desnom tipkom miša kliknite i odaberite Izbrisati .
HKEY_CURRENT_USER SOFTWARE Policies Microsoft Windows
Zatim zatvorite Registry Editor, ponovo pokrenite računalo i provjerite je li vaš sustav blokirao ovu aplikaciju. Ako je odgovor da, pokušajte sa sljedećom metodom.
Metoda 2: Izbrišite određene unose u registru
Pomoću naredbenog retka možete izbrisati sljedeće unose registra kako biste izbjegli da ih sve morate locirati ručno.
Korak 1: Upišite cmd u traži kutija. Desnom tipkom miša kliknite prvi rezultat i odaberite Pokreni kao administrator opcija.
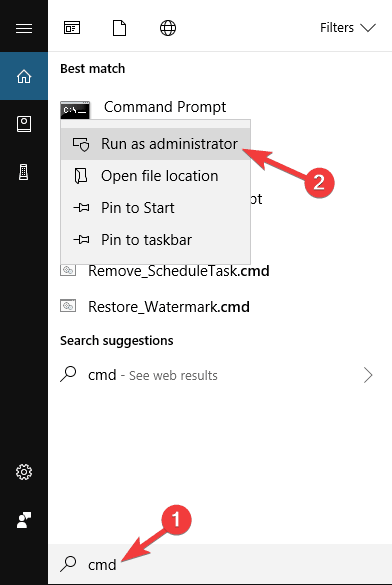
Korak 2: Kopirajte i zalijepite naredbu prikazanu dolje i pritisnite Unesi ključ.
reg izbrisati 'HKCU Software Microsoft Windows CurrentVersion Policies Explorer DisallowRun' / f
reg brisanje 'HKLM Software Microsoft Windows CurrentVersion Policies Explorer DisallowRun' / f
reg izbrisati 'HKU S-1-5-18 Software Microsoft Windows CurrentVersion Policies Explorer DisallowRun' / f
reg izbrisati 'HKU S-1-5-19 Software Microsoft Windows CurrentVersion Policies Explorer DisallowRun' / f
reg izbrisati 'HKU S-1-5-20 Software Microsoft Windows CurrentVersion Policies Explorer DisallowRun' / f
Zatim ponovo pokrenite računalo da biste primijenili promjene. Provjerite pojavljuje li se i dalje MRT koji je blokirala pogreška administratora sustava!
3. način: dodajte dozvole za administratorski račun
Druga metoda je dodavanje dozvola za administratorski račun. Evo vodiča:
Korak 1: Otvori svoj Knjižnice unos na računalu i kliknite Ovo računalo opcija s lijevog bočnog izbornika.
Korak 2: Idite na mrt.exe datoteka.
Korak 3: Zatim desnom tipkom miša kliknite mrt.exe datoteku, kliknite Svojstva , a zatim kliknite Sigurnost . Pritisnite Napredna gumb za otvaranje Napredne sigurnosne postavke prozor.
Korak 4: Pritisnite Promijeniti link pored Vlasnik označiti.
Korak 5: Provjeri Zamijenite vlasnika na podkontejnerima i objektima kutija u Napredne sigurnosne postavke prozor. Klik u redu za promjenu vlasništva.
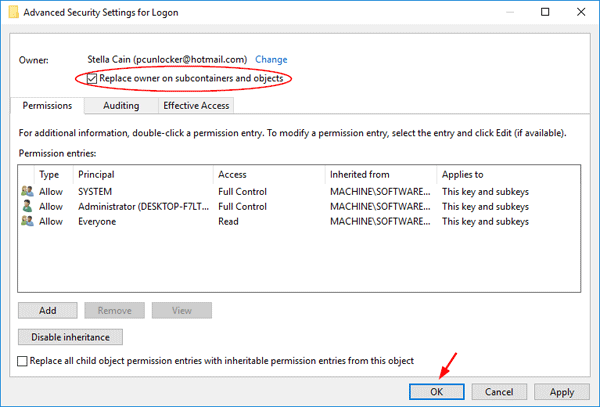
Ponovo pokrenite računalo i problem bi trebao biti riješen.
4. metoda: Pokrenite MRT kao administrator
Ako sve gore navedene metode ne uspiju, možete pokušati prisiliti MRT na pokretanje s administratorskim dopuštenjima.
Korak 1: Pronađite mrt.exe datoteku desnim klikom miša na njezin unos u prozoru Desktop i odaberite Svojstva .
Korak 2: Idite na Kompatibilnost karticu i provjerite Pokrenite ovaj program kao administrator opcija prije primjene promjena.
Korak 3: Svakako potvrdite sve dijaloške okvire koji se mogu pojaviti da biste ih potvrdili administratorskim privilegijama, a MSI Gaming App od sada bi se trebao pokretati s administratorskim privilegijama.
Zatim pokušajte vidjeti pojavljuje li se pogreška i dalje.
Završne riječi
Da rezimiramo, ovaj je post predstavio 4 metode za ispravljanje pogreške 'MRT blokiran od strane administratora sustava'. Pogreška se može dogoditi kada otvorite datoteku ili program. Ako naiđete na istu pogrešku, isprobajte ova rješenja.

![Kako ispraviti pogrešku PS4 NP-36006-5? Evo 5 metoda [MiniTool vijesti]](https://gov-civil-setubal.pt/img/minitool-news-center/37/how-fix-ps4-error-np-36006-5.jpg)





![Projektiranje na ovo računalo i zrcaljenje zaslona u sustavu Windows 10 [MiniTool News]](https://gov-civil-setubal.pt/img/minitool-news-center/34/projecting-this-pc.png)
![[Vodič] Google objektiv za iPhone na Google aplikaciji / Google fotografijama [MiniTool News]](https://gov-civil-setubal.pt/img/minitool-news-center/28/google-lens.png)


![5 načina za ispravljanje pogreške BSOD-a Intelppm.sys pri pokretanju [MiniTool News]](https://gov-civil-setubal.pt/img/minitool-news-center/28/5-ways-fix-intelppm.png)

![Kako ispraviti pogrešku 'Proxy poslužitelj ne reagira'? [MiniTool vijesti]](https://gov-civil-setubal.pt/img/minitool-news-center/42/how-fix-proxy-server-is-not-responding-error.jpg)





