Što je Windows.old Windows 11? Je li sigurno izbrisati Windows.old
What Is Windows Old Windows 11
Koja je funkcija mape Windows.old u sustavu Windows 11? Možete li sigurno izbrisati mapu Windows.old? Što učiniti ako ne možete izbrisati mapu Windows.old? Kako vratiti izbrisanu mapu Windows.old u sustavu Windows 11? Ako ste zainteresirani za jednu ili više od ovih tema, ova MiniTool stranica će vam biti od velike pomoći.Na ovoj stranici:- Što je Windows.old mapa
- Je li sigurno izbrisati Windows.old u sustavu Windows 11
- Kako izbrisati staru mapu sustava Windows u sustavu Windows 11
- Možete li vratiti izbrisanu mapu Windows.old
- Završne riječi
 Windows 11 ažuriranje ne radi: Kako riješiti problem
Windows 11 ažuriranje ne radi: Kako riješiti problemOva će stranica predstaviti 2 situacije u kojima ažuriranje sustava Windows 11 ne radi i pružiti odgovarajuća rješenja za rješavanje problema.
Čitaj višeŠto je Windows.old mapa
Neki korisnici Windowsa rekli su da su pronašli mapu Windows.old u File Exploreru na svom računalu, ali ne znaju što je to i pitaju se mogu li izbrisati ovu mapu ili ne. Sada, počnimo s onim što je Windows.old.
Mapa Windows.old automatski će se stvoriti na vašem računalu kad god nadogradite svoj sustav na novu verziju sustava Windows (počevši od sustava Windows Vista).
Što je sadržano u Windows.old
Mapa Windows.old Windows 11 (Windows 10 ili druge verzije sustava Windows) sprema zapis vaše prethodne verzije sustava Windows; tamo će se čuvati sve datoteke i podaci iz prethodne instalacije sustava Windows.
- Sistemske datoteke i mape
- Instalirani programi i aplikacije
- Postavke i podaci za sve korisničke račune
- Sve stvari potrebne za rad vašeg ranijeg sustava
Ukratko, mapa Windows.old sadrži vaš stari Windows sustav.
Koja je funkcija Windows.old
Mapa Windows.old stvorena je iz 2 razloga, u osnovi: da zaštiti vaše računalo od kvara ažuriranja sustava i da omogući korisnicima da se vrate na prethodni sustav.
- Mapa Windows.old jedan je od mehanizama sigurnosne zaštite koje je razvio Microsoft u slučaju da proces nadogradnje iznenada pođe po zlu.
- Sustav će koristiti mapu Windows.old za poništavanje promjena na vašem računalu kad god instalacija novog sustava ne uspije.
- Nakon što je nadogradnja sustava Windows uspješno dovršena, mapa Windows.old ostavlja korisnicima priliku da se lako vrate na prethodni sustav ako naiđu na probleme ili ako nisu zadovoljni novim sustavom.
Ukratko, Windows.old nudi jednostavan način vraćanja Windows 11 na 10.
Je li sigurno izbrisati Windows.old u sustavu Windows 11
Ako pretražujete na internetu, otkrit ćete da mnogim korisnicima nije jasno hoće li izbrisati Windows.old Windows 11 ili ne. Neki su se korisnici čak žalili da ne mogu izbrisati mapu Windows.old nakon nadogradnje na Windows 11. Pogledajmo dva stvarna slučaja.
Mogu li izbrisati Windows.old
Mogu li izbrisati datoteke sustava Windows 10 nakon instalacije sustava Windows 11?
Upravo sam preuzeo Windows 11 Developer Preview iz programa Windows Insider i vidio sam da su stare Windows 10 datoteke još uvijek na mom prijenosnom računalu s nazivom datoteke Windows.old. Dakle, bi li bilo sigurno izbrisati sve te datoteke jer one zauzimaju oko 20 GB prostora?
- Mehulelevenforum.com
Kako popraviti kada ne mogu izbrisati Windows.old
Windows 10: Nije moguće izbrisati mapu Windows.old nakon nadogradnje na Windows 11 jer neki upravljački programi u...
Kao što naslov kaže, nadogradio sam svoje novo prijenosno računalo na Windows 11, ali ne mogu izbrisati mapu Windows.old jer se u mapi još uvijek koriste upravljački programi, čini se da su audio upravljački programi, Radeon grafički upravljački programi i neki HP stvari. Imate li ideju kako to mogu premjestiti i izbrisati mapu?
- errrrrrrrrmtenforums.com
Trebate li izbrisati Windows.old u sustavu Windows 11
Kao što je ranije spomenuto, mapa Windows.old nudi se korisnicima kao jedna od opcija oporavka za vraćanje na prethodnu verziju njihovih sustava. Microsoft stvara mapu Windows.old iz sigurnosnih razloga, pa je treba držati tamo na osobnim računalima korisnika.
Međutim, mnogi se korisnici žale na istu stvar: mapa Windows.old zauzima mnogo slobodnog prostora na tvrdom disku (obično mnogo gigabajta sistemske memorije). Ovo je vrlo neugodno, pogotovo kada su korisnici ponestaje prostora na disku .
Dakle, evo zaključka.
- Ako je na vašem disku ostalo još mnogo slobodnog prostora, trebali biste zadržati staru mapu Windowsa u slučaju da se trebate vratiti na prethodni sustav zbog problema koji su se pojavili na novom sustavu ili niste zadovoljni njime.
- Ako će na vašem disku ponestati prostora i očajnički trebate očistiti uređaj kako biste dobili više iskoristivog prostora, razmislite o brisanju mape Windows.old. Nakon toga oslobodit će se nekoliko gigabajta prostora na disku.
Ako želite izbrisati datoteke kako biste oslobodili prostor, osim mape Windows.old, možete izbrisati i dolje navedene mape:
- Otvoren File Explorer > idi do Windows.stari mapu > odaberite je > pritisnite Izbrisati ( Shift + Delete ) ili desnom tipkom miša kliknite i odaberite Izbrisati .
- Otvoren File Explorer > idi do Windows.stari folder > povucite ovu mapu i ispustite je izravno u Koš za smeće .
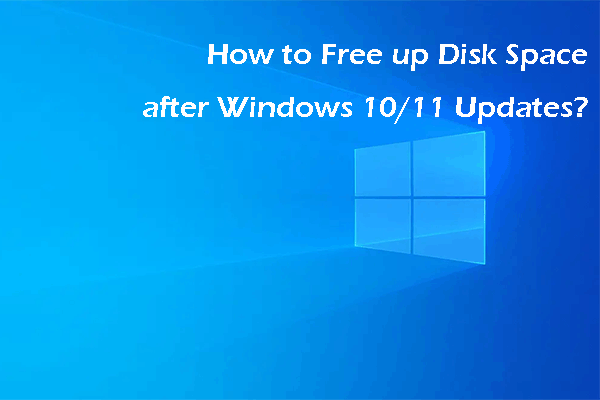 Kako osloboditi prostor na disku nakon ažuriranja sustava Windows 10/11?
Kako osloboditi prostor na disku nakon ažuriranja sustava Windows 10/11?Znate li kako osloboditi prostor na disku nakon ažuriranja sustava Windows 10/11? U ovom postu možete pronaći neke stvari koje možete isprobati.
Čitaj višeKako izbrisati staru mapu sustava Windows u sustavu Windows 11
Hoće li se Windows.old sam izbrisati u sustavu Windows 11
Da, Windows.old se gotovo potpuno briše nakon 28 dana.
Mnogi korisnici Windows sustava pitaju se hoće li mapa Windows.old zauvijek ostati u File Exploreru osim ako je ručno ne izbrišu. Odgovor je negativan. Direktorij Windows.old automatski će se izbrisati 4 tjedna nakon uspješnog ažuriranja vašeg sustava. Prije toga ostat će na vašem disku kako bi omogućio brzu opciju vraćanja. Ali možete odabrati ručno brisanje stare mape sustava Windows ako vam odmah treba više slobodnog prostora.
Ako ste pokušali izbrisati Windows.old s računala na sljedeća dva uobičajena načina, nećete uspjeti. Trebali biste znati da Microsoft blokira uobičajene metode za uklanjanje mape Windows.old.
Pa, kako izbrisati Windows 10 iz Windowsa 11? Možete isprobati sljedeće tri metode.
Metoda 1. Izbrišite Windows.old pomoću programa za čišćenje diska
Disk Cleanup je alat ugrađen u sustav Windows za osloboditi prostor na disku na vašem računalu. Ovaj alat za čišćenje možete koristiti za brisanje nepotrebnih datoteka na siguran način. Ako želite izbrisati privremene datoteke, sistemske datoteke, preuzete programske datoteke ili druge datoteke, možete upotrijebiti Čišćenje diska za njihovo uklanjanje. Ovdje također možete izbrisati mapu Windows.old u sustavu Windows 11 pomoću Čišćenja diska.
Korak 1: Pritisnite Win + E do otvorite File Explorer .
Korak 2: Odaberite Ovaj PC iz okna s lijeve strane.
Korak 3: Desnom tipkom miša kliknite na C: voziti i izabrati Svojstva iz kontekstnog izbornika.
Korak 4: Kliknite na Čišćenje diska gumb ispod Općenito tab.
Savjeti: Možete pročitati ovaj post kako biste saznali više o metodama kako otvoriti Disk Cleanup .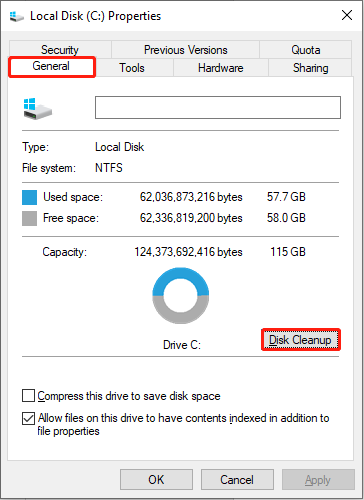
Korak 5: Odaberite Prethodne instalacije sustava Windows pod, ispod Datoteke za brisanje .
Korak 6: Kliknite u redu , zatim odaberite Obriši datoteke u prozoru upita.
Mapa Windows.old je izbrisana. Ako želite izbrisati ovu mapu bez čišćenja diska, možete nastaviti čitati.
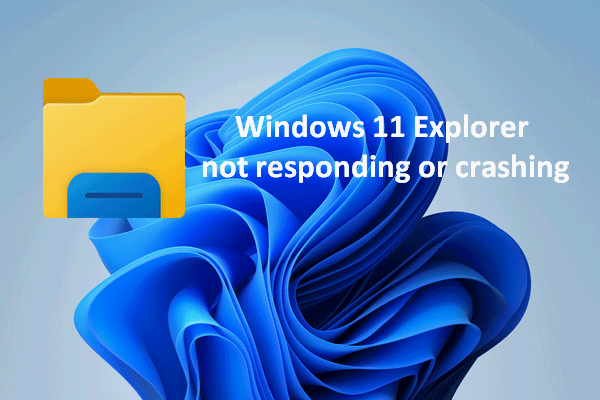 Riješeno: Windows 11 File Explorer ne reagira/ruši se
Riješeno: Windows 11 File Explorer ne reagira/ruši sePronaći da vaš Windows 11 Explorer ne reagira, ruši se ili se ne pokreće nije kraj svijeta; postoje korisni popravci za to.
Čitaj višeMetoda 2. Izbrišite Windows.old putem Storage Sense
Storage Sense dizajniran je za brisanje nekorištenih ili starih datoteka i mapa na vašem računalu kako bi se oslobodio prostor na disku. Nadzire datoteke na tri lokacije: privremene datoteke, datoteke u košu za smeće i datoteke u mapi Preuzimanja. Storage Sense će povremeno brisati te neiskorištene datoteke, u ciklusu od 30 dana. Korištenje Storage Sense za brisanje Windows.old je dobar izbor.
Korak 1: Pritisnite Win + I za otvaranje prozora postavki.
Korak 2: Odaberite Sustav i prijeđite na Skladištenje karticu na lijevom oknu.
Korak 3: Kliknite na Privremene datoteke i pričekajte da se proces analize završi.
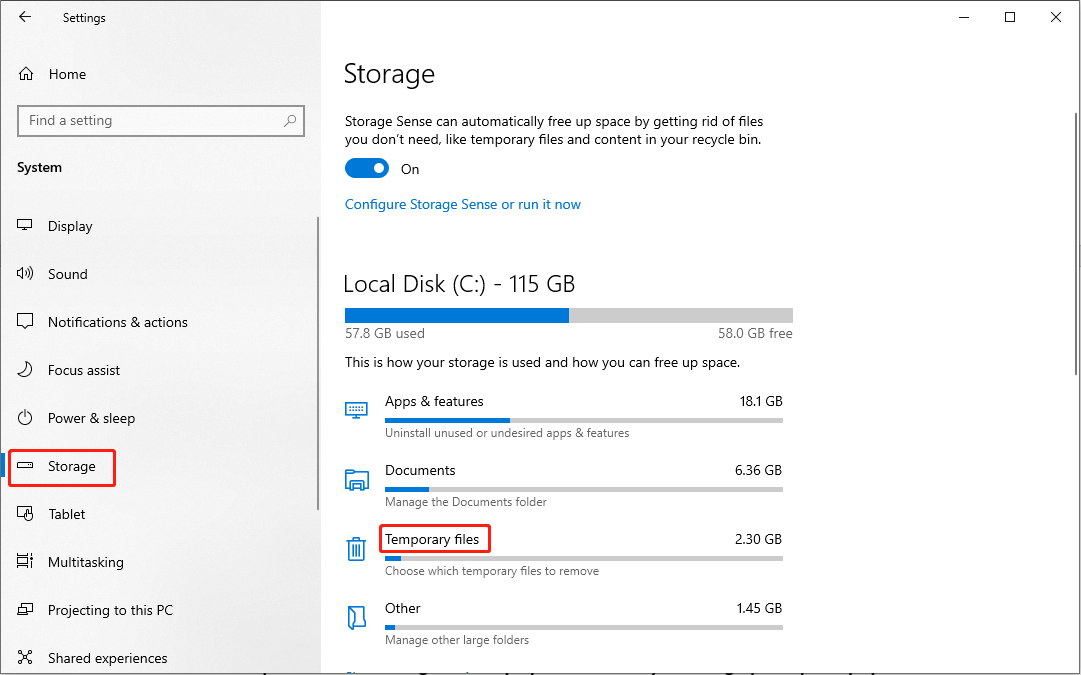
Korak 4: Pronađite i provjerite Prethodne instalacije sustava Windows i kliknite na Uklonite datoteke gumb na vrhu.
Ako ne omogućite Storage Sense, možete prebaciti prekidač na Na . Zatim možete kliknuti Konfigurirajte Storage Sense ili ga pokrenite sada za postavljanje ciklusa brisanja datoteka ili ručno oslobađanje prostora na disku.
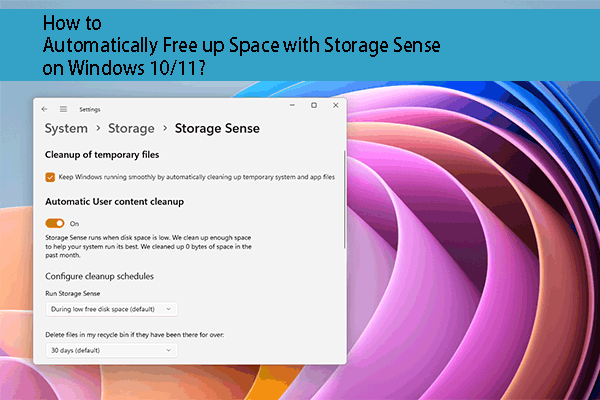 Kako automatski osloboditi prostor uz Storage Sense u sustavu Windows?
Kako automatski osloboditi prostor uz Storage Sense u sustavu Windows?Ovaj post predstavlja što je Storage Sense i kako automatski osloboditi prostor pomoću Storage Sense na računalu.
Čitaj višeMetoda 3. Izbrišite Windows.old pomoću naredbenog retka
Naredbeni redak je koristan alat za izvršavanje mnoštva naredbenih redaka. Na njemu možete izvršavati naredbene retke da popravite računalne pogreške, zip datoteke , ili brisanje datoteka. Ako ste upoznati s naredbenim redkom, možete slijediti sljedeće korake za brisanje mape Windows.old pomoću njega.
Korak 1: Pritisnite Win + R da otvorite prozor Pokreni.
Korak 2: Upišite cmd u tekstni okvir i pritisnite Shift + Ctrl + Enter za pokretanje naredbenog retka kao administrator.
Korak 3: Upišite RD /S /Q %SystemDrive%windows.old i udario Unesi .
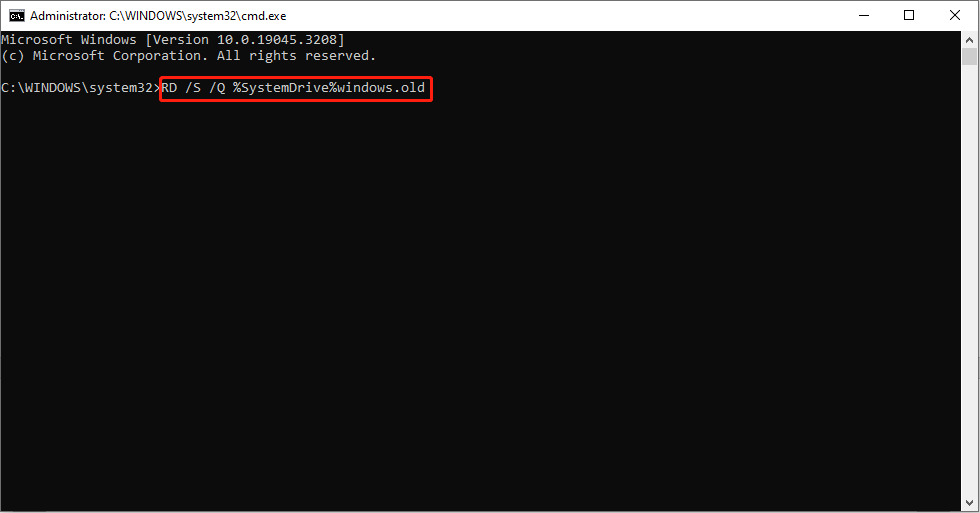
Zatim možete uspješno izbrisati stare datoteke ažuriranja sustava Windows.
Možete li vratiti izbrisanu mapu Windows.old
Što ako želite vratiti mapu Windows.old nakon brisanja? Je li moguće oporaviti datoteke ili programe iz Windows.old? Zapravo, nije težak zadatak oporaviti izbrisanu mapu Windows.old pomoću MiniTool Power Data Recovery.
Ovaj besplatni softver za oporavak podataka omogućuje vam oporavak datoteka u različitim situacijama, poput pogrešnog brisanja, pada OS-a, napada virusa itd. Pogodan je i za iskusne i za početnike zbog jasnih uputa. Isprva možete isprobati besplatno izdanje za skeniranje i oporavak do 1 GB datoteka. Zatim, ako je potrebno, nabavite odgovarajuće napredno izdanje s ove stranice.
MiniTool Power Data Recovery BesplatnoKliknite za preuzimanje100%Čisto i sigurno
Kako oporaviti datoteke iz Windows.old
Korak 1: Preuzmite i instalirajte MiniTool Power Data Recovery.
Korak 2: Pokrenite softver i on će se pokrenuti u ovom PC sučelju.
Korak 3: Odaberite ciljnu particiju, obično C: vozite i kliknite Skenirati .
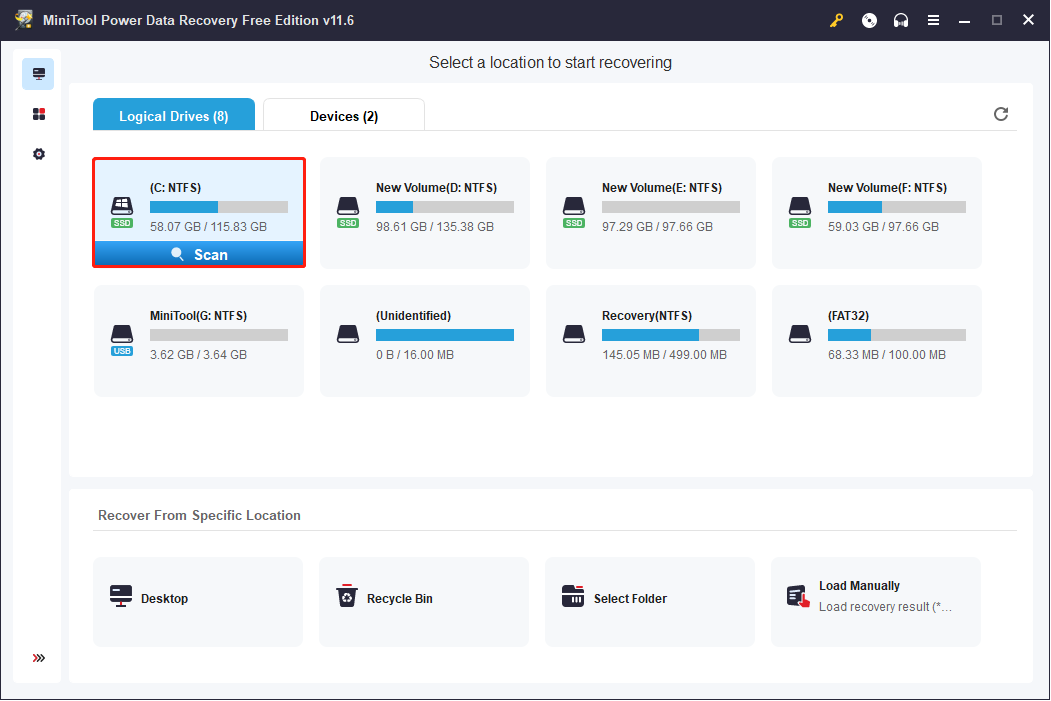
Korak 4: Pričekajte dok proces skeniranja ne završi. Možete pregledavati stavke navedene na stranici s rezultatima. Da biste pronašli mapu Windows.old, možete koristiti sljedeće značajke:
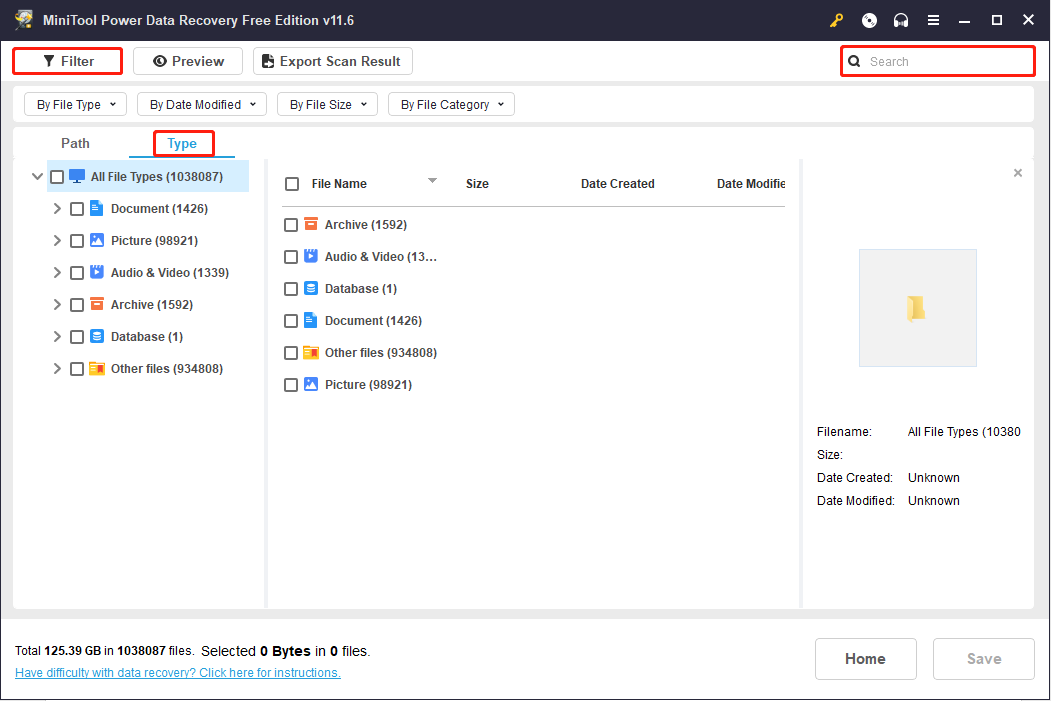
Korak 5: Dodajte kvačice ispred Windows.stari mapu i kliknite na Uštedjeti dugme.
Korak 6: Odaberite stazu za pohranu u sljedećem prozoru i kliknite u redu potvrditi.
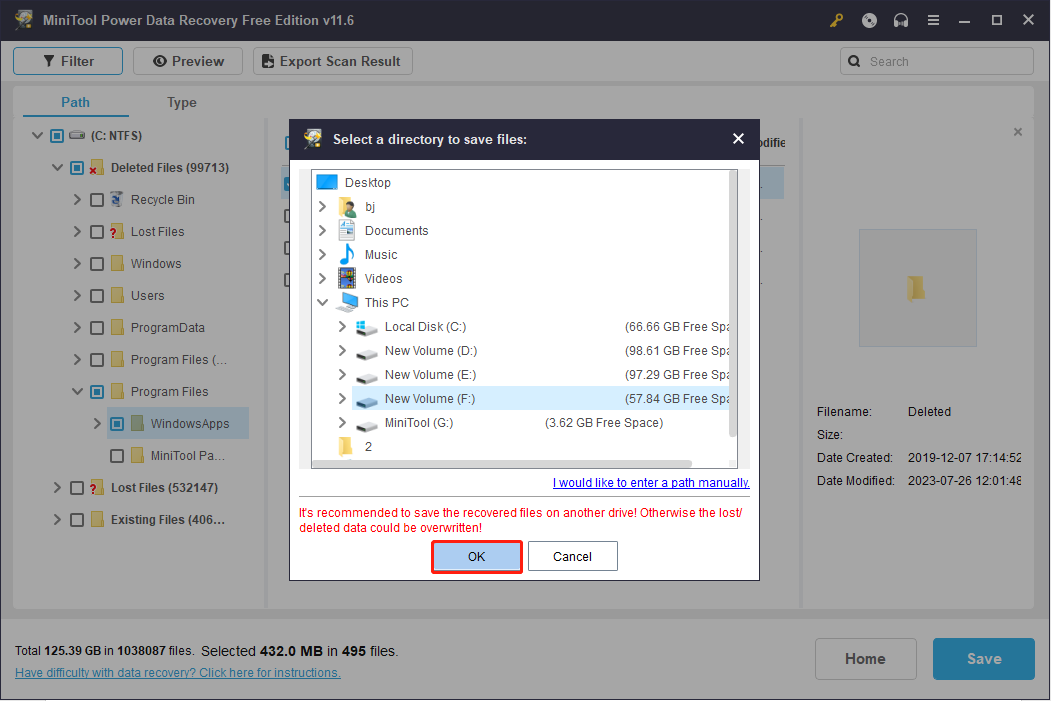
Ako želite saznati detaljnije informacije o tome kako oporaviti podatke iz Windows.old mape, možete pročitati odgovarajuću objavu.
Završne riječi
Nakon čitanja ovog posta trebali biste bolje razumjeti mapu Windows.old. Osim toga, kada vam je potrebno više slobodnog prostora na tvrdom disku, možete izbrisati Windows.old u Windows 11 ručno pomoću ovdje objašnjenih metoda.
MiniTool Power Data Recovery BesplatnoKliknite za preuzimanje100%Čisto i sigurno
Ako trebate vratiti izbrisane datoteke, možete s povjerenjem isprobati MiniTool Power Data Recovery. Pruža sigurnu uslugu oporavka podataka i neće oštetiti podatke pohranjene na vašem računalu. Slobodno podijelite sva pitanja s nama putem Nas .







![Discord zadržava rezanje u sustavu Windows? Isprobajte ova rješenja! [MiniTool vijesti]](https://gov-civil-setubal.pt/img/minitool-news-center/58/discord-keeps-cutting-out-windows.jpg)
![Kako provjeriti nedavne aktivnosti na računalu? Pogledajte ovaj vodič [Vijesti MiniTool]](https://gov-civil-setubal.pt/img/minitool-news-center/86/how-do-i-check-recent-activity-my-computer.png)



![6 načina - kako otvoriti naredbu Run Windows 10 [MiniTool News]](https://gov-civil-setubal.pt/img/minitool-news-center/04/6-ways-how-open-run-command-windows-10.png)






