OneDrive mapa ne prikazuje sličice? Pogledajte kako popraviti na 3 načina!
Onedrive Mapa Ne Prikazuje Slicice Pogledajte Kako Popraviti Na 3 Nacina
Ako koristite OneDrive u sustavu Windows 11/10, možete naići na sličice koje se ne prikazuju u mapi OneDrive. Kako riješiti ovaj dosadni problem? Samo polako i u ovom će postu predstaviti više rješenja MiniTool . Idemo vidjeti što biste trebali učiniti.
OneDrive mapa ne prikazuje sličice
Kada je u pitanju pohrana u oblaku, OneDrive bi mogao biti jedan od preferiranih izbora. Razvio ga je Microsoft, pouzdan je i siguran za prijenos datoteka u oblak.
Na računalu možete dodati OneDrive i sinkronizirati sve datoteke u oblak putem mape OneDrive. Ova je mapa vrlo korisna, međutim, može se pojaviti čest problem ako sinkronizirate slike u oblak – sličice se ne prikazuju u mapi OneDrive.
Da budemo precizni, nema problema kada prvo učitate slike na OneDrive i možete vidjeti preglede. Ali nakon nekog vremena možete vidjeti samo zadane ikone slika umjesto pregleda. Osim toga, slike nisu posebno imenovane, stoga je teško identificirati i pronaći slike koje trebate.
Zašto se OneDrive minijature ne prikazuju u File Exploreru u sustavu Windows 11/10? Postavke OneDrivea, oštećena predmemorija sličica, netočna konfiguracija File Explorera itd. mogu izazvati da mapa OneDrive ne prikazuje sličice. Srećom, možete isprobati više načina u nastavku da biste se riješili problema.
Osim toga, možete naići na neke druge probleme u OneDriveu, a pogledajmo neke uobičajene. Samo pogledajte odgovarajuće postove da biste pronašli rješenja: OneDrive sinkronizacija na čekanju , pogreška 0x800701AA , OneDrive ne uspijeva sinkronizirati datoteke itd.
Kako popraviti OneDrive mapu koja ne prikazuje sličicu
Onemogući datoteke na zahtjev
Prvo što možete učiniti je onemogućiti značajku Datoteke na zahtjev u postavkama OneDrivea kako biste riješili problem nepostojanja minijatura u mapi OneDrive. Pogledajte kako to učiniti:
Korak 1: U sustavu Windows 11/10 desnom tipkom miša kliknite ikonu OneDrive na programskoj traci, kliknite na ikona zupčanika , i dodirnite postavke .
Korak 2: U skočnom prozoru poništite odabir Datoteke na zahtjev .

U novoj verziji OneDrivea, koraci za onemogućavanje ove značajke su drugačiji, a detalje možete pronaći na ovom Microsoftovom forumu - Omogućite ili onemogućite OneDrive datoteke na zahtjev u sustavu Windows 11 .
Nakon toga ponovno pokrenite računalo da vidite vidite li slike umjesto sličica.
Promijenite postavke u File Exploreru
OneDrive mapa koja ne prikazuje minijature može se pojaviti zbog netočnih postavki u File Exploreru, na primjer, niste omogućili minijature u sustavu Windows 11/10. Samo idite i učinite ovu stvar slijedeći korake u nastavku:
Korak 1: Otvorite File Explorer na računalu i kliknite Pogled > Opcije > Promjena mape i opcije pretraživanja .
Korak 2: Idite na Pogled karticu, uklonite oznaku Uvijek prikaži ikone, nikad minijature i kliknite Primijeni > OK .
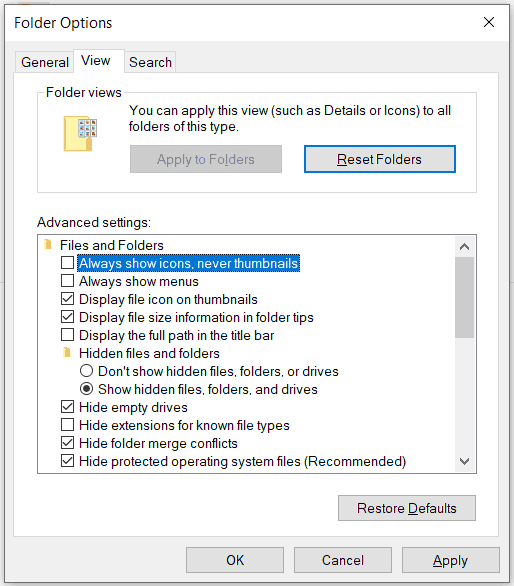
Osim toga, učinite još nešto:
Korak 1: Pritisnite Win + R , tip sysdm.cpl , i kliknite u redu otvoriti Svojstva sustava prozor.
Korak 2: Ispod Napredna karticu, kliknite postavke pod, ispod Izvođenje , i označite opciju od Prikaži minijature umjesto ikona .
Korak 3: Kliknite u redu .
Očisti predmemoriju sličica
Ako se predmemorija sličica ošteti, Windows neće učitati sličice. Stoga morate očistiti predmemoriju kako bi je OneDrive ponovno izgradio kako bi riješio problem sličica koje se ne prikazuju u mapi OneDrive.
Korak 1: Pokrenite postavke sustava Windows 11/10.
Korak 2: Kliknite Sustav > Pohrana > Privremene datoteke .
3. korak: provjerite Sličice i kliknite Uklonite datoteke .
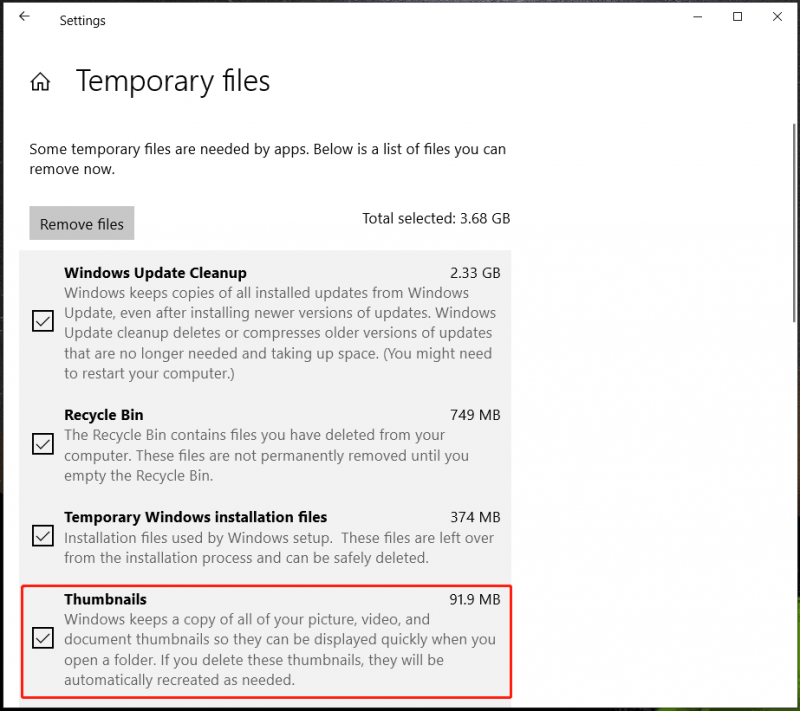
Alternativno, možete očistiti predmemoriju sličica putem Čišćenja diska. Samo otvorite Disk Cleanup putem okvira za pretraživanje, odaberite Sličice , i kliknite OK > Izbriši datoteke .
Ovo su uobičajeni načini za popravak OneDrive mape koja ne prikazuje minijature. Osim toga, možete pokušati ponovno instalirati OneDrive, prebaciti se na web verziju da biste provjerili svoje slike ili ponovno pokrenuti Windows Restart. Ako pronađete neka druga učinkovita rješenja za rješavanje problema s oneDrive sličicama koje se ne prikazuju, možete nam to reći putem odjeljka Komentar.
Osim sigurnosnog kopiranja datoteka u oblak, također možete sigurnosno kopirati ključne podatke na vanjski tvrdi disk. Da biste to učinili, možete isprobati MiniTool ShadowMaker – besplatni softver za sigurnosno kopiranje ili ugrađeni softver za sigurnosno kopiranje u sustavu Windows. Za detalje pogledajte naš prethodni post - Sigurnosno kopiranje sustava Windows 11 na vanjski pogon – kako to učiniti (3 načina) . Da biste dobili ShadowMaker, kliknite sljedeći gumb.




![Word ne može otvoriti postojeći globalni predložak. (Normal.dotm) [MiniTool vijesti]](https://gov-civil-setubal.pt/img/minitool-news-center/02/word-cannot-open-existing-global-template.png)


![[Vodič korak po korak] Preuzimanje i instalacija Box Drivea za Windows/Mac [Savjeti za MiniTool]](https://gov-civil-setubal.pt/img/news/0A/step-by-step-guide-box-drive-download-install-for-windows/mac-minitool-tips-1.png)



![Kako riješiti problem zbog kojeg se OneDrive neće prijaviti [MiniTool News]](https://gov-civil-setubal.pt/img/minitool-news-center/59/how-fix-issue-that-onedrive-won-t-sign.png)
![Kako dodati ljude / pozvati prijatelje na Discord Server - 4 načina [MiniTool News]](https://gov-civil-setubal.pt/img/minitool-news-center/06/how-add-people-invite-friends-discord-server-4-ways.png)


![[3 načina] Kako prenijeti podatke s PS4 na PS4 Pro? [MiniTool vijesti]](https://gov-civil-setubal.pt/img/minitool-news-center/75/how-transfer-data-from-ps4-ps4-pro.png)



![D3dcompiler_43.dll nedostaje na računalu sa sustavom Windows 10/8/7? Stani! [MiniTool vijesti]](https://gov-civil-setubal.pt/img/minitool-news-center/45/d3dcompiler_43-dll-is-missing-windows-10-8-7-pc.jpg)