Jednostavni načini za oporavak datoteka izbrisanih iz smeća na Mac računalu
Easy Ways To Recover Files Deleted From Trash On A Mac Computer
Je li moguće oporaviti ispražnjeni Trash na Mac računalu? Naravno da. Ovaj članak iz MiniTool softver predstavit će vam neke jednostavne metode koje će vam pomoći da vratite datoteke izbrisane iz Otpada na Macu sa ili bez softvera treće strane.
Mogu li oporaviti ispražnjeni otpad na Macu?
Otpad na Macu je poput koša za smeće u sustavu Windows. Sprema nedavno izbrisane datoteke i mape na vašem Mac računalu. Slučajno izbrisane datoteke možete oporaviti tako da odete u Otpad. Međutim, ako ste trajno izbrisali te datoteke ili ispraznili smeće, što možete učiniti da spasite te stavke?
Možete pokušati profesionalno Mac oporavak podataka softver kao što je Stellar Data Recovery za Mac za oporavak trajno izbrisanih datoteka na Mac računalu. Međutim, ovo nije vaš jedini izbor. Također možete koristiti Time Machine za vraćanje datoteka ako ste unaprijed napravili sigurnosnu kopiju ovih datoteka pomoću ovog ugrađenog Mac alata za sigurnosno kopiranje. Osim toga, ako ste sigurnosno kopirali svoje podatke s iCloudom, podatke možete vratiti i putem ove Appleove usluge sigurnosnog kopiranja u oblaku.
Ako ne znate kako oporaviti datoteke pomoću ovih metoda, možete nastaviti čitati da biste dobili detaljne vodiče.
Ovaj se članak uglavnom usredotočuje na sljedeće odjeljke:
- Kako oporaviti izbrisane datoteke pomoću Stellar Data Recovery za Mac?
- Kako oporaviti datoteke izbrisane iz smeća pomoću Time Machinea?
- Kako vratiti datoteke iz prethodne iCloud sigurnosne kopije?
- Kako vratiti datoteke iz smeća na Macu?
Kako oporaviti izbrisane datoteke pomoću programa Stellar Data Recovery za Mac?
Datoteke izbrisane s Mac računala ne brišu se odmah. Još uvijek imate priliku oporaviti ih pomoću uslužnog programa za oporavak Mac podataka treće strane prije nego što ih novi podaci prebrišu.
Stellar Data Recovery za Mac može vratiti izgubljene i izbrisane datoteke sa svih vrsta uređaja za pohranu podataka na Mac računalu. Ovaj softver podržava oporavak datoteka kao što su dokumenti, e-pošta, video, audio, fotografije i više. Ako obrisane datoteke nisu prebrisane novim podacima, pomoću ovog softvera možete ih vratiti.
Prvo možete isprobati probno izdanje ovog alata kako biste skenirali svoj Mac pogon i provjerili može li ovaj softver pronaći datoteke koje želite oporaviti.
Oporavak podataka za Mac Kliknite za preuzimanje 100% Čisto i sigurno
Nakon što preuzmete i instalirate ovaj softver na svoje Mac računalo, možete koristiti ove korake za oporavak izbrisanih datoteka koje se ne mogu pronaći u smeću:
Korak 1: Pokrenite Stellar Data Recovery za Mac kako biste otvorili njegovu početnu stranicu na kojoj možete odabrati vrste datoteka za oporavak. Možete odabrati Povrati sve ili prilagodite skeniranje prema svojim zahtjevima. Zatim kliknite na Sljedeći gumb za nastavak.
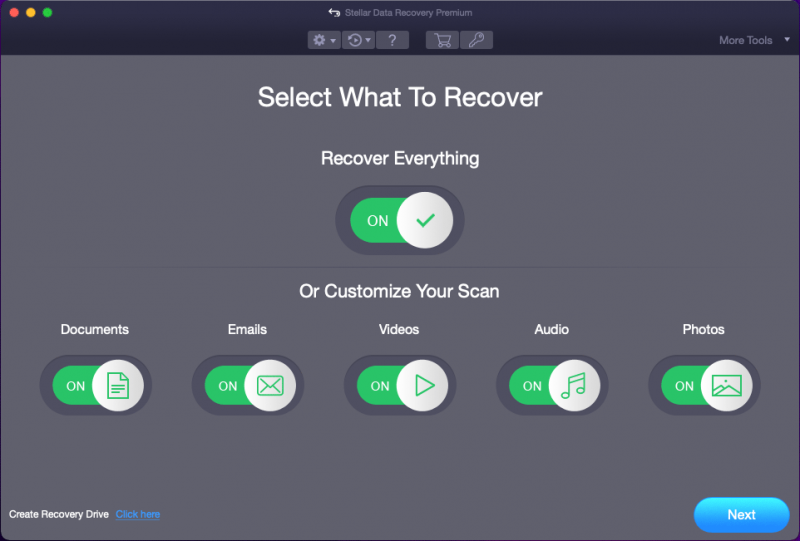
Korak 2: Na sljedećoj stranici trebate odabrati disk na kojem su prethodno spremljene izbrisane datoteke. Da biste vratili izbrisane datoteke na Mac računalu, morate omogućiti duboko skeniranje uključivanjem gumba pored Duboko skeniranje (u donjem lijevom kutu softverskog sučelja). Zatim kliknite na Skenirati gumb za početak skeniranja odabranog pogona.
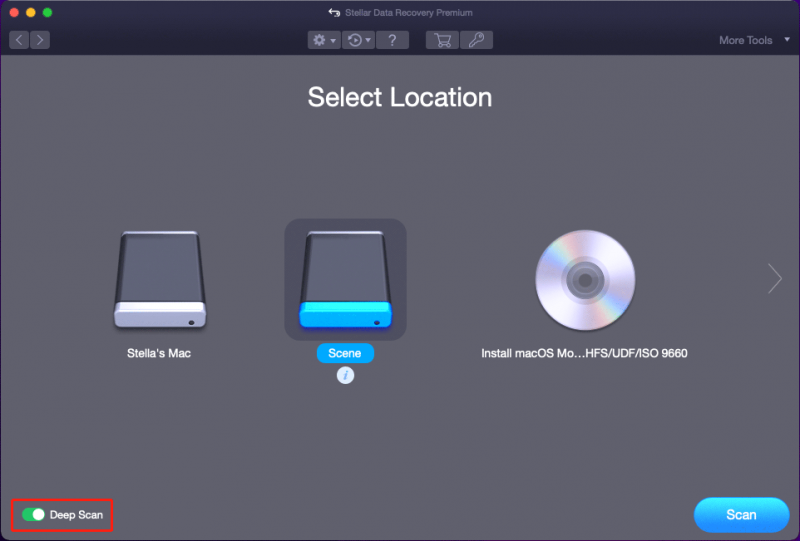
Korak 3: Proces dubokog skeniranja trajat će nekoliko minuta. Morate strpljivo pričekati dok cijeli proces ne završi. Kada skeniranje završi, vidjet ćete sljedeće sučelje. Zatim kliknite na u redu za zatvaranje malog prozora i možete vidjeti cijelo sučelje rezultata skeniranja.
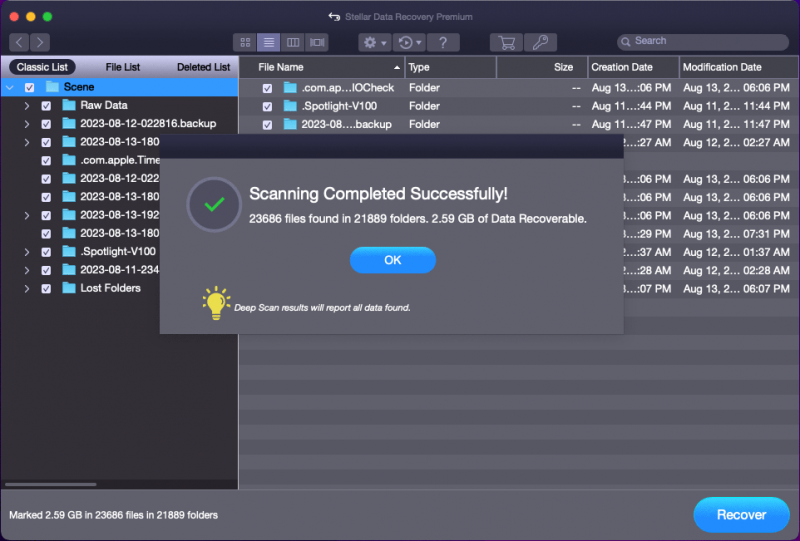
Postoje tri popisa: Klasični popis , Popis datoteka , i Popis izbrisanih . Ako želite oporaviti datoteke izbrisane iz Otpada na Macu (to jest oporavljanje trajno izbrisanih datoteka), možete se prebaciti na Popis izbrisanih da biste vidjeli sve pronađene izbrisane datoteke i pronašli datoteke koje želite vratiti. Ako nazivi datoteka nisu oštećeni, možete upotrijebiti značajku pretraživanja kako biste locirali svoje datoteke prema nazivima.
Korak 4: Pregledajte datoteke i označite datoteke koje želite oporaviti. Zatim kliknite na Oporavak gumb za nastavak.
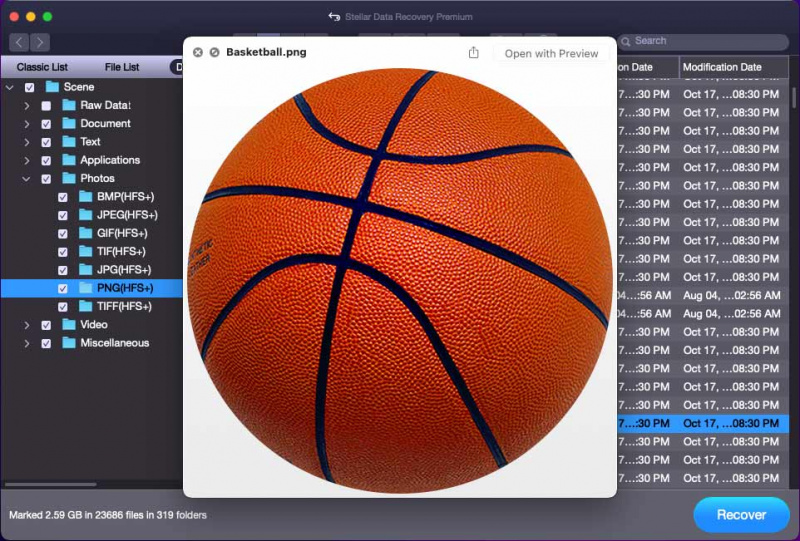
Korak 5: Dobit ćete skočni prozor s natpisom Unesite aktivacijski ključ za aktivaciju proizvoda . Da, ako želite koristiti Stellar Data Recovery za Mac za oporavak podataka, morate ga aktivirati. Kliknite na Nabavite ga sada gumb kako biste dobili licencni ključ i upotrijebili ga za aktiviranje softvera. Nakon toga možete bez ograničenja vratiti potrebne datoteke.
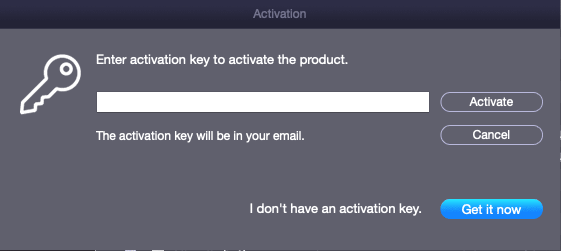
Kada proces oporavka završi, možete otići na odredišnu lokaciju kako biste izravno koristili oporavljene datoteke.
Kada se vaše Mac datoteke izgube ili greškom izbrišu, ali nema dostupne datoteke sigurnosne kopije, možete ih pokušati vratiti ovim softverom.
Oporavak podataka za Mac Kliknite za preuzimanje 100% Čisto i sigurno
Više informacija o Stellar Data Recovery za Mac
Možete koristiti Stellar Data Recovery za Mac za oporavak fotografija, videa, glazbenih datoteka, dokumenata i još mnogo toga s tvrdih diskova, SSD-ova, SD kartica, memorijskih kartica itd. Može pronaći izbrisane i postojeće datoteke na vašem uređaju. Dakle, također možete koristiti ovaj softver za oporaviti podatke s Mac računala koje se neće uključiti ili nedostupan tvrdi disk/SSD/SD kartica/memorijska kartica.
Kako oporaviti datoteke izbrisane iz smeća pomoću Time Machinea?
Ako ste koristili Time Machine za sigurnosno kopiranje datoteka prije nego što ste ih izbrisali, Mac oporavak podataka bit će jednostavan: možete izravno vratiti svoje datoteke pomoću Time Machinea.
Evo kako oporaviti datoteke izbrisane iz Otpada na Macu pomoću Time Machinea:
Korak 1: Kliknite ikonu pretraživanja na gornjoj alatnoj traci i upišite Vremeplov u skočni okvir za pretraživanje. Zatim odaberite Vremeplov – Aplikacije iz sljedećih rezultata pretraživanja da biste ga otvorili.
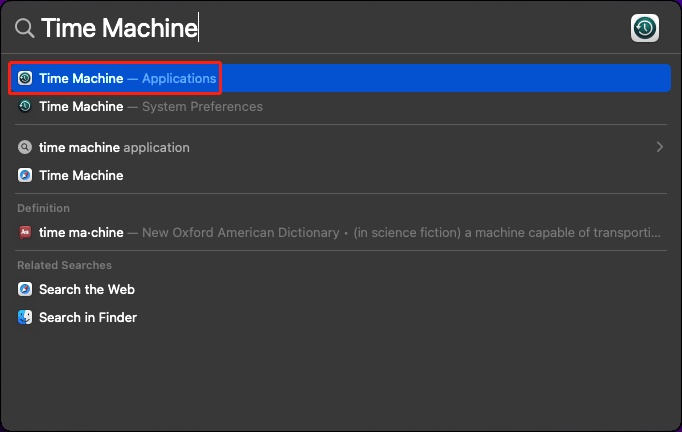
Korak 2: Time Machine će prikazati dostupne sigurnosne kopije datoteka. Možete kliknuti gumb sa strelicama pored njega da biste se prebacivali između sigurnosnih kopija i pronašli potrebnu. Zatim odaberite datoteke koje želite spasiti i kliknite Vratiti dugme. Odabrane datoteke bit će vraćene na izvornu lokaciju.
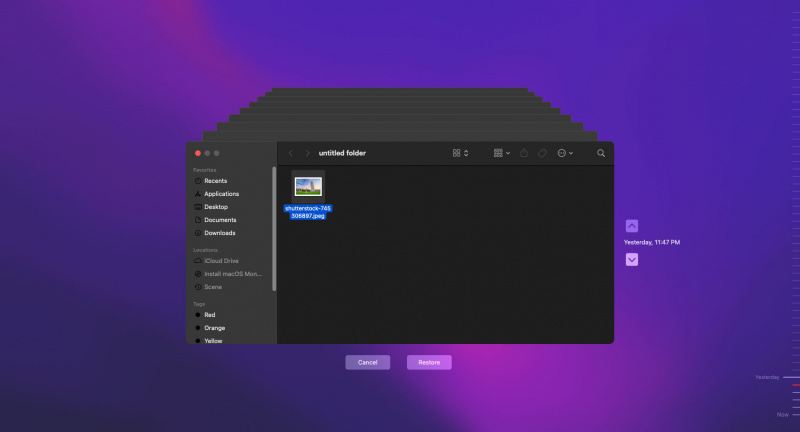
Vidite, vrlo je jednostavno vratiti vaše izgubljene ili izbrisane datoteke pomoću Time Machine-a. Stoga vam preporučamo koristite Time Machine za sigurnosno kopiranje vaših Mac podataka kako bi se osigurala sigurnost podataka.
Kako vratiti datoteke iz prethodne iCloud sigurnosne kopije?
Apple nudi i druge vrste usluga sigurnosnog kopiranja kao što je iCloud za opsežnu zaštitu vaših podataka na Macu. Dakle, ako ti napravili sigurnosnu kopiju svojih Mac podataka pomoću iClouda prije nego što ih trajno izbrišete iz Otpada, možete pokušati vratiti datoteke iz svoje prethodne iCloud sigurnosne kopije.
Evo kako pomoću ove metode oporaviti ispražnjeni Trash na Macu:
Korak 1: Otvorite svoj preglednik (obično je to Safari) i idite na icloud.com.
2. korak: Kliknite na Prijaviti se gumb, zatim se prijavite sa svojim iCloud računom i lozinkom.
Korak 3: Kliknite na Pokretač aplikacija na alatnoj traci, a zatim kliknite Povrat podataka .
Korak 4: Odaberite datoteke koje želite vratiti. Ili možete kliknuti Odaberi sve za odabir svih datoteka za vraćanje.
Korak 5: Kliknite Vratiti .
Kako koristiti smeće na Macu?
U ovom dijelu predstavit ćemo:
- Kako premjestiti datoteke u smeće?
- Kako vratiti datoteke iz smeća?
- Kako isprazniti Trash na Macu?
Kako premjestiti datoteke u smeće?
Lako je premjestiti datoteke u smeće na Mac računalu: možete desnom tipkom miša kliknuti datoteku i odabrati Baci u smeće iz kontekstnog izbornika.
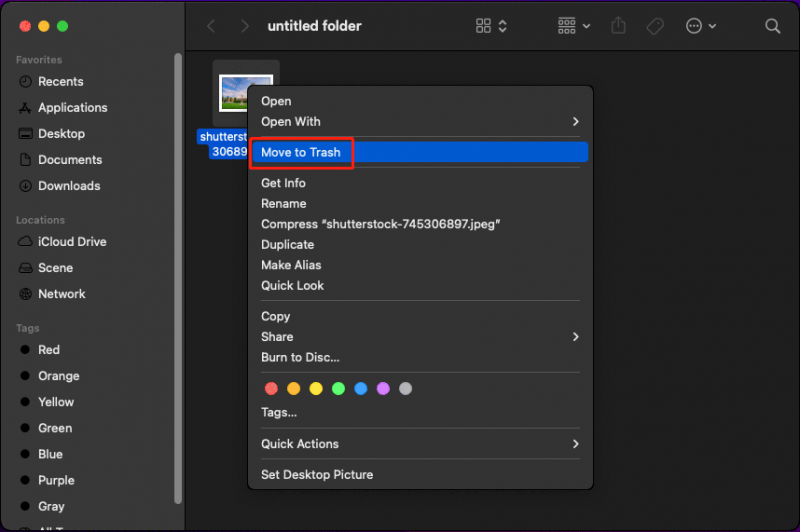
Naravno, također možete premjestiti više datoteka u smeće odjednom. Možete odabrati sve ciljne datoteke, zatim desnom tipkom miša kliknite na njih i odaberite Baci u smeće .
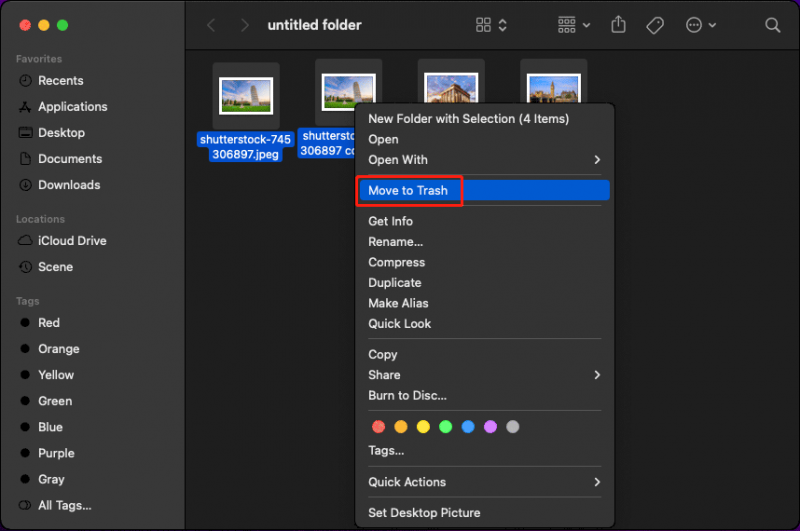
Kako oporaviti datoteke iz smeća na Macu?
Možete izravno vratiti datoteke u Otpad na izvorne lokacije. Ovo je poput koša za smeće u sustavu Windows.
Evo kako vratiti datoteke iz Otpada na Mac računalu:
Korak 1: Odaberite datoteku koju želite oporaviti iz Otpada. Ili možete odabrati sve potrebne datoteke odjednom.
Korak 2: Desnom tipkom miša kliknite odabranu datoteku ili datoteke i odaberite Vrati natrag iz kontekstnog izbornika. Zatim će te datoteke nestati iz Otpada, ali ih možete pronaći na njihovim izvornim lokacijama.
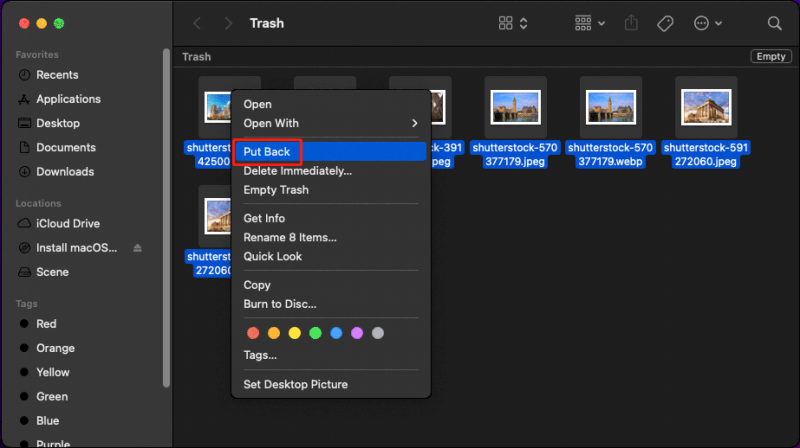
Kako isprazniti smeće na Macu?
Ako više ne želite koristiti datoteke u Otpadu, možete izabrati da ispraznite Otpad i oslobodite prostor na disku za nove podatke na Macu .
Bilješka: Nakon što ispraznite smeće, datoteke u njemu bit će trajno izbrisane. To znači da ne možete vratiti ove datoteke iz smeća ako požalite. Dakle, morate dvaput razmisliti prije nego to učinite.Evo dva jednostavna načina za pražnjenje Trash na Mac računalu:
1. način: Ispraznite smeće u Docku
Ikonu Trash možete pronaći u Docku na Macu. Da biste ispraznili smeće, možete ga kliknuti desnom tipkom miša i odabrati Isprazni smeće . Tada se datoteke u Otpadu trajno brišu.
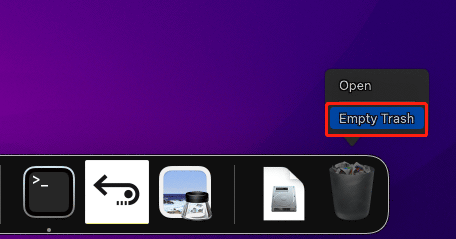
2. način: Ispraznite smeće u smeće
Ako ste otvorili Otpad, možete desnom tipkom miša kliknuti prazan prostor i odabrati Isprazni smeće iz kontekstnog izbornika za uklanjanje svih datoteka u njemu.
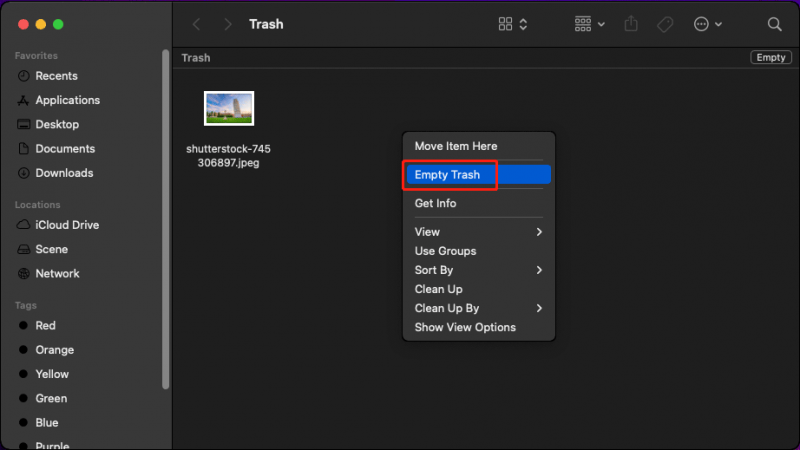
Ne možete vratiti trajno izbrisane datoteke iz smeća. Ali možete koristiti Stellar Data Recovery za Mac kako biste ih vratili. Ako imate tu potrebu, samo pokušajte.
Oporavak podataka za Mac Kliknite za preuzimanje 100% Čisto i sigurno
Poanta
Datoteke u Mac Trashu još uvijek se mogu vratiti. Ovo su sjajne vijesti za vas. Međutim, možda ste ispraznili smeće kako biste oslobodili prostor na disku na vašem Mac računalu ili iz drugih razloga. Za oporavak ispražnjenog Trash-a na Macu, možete isprobati metode predstavljene u ovom članku koje će vam pomoći da vratite svoje važne podatke. Ovdje biste trebali pronaći odgovarajuću metodu.
Ako naiđete na probleme kada koristite Stellar Data Recovery za Mac, možete nas kontaktirati putem [email protected] za korisne informacije.

![Što je Microsoft Basic Display Adapter i kako ga provjeriti? [MiniTool Wiki]](https://gov-civil-setubal.pt/img/minitool-wiki-library/66/what-is-microsoft-basic-display-adapter.png)


![Riješeno - slučajno pretvoreni vanjski tvrdi disk u ESD-USB [Savjeti za MiniTool]](https://gov-civil-setubal.pt/img/data-recovery-tips/34/solved-accidentally-converted-external-hard-drive-esd-usb.jpg)

![Kako provjeriti ažuriranja sustava Windows na sustavu Windows 10 [MiniTool News]](https://gov-civil-setubal.pt/img/minitool-news-center/56/how-check-windows-updates-windows-10.png)


![[Recenzija] Što je Dell Migrate? Kako radi? Kako ga koristiti?](https://gov-civil-setubal.pt/img/backup-tips/B4/review-what-is-dell-migrate-how-does-it-work-how-to-use-it-1.jpg)


![Kako preurediti stranice u Wordu? | Kako premještati stranice u Wordu? [MiniTool vijesti]](https://gov-civil-setubal.pt/img/minitool-news-center/82/how-rearrange-pages-word.png)


![Android koš za smeće - Kako oporaviti datoteke s Androida? [Savjeti za mini alat]](https://gov-civil-setubal.pt/img/android-file-recovery-tips/95/android-recycle-bin-how-recover-files-from-android.jpg)
![Datoteke nedostaju nakon ponovnog pokretanja sustava Windows? Kako ih oporaviti? [MiniTool Savjeti]](https://gov-civil-setubal.pt/img/data-recovery-tips/10/files-missing-after-reboot-windows.jpg)
![Kako otvoriti i koristiti aplikaciju Windows 10 Camera za snimanje videozapisa i fotografija [MiniTool News]](https://gov-civil-setubal.pt/img/minitool-news-center/34/how-open-use-windows-10-camera-app-capture-video-photo.png)

![Ispravljeno: pogreška pri učitavanju medijske datoteke nije se mogla reproducirati na Chromeu [MiniTool News]](https://gov-civil-setubal.pt/img/minitool-news-center/19/fixed-error-loading-media-file-could-not-be-played-chrome.png)