7 načina - kako popraviti Windows 10 bez CD-a [MiniTool Savjeti]
7 Ways How Repair Windows 10 Without Cd
Sažetak :
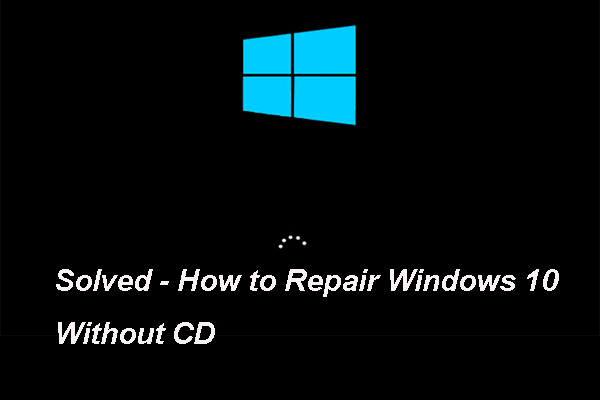
Kako možete popraviti sustav Windows 10 ako nema dostupnog diska za popravak sustava Windows 10 ili CD-a za popravak? Kako popraviti Windows 10 bez CD-a? Ovaj post od MiniTool pokazat će vam 7 načina za popravak sustava Windows 10 bez diska.
Brza navigacija:
Potreba za popravkom sustava Windows 10
Računalo se možda neće uspjeti učitati zbog nekih pogrešnih operacija ili sistemskih pogrešaka. U ovoj situaciji morate popraviti svoj uređaj kako biste ga vratili u normalu.
Općenito, za popravak sustava Windows 10, možete odabrati upotrebu pogona za oporavak sustava Windows 10 za rješavanje problema.
Međutim, ako nemate pri ruci instalacijski disk ili CD za Windows 10, je li moguće popraviti Windows 10?
Naravno, odgovor je pozitivan. Windows 10 možete popraviti bez diska. U sljedećem odjeljku pokazat ćemo kako popraviti Windows 10 bez CD-a na 7 načina.
Kako mogu popraviti svoj Windows 10?
- Pokrenite Popravak prilikom pokretanja.
- Skenirajte Windows da biste pronašli pogreške.
- Pokrenite naredbe BootRec.
- Pokrenite System Restore.
- Resetirajte ovo računalo.
- Pokrenite oporavak slike sustava.
- Ponovo instalirajte Windows 10.
7 načina: Kako popraviti Windows 10 bez CD-a
U ovom ćemo vam odjeljku pokazati 7 načina za popravak sustava Windows bez diska. Osim toga, kada trebate popraviti Windows 10, računalo se gotovo ne uspije učitati. Dakle, prije nego što nastavite s rješenjima, molim oporaviti datoteke s računala koje se ne može pokrenuti kako bi se izbjegao gubitak podataka u slučaju pogrešnih operacija.
Nakon oporavka podataka, vrijeme je za popravak sustava Windows 10 bez diska.
Način 1. Pokrenite popravak pri pokretanju
Kada vaše računalo naiđe na neke probleme koji dovode do neuspjeha učitavanja, kao što je Plavi zaslon smrti , oštećeni podaci o konfiguraciji dizanja postavke i još više, možete odabrati pokretanje ugrađenog alata Windows - Popravak pri pokretanju da biste riješili probleme.
Sada ćemo vam pokazati kako popraviti Windows 10 bez CD-a.
Bilješka: Ako se vaše računalo može normalno pokrenuti, možete zanemariti korake za stvaranje USB pogona za oporavak, izravno unesite WinPE i slijedite korak 6 za nastavak.1. Da biste popravili Windows 10 bez diska, morate stvoriti USB pogon za oporavak za pokretanje računala ako se ne može pokrenuti.
2. Kliknite ovdje preuzeti Alat za stvaranje medija za stvaranje instalacijskog medija.
3. Nakon toga, umetnite instalacijski medij na računalo koje treba popraviti i promijenite redoslijed pokretanja kako biste pokrenuli računalo s njega.

4. Zatim odaberite jezik, vrijeme i način unosa s tipkovnice. Zatim kliknite Sljedeći nastaviti.
5. Zatim kliknite Popravite svoje računalo .
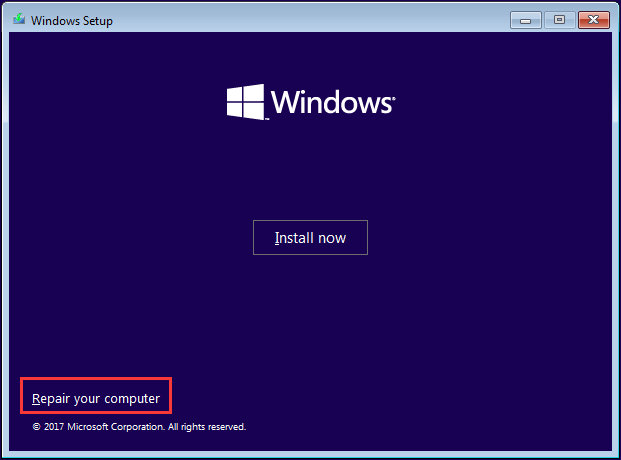
6. Zatim odaberite Rješavanje problema > Popravak pri pokretanju nastaviti.
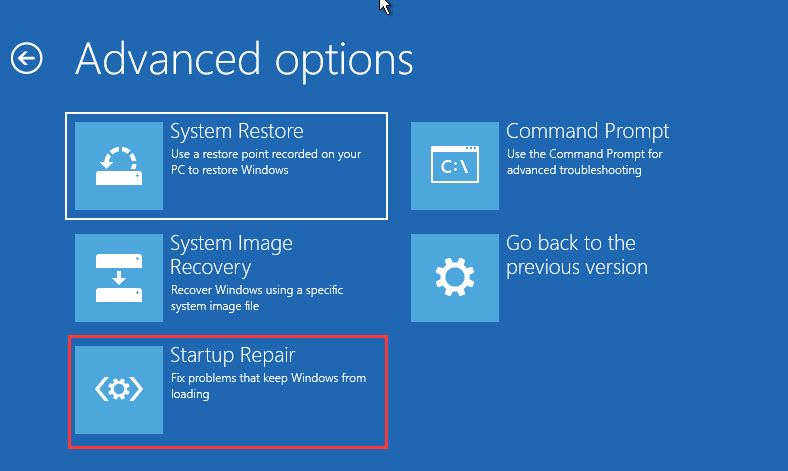
Tada će trebati neko vrijeme za popravak sustava Windows 10. Nakon završetka svih koraka možete provjeriti jesu li pogreške na vašem računalu uklonjene.
Način 2. Skenirajte Windows 10 radi pogrešaka
Da biste popravili sustav Windows 10 bez diska, možete odabrati i skeniranje sustava Windows 10 radi pogrešaka. Na ovaj način možete popraviti Windows 10 s pogreškama kao što su oštećene sistemske datoteke.
Sada ćemo vam pokazati kako popraviti Windows 10 bez CD-a.
- Pokrenite računalo s Windows instalacijskog medija. Detaljne upute za rad potražite u gornjem dijelu.
- Zatim odaberite Rješavanje problema > Naredbeni redak .
- U prozor naredbenog retka upišite naredbu sfc / scannow i pogodio Unesi nastaviti.
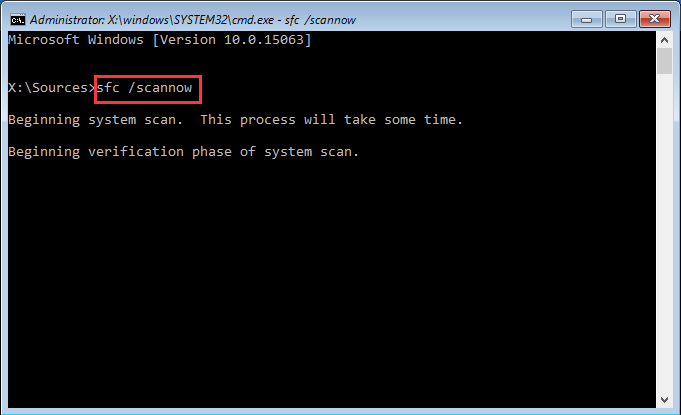
Nemojte zatvarati prozor naredbenog retka dok ne vidite poruku provjera 100% dovršena .
Nakon toga ponovno pokrenite računalo i provjerite jesu li uklonjene pogreške na računalu.
Povezani članak: Brzo popravite - SFC Scannow ne radi (fokus na 2 slučaja)
Put 3. Pokrenite naredbe BootRec
Ako se računalo ne uspije pokrenuti zbog oštećenog MBR-a, možete odabrati popraviti MBR za popravak sustava Windows 10 bez diska.
Sada ćemo vam pokazati kako popraviti Windows 10 bez diska.
1. Pokrenite računalo s instalacijskog medija Windows.
2. Zatim odaberite Rješavanje problema > Naredbeni redak .
3. U prozor naredbenog retka upišite sljedeće naredbe.
bootrec / fixmbr
bootrec / fixboot
bootrec / scanos
bootrec / rebuildbcd
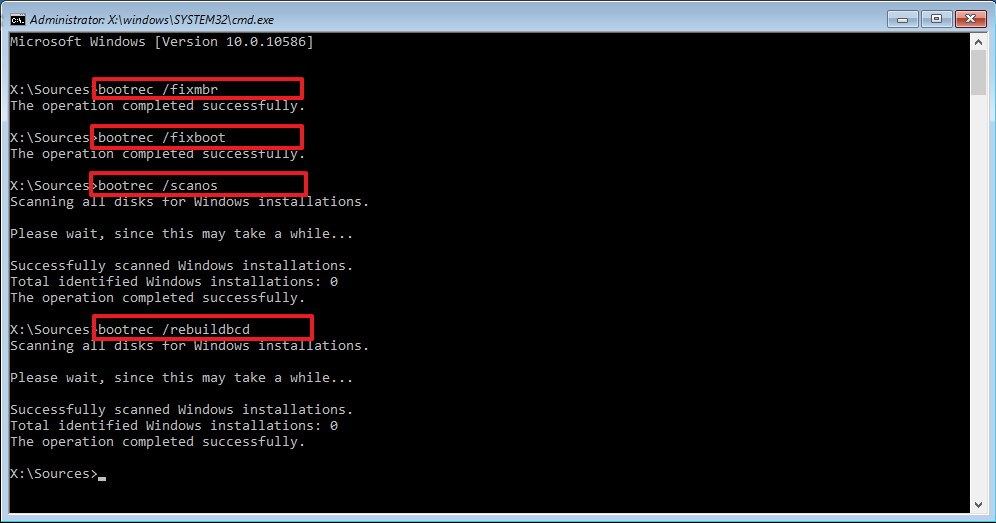
Nakon završetka svih koraka ponovno pokrenite računalo i provjerite može li se računalo normalno pokrenuti.
Način 4. Pokrenite Vraćanje sustava
Na raspolaganju vam je popravak sustava Windows 10 bez diska. Možete pokušati pokrenuti System Restore, ali preduvjet ove metode je da ste stvorili točka vraćanja prije. Ako nemate točku vraćanja, pokušajte s drugim rješenjima.
Evo detaljnog vodiča o tome kako popraviti Windows 10 bez CD-a.
- Pokrenite računalo s Windows instalacijskog medija.
- Zatim odaberite Rješavanje problema > Vraćanje sustava .
- Zatim odaberite svoj Microsoftov račun i unesite lozinku.
- Zatim kliknite Sljedeći .
- Odaberite jednu točku vraćanja stvorenu prije. Možete ga odabrati na temelju vremena izrade i opisa. Zatim kliknite Sljedeći .
- Napokon potvrdite postavke točke vraćanja i kliknite Završi nastaviti.
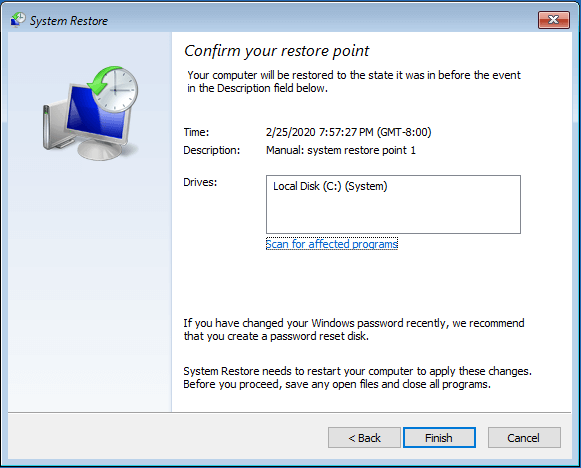
Nakon završetka postupka obnavljanja sustava, ponovno pokrenite računalo i provjerite može li se računalo normalno pokrenuti.
Način 5. Resetiranje ovog računala
Ako računalo ne radi dobro, možete ga resetirati, što vam omogućuje vraćanje računala u stanje u kojem nemate softver kako biste riješili probleme s operativnim sustavom.
Dakle, kako popraviti Windows 10 bez CD-a, možete pokušati resetirati ovo računalo.
Evo uputstva o popravku sustava Windows bez diska.
- Ako se vaše računalo ne može učitati normalno, možete ga ponovno pokrenuti nekoliko puta i ovaj vam način omogućuje ulazak u WinPE. Ako se vaše računalo može normalno učitati, možete unijeti WinPE putem postavki.
- Zatim odaberite Rješavanje problema > Resetirajte ovo računalo .
- Tada ćete vidjeti dvije mogućnosti: Zadrži moje datoteke i Uklonite sve . Prvi će ukloniti aplikacije i postavke, ali zadržati vašu osobnu datoteku. Potonji će ukloniti sve sa vašeg računala. Tada možete odabrati bilo koji od njih za nastavak.
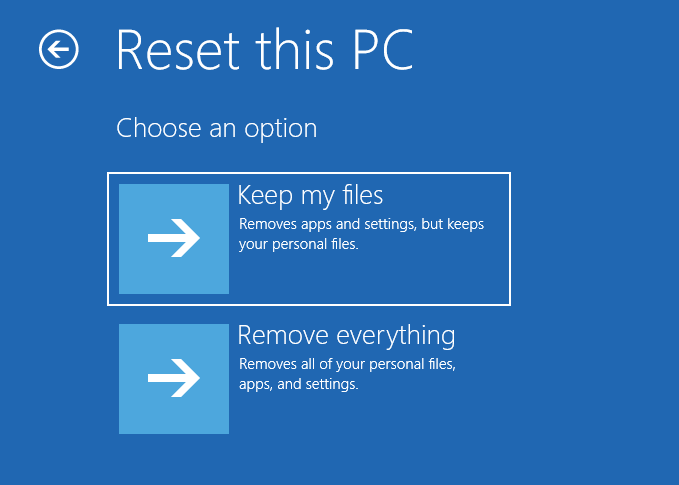
Nakon toga možete slijediti čarobnjaka na zaslonu za resetiranje sustava Windows 10. Kad je cijeli postupak gotov, popravili ste Windows 10 bez CD-a. Ponovo pokrenite računalo i provjerite jesu li uklonjene pogreške na računalu.
Povezani članak: Brzo uklanjanje Došlo je do problema pri resetiranju računala - 2020
Način 6. Pokrenite oporavak slike sustava
Postoji još jedan način za popravak sustava Windows 10 bez diska. Ako ste već stvorili sliku sustava, možete odabrati pokretanje oporavka slike sustava koji vam omogućuje vraćanje računala na raniji datum.
Ako ste već stvorili sliku sustava pomoću ugrađenog alata Windows - Sigurnosno kopiranje i vraćanje (Windows 7) ili softvera za izradu sigurnosnih kopija treće strane, kao što je MiniTool ShadowMaker, ova je metoda dostupna za vas.
Stoga ćemo vam pokazati kako popraviti Windows 10 bez CD-a.
- Pokrenite računalo s pogona za oporavak.
- Zatim odaberite Rješavanje problema > Napredne opcije > Oporavak slike sustava .
- Zatim odaberite sigurnosnu kopiju slike sustava da biste nastavili.
- Ovdje ne trebate odabrati formatiranje i ponovni prijenos particija. Zatim kliknite Sljedeći .
- U sljedećem prozoru kliknite Završi .
- Zatim ćete primiti poruku upozorenja koja vam govori da će svi podaci na pogonima koji se obnavljaju biti zamijenjeni podacima na slici sustava. Morate potvrditi poruku i kliknuti Da nastaviti.
Nakon završetka postupka oporavka slike sustava trebali biste ispraviti sve pogreške operativnog sustava. Ponovo pokrenite računalo i provjerite može li se računalo normalno pokrenuti
Ako ste stvorili sliku sustava pomoću MiniTool ShadowMaker-a i želite izvršiti vraćanje sustava, možete se obratiti postu Izvršite Oporavak slike sustava Windows 10 za brzo vraćanje računala .
Način 7. Ponovo instalirajte Windows 10
I posljednje, ali ne najmanje važno, kako biste riješili sve pogreške operativnog sustava, možete odabrati ponovnu instalaciju sustava Windows 10, što vam omogućuje popravak sustava Windows 10 bez CD-a i ispravljanje svih pogrešaka sustava.
Molimo vas, prije ponovne instalacije sustava Windows 10 sigurnosna kopija datoteka prvo jer će ovom radnjom ukloniti sve podatke sa tvrdog diska sustava.
Sada ćemo vam pokazati kako popraviti Windows 10 bez diska.
1. Pokrenite računalo s instalacijskog medija Windows.
2. Odaberite jezik, vrijeme i tipkovnicu.
3. Kliknite Sada instalirati .
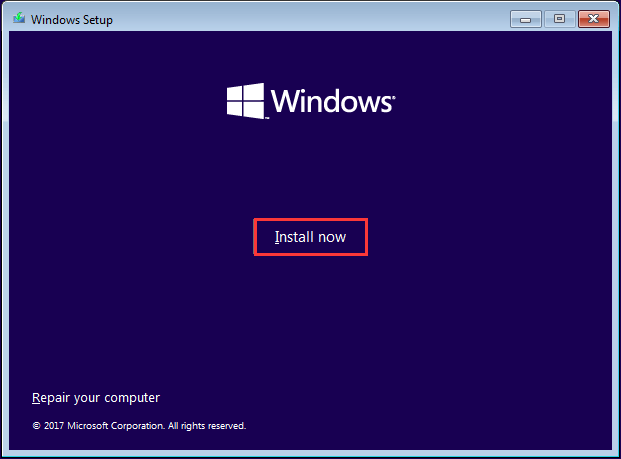
4. Unesite aktivacijsku licencu. Možete i kliknuti Nemam ključ proizvoda , ali Windows morate aktivirati kasnije. Zatim kliknite Sljedeći .
5. Odaberite operativni sustav koji želite instalirati i kliknite Sljedeći .
6. Označite opciju prihvaćam uvjete licence .
7. Odaberite vrstu instalacije. Možeš odabrati Prilagođeno: Instalirajte samo Windows (napredno) .
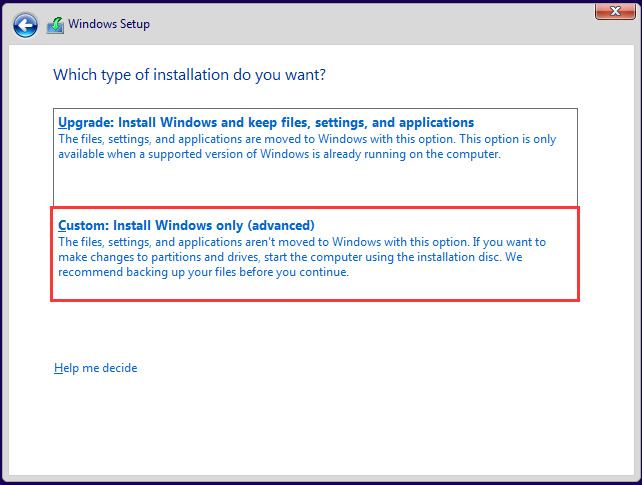
8. Odaberite pogon na koji želite instalirati Windows i kliknite Sljedeći nastaviti.
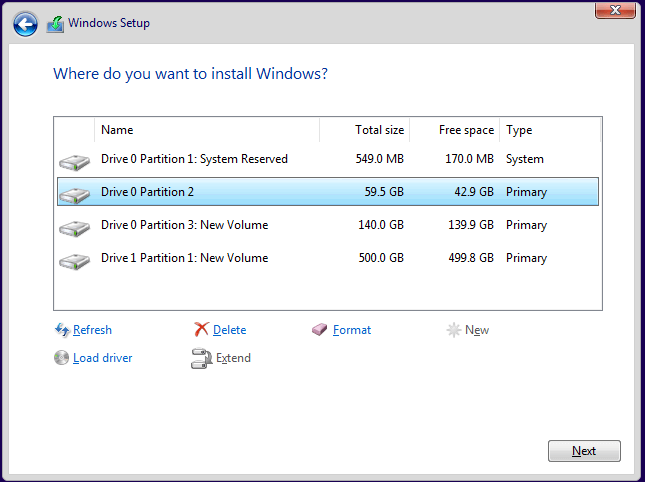
9. Nakon toga slijedite čarobnjaka na ekranu da biste nastavili.
Kad su svi koraci gotovi, popravili ste sve pogreške operativnog sustava i popravili Windows 10.
Sve u svemu, ovaj je post predstavio 7 načina za popravak sustava Windows 10 bez CD-a.
![7 rješenja za rješavanje problema zaglavljivanja sustava Windows u sustavu Windows 10 [MiniTool Savjeti]](https://gov-civil-setubal.pt/img/backup-tips/54/7-solutions-fix-getting-windows-ready-stuck-windows-10.jpg)


![Što znači neispravljivo brojanje sektora i kako ga popraviti [MiniTool Wiki]](https://gov-civil-setubal.pt/img/minitool-wiki-library/91/what-does-uncorrectable-sector-count-mean-how-fix-it.jpg)

![Kako dobiti najbolje trajanje baterije PS4 kontrolera? Savjeti su ovdje! [MiniTool vijesti]](https://gov-civil-setubal.pt/img/minitool-news-center/98/how-get-best-ps4-controller-battery-life.png)
![Ne sinkronizira li se Google pogon na Windows10 ili Androidu? Popravi to! [MiniTool Savjeti]](https://gov-civil-setubal.pt/img/backup-tips/21/is-google-drive-not-syncing-windows10.png)






![Kako riješiti problem s crnim zaslonom sustava Windows 10? (Više rješenja) [MiniTool Savjeti]](https://gov-civil-setubal.pt/img/data-recovery-tips/79/how-fix-windows-10-black-screen-issue.png)
![Ako vaš iTunes nije uspio izraditi sigurnosnu kopiju iPhonea, isprobajte ove metode [MiniTool Savjeti]](https://gov-civil-setubal.pt/img/ios-file-recovery-tips/21/if-your-itunes-could-not-back-up-iphone.jpg)




![Najbolji popravci za kopiranje i lijepljenje koji ne rade na vašem računalu [MiniTool News]](https://gov-civil-setubal.pt/img/minitool-news-center/02/best-fixes-copy.png)