OneDrive.exe Loš status pogreške slike 0xc0000020 – Kako to popraviti?
Onedrive Exe Bad Image Error Status 0xc0000020 How To Fix It
Što je pogreška loše slike OneDrive.exe? Kada se suočite s ovom porukom o pogrešci, aplikacija OneDrive ne može se otvoriti. Poruka će reći da C:\Windows\System32\Pogreška loše slike OneDrive.exe popraćena je statusom pogreške 0xc0000020, uzrokovanim nekim problemima s wer.dll, SyncEngile.dll, ucrtbase.dll , i druge dll datoteke . Iz drugih razloga, možete razmotriti oštećenu instalaciju OneDrivea, oštećene sistemske datoteke , ili greške na disku. Za pomoć pri ispravljanju pogreške loše slike OneDrive.exe dostupne su sljedeće metode.
Popravak: OneDrive.exe status pogreške loše slike 0xc0000020
Popravak 1: Pokrenite SFC skeniranje
Da biste popravili oštećenje sistemske datoteke, možete pokrenuti ovaj ugrađeni alat za popravak – Provjera sistemskih datoteka. Zatim provjerite je li status pogreške loše slike OneDrive.exe 0x0000020 ispravljen.
Korak 1: Upišite Naredbeni redak u traži i izabrati Pokreni kao administrator .
Korak 2: Upišite sfc /scannow i pritisnite Unesi za izvršenje ove naredbe.
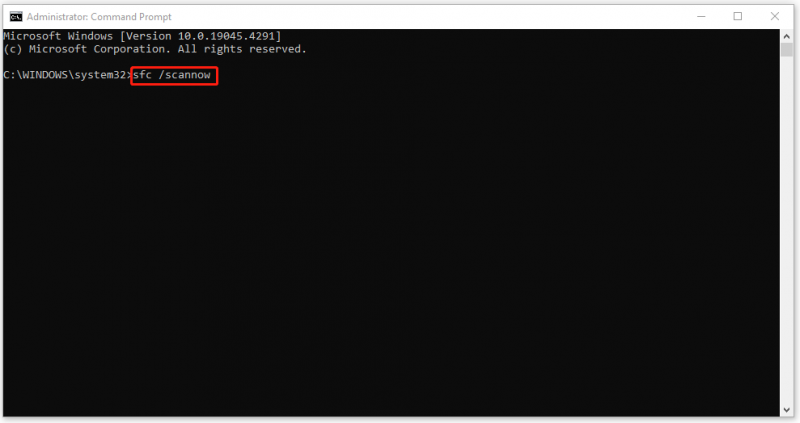
Ako se ova naredba ne uspije izvršiti, možete pokušati s drugom – DISM /Online /Cleanup-Image /RestoreHealth .
Ne znate njihove razlike? Pročitajte ovaj članak i možete dobiti više informacija: CHKDSK vs ScanDisk vs SFC vs DISM Windows 10 [Razlike] .
Popravak 2: Instalirajte Windows Update
Ako niste instalirali najnovije ažuriranje sustava Windows, možete sumnjati je li poruka o pogrešci loše slike OneDrive.exe uzrokovana ažuriranjem na čekanju.
1. korak: otvorite postavke pritiskom Win + I i izabrati Ažuriranje i sigurnost .
Korak 2: U Windows Update karticu, kliknite Provjerite ima li ažuriranja iz desnog okna te preuzmite i instalirajte dostupna ažuriranja nakon skeniranja.
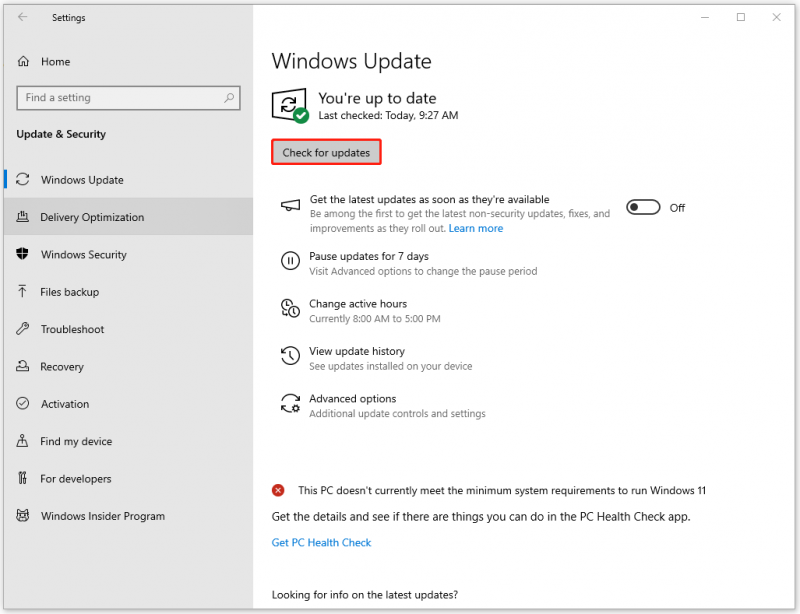
Popravak 3: Deinstalirajte nedavno ažuriranje
Možda mislite da je ova metoda suprotna od onoga što je potrebno u popravku 3. Međutim, neki korisnici koji su instalirali ažuriranje skloniji su podvrgnuti se greškama ažuriranja, a štoviše, nailaze na problem loše slike .
1. korak: otvorite Windows Update , izaberite Pregledajte povijest ažuriranja iz desnog okna i kliknite Deinstalirajte ažuriranja .
Korak 2: Pronađite nedavno ažuriranje koje želite deinstalirati i kliknite ga desnom tipkom da biste odabrali Deinstaliraj .
Zatim slijedite upute na zaslonu kako biste provjerili je li problem riješen.
Popravak 4: Rješavanje problema u Clean Boot
Clean Boot može provjeriti i riješiti probleme s pozadinskim programima pokretanjem sustava Windows s minimalnim skupom upravljačkih programa i programa za pokretanje. Možete provjeriti zaustavljaju li neki pozadinski programi rad OneDrivea.
Korak 1: Upišite msconfig u traži i otvoriti Sistemska konfiguracija .
Korak 2: U Usluge potvrdite okvir pokraj Sakrij sve Microsoftove usluge .
Korak 3: Kliknite Onemogući sve i kliknite Otvorite Upravitelj zadataka u Pokretanje tab.
Korak 4: Zatim onemogućite te sumnjive programe za pokretanje i kliknite u redu u Sistemska konfiguracija .
Korak 5: Ponovno pokrenite računalo i provjerite je li problem nestao. Ako ne, ovdje nemate sukoba softvera. Ako da, možete ponovno omogućiti usluge jednu po jednu kako biste otkrili krivca.
Popravak 5: Resetirajte ili ponovno instalirajte OneDrive
Za probleme s OneDriveom možete odabrati resetiranje ili ponovno instaliranje aplikacije.
1. korak: otvorite postavke i idi na aplikacije .
Korak 2: U Aplikacije i značajke karticu, pomaknite se prema dolje da biste pronašli Microsoft OneDrive i izabrati Deinstaliraj > Deinstaliraj .
Popravak 6: OneDrive alternativa – MiniTool ShadowMaker
Postoji još jedna alternativa OneDrive koja vam može pomoći u dijeljenju i sigurnosno kopiranje datoteka i mape – MiniTool ShadowMaker. Različit od OneDrivea, ovaj sveobuhvatni višenamjenski uređaj softver za sigurnosno kopiranje ima više značajki i funkcija od sigurnosna kopija podataka i sinkronizaciju, kao što je klon diska i alat za izgradnju medija.
Alat razvija više dostupnih opcija za poboljšanje značajke sigurnosnog kopiranja. Možete postaviti automatske sigurnosne kopije s rasporedima i isprobati različite vrste sigurnosnih kopija. Dopušteno je raditi više izvora sigurnosne kopije, uključujući Windows backup i backup particija i diskova.
Probna verzija MiniTool ShadowMaker Kliknite za preuzimanje 100% Čisto i sigurno
Poanta:
OneDrive se obično koristi kao alat za sinkronizaciju ili za druge uobičajene svrhe. Ako ne možete otvoriti OneDrive zbog pogreške loše slike OneDrive.exe, možete isprobati alternativu – MiniTool ShadowMaker.



![Kako zamijeniti tvrdi disk prijenosnog računala i ponovo instalirati operativni sustav? [Savjeti za mini alat]](https://gov-civil-setubal.pt/img/backup-tips/28/how-replace-laptop-hard-drive.jpg)
![7 savjeta za rješavanje ERR_CONNECTION_REFUSED Chrome pogreške u sustavu Windows 10 [MiniTool News]](https://gov-civil-setubal.pt/img/minitool-news-center/99/7-tips-fix-err_connection_refused-chrome-error-windows-10.jpg)
![Uklonite/izbrišite Google Chrome s računala ili mobilnog uređaja [Savjeti za MiniTool]](https://gov-civil-setubal.pt/img/news/A0/remove/delete-google-chrome-from-your-computer-or-mobile-device-minitool-tips-1.png)
![[RJEŠENO] Hoće li nadogradnja na Windows 10 izbrisati moje datoteke? LAKO popraviti [MiniTool Savjeti]](https://gov-civil-setubal.pt/img/data-recovery-tips/67/will-upgrading-windows-10-delete-my-files.jpg)
![Ako se vaš iPhone ne prikazuje na računalu, isprobajte ova rješenja [MiniTool Savjeti]](https://gov-civil-setubal.pt/img/ios-file-recovery-tips/30/if-your-iphone-is-not-showing-up-pc.jpg)
![Svezak ne sadrži prepoznati datotečni sustav - kako popraviti [Savjeti za MiniTool]](https://gov-civil-setubal.pt/img/data-recovery-tips/23/volume-does-not-contain-recognized-file-system-how-fix.png)
![[Riješeno] Kako popraviti YouTube TV obiteljsko dijeljenje koje ne radi](https://gov-civil-setubal.pt/img/blog/31/how-fix-youtube-tv-family-sharing-not-working.jpg)


![Dijeljenje datoteka sa sustavom Windows 10 ne radi? Isprobajte ovih 5 načina sada! [MiniTool Savjeti]](https://gov-civil-setubal.pt/img/backup-tips/78/windows-10-file-sharing-not-working.jpg)

![Kako riješiti problem treperenja zaslona Chrome na sustavu Windows 10 [MiniTool News]](https://gov-civil-setubal.pt/img/minitool-news-center/21/how-fix-chrome-screen-flickering-issue-windows-10.png)
![Datoteke nedostaju nakon ponovnog pokretanja sustava Windows? Kako ih oporaviti? [MiniTool Savjeti]](https://gov-civil-setubal.pt/img/data-recovery-tips/10/files-missing-after-reboot-windows.jpg)
![7 rješenja: Vaše računalo nije se pravilno pokrenulo Pogreška u sustavu Windows 10 [MiniTool Savjeti]](https://gov-civil-setubal.pt/img/data-recovery-tips/34/7-solutions-your-pc-did-not-start-correctly-error-windows-10.jpg)

![Kako instalirati/preuzeti Windows 11 na USB pogon? [3 načina]](https://gov-civil-setubal.pt/img/news/45/how-install-download-windows-11-onto-usb-drive.png)
