Kratki vodič za aktivaciju računa super administratora Windows 10 11
Quick Guide To Activate A Super Administrator Account Windows 10 11
Windows 10/11 dolazi s vrstom računa pod nazivom Super Administrator koji vam daje dodatne privilegije u odnosu na uobičajeni račun. Znate li kako aktivirati Super Administrator na svom računalu? Ako ne, ovaj post od Rješenje MiniTool savršen je za vas.Što je račun super administratora?
U starim verzijama Windows sustava bio je dostupan samo jedan administratorski račun. Windows u novijim verzijama, uključujući Windows 7/8/8.1/10/11, predstavlja još jedan račun Super Administratora pod nazivom Super Administrator account. Obično je ovaj račun onemogućen prema zadanim postavkama.
To je vrsta skrivenog računa koji vam daje iste vrste privilegija koje dobivate s Rootom u Linuxu. To jest, s računom Super Administratora na vašoj strani, kontrola korisničkog računa neće vas pitati kada pokušavate izvršiti neke povišene zadatke. Ovo je vrlo korisno kada izgubite pristup glavnom računu.
U drugom odjeljku ćemo vas provesti kroz korak po korak kako aktivirati račun super administratora za otključavanje više administratorskih prava. Bez daljnjeg odlaganja, zaronimo u to!
Upozorenje: Prije nastavka provjerite ima li vaš lokalni račun administratorska prava. U protivnom nećete uspjeti omogućiti Super Administrator račun na svom računalu.Kako aktivirati račun super administratora na Windows 10/11?
1. način: putem naredbenog retka
Naredbeni redak je aplikacija za tumačenje naredbenog retka koja se može koristiti za obavljanje naprednih administrativnih zadataka uključujući aktivaciju računa Super Administrator. Da biste to učinili:
Korak 1. Tip cmd u traci za pretraživanje za lociranje Naredbeni redak i odaberite Pokreni kao administrator .
Korak 2. U prozoru s naredbama unesite donju naredbu i pritisnite Uđi . Zatim će biti omogućen račun super administratora.
Administrator mrežnog korisnika /aktivan:da

Zatim možete kliknuti na Start izbornik > pogoditi korisnički profil ikona za promjenu računa.
Nakon dovršetka zadataka rješavanja problema s računom super administratora, pokrenite sljedeću naredbu u povišenom položaju Naredbeni redak da ga onemogućite.
Administrator mrežnog korisnika /aktivno:br
2. način: putem Windows PowerShell
Slično naredbenom retku, Windows PowerShell također može automatizirati i kontrolirati vaš sustav i aplikacije izvršavanjem odgovarajućih naredbenih linija. Stoga je dobra ideja postaviti račun super administratora putem njega. Slijedite ove korake:
Korak 1. Desnom tipkom miša kliknite na Start izbornik i odaberite Windows PowerShell (Administrator) .
Korak 2. Upišite sljedeću naredbu i ne zaboravite pritisnuti Uđi da omogućite ugrađeni račun super administratora:
Get-LocalUser -Name “Administrator” | Enable-LocalUser
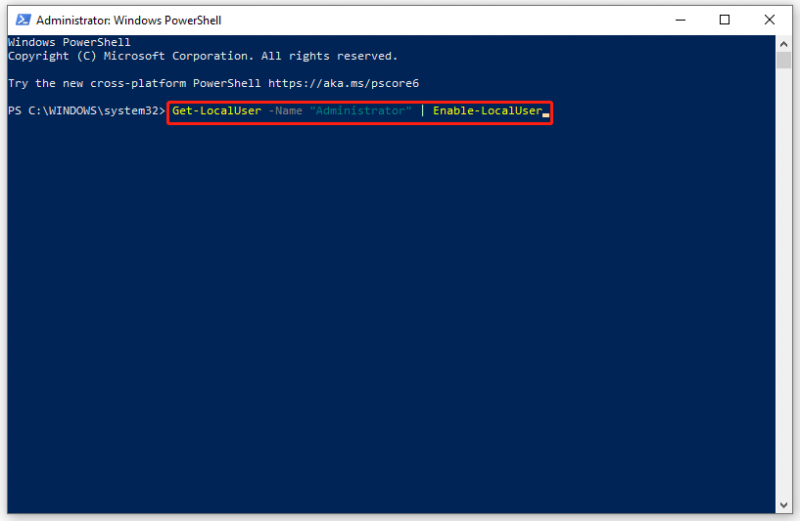
Korak 3. Pokrenite naredbe u nastavku jednu po jednu da biste postavili lozinku za svoj superadministrativni račun:
- Administrator mrežnog korisnika [vaša zaporka]
- Administrator mrežnog korisnika aktivira: da
Da biste deaktivirali svoj račun super administratora, izvršite sljedeću naredbu:
Get-LocalUser -Name “Administrator” | Onemogući-LocalUser
3. način: putem uređivača pravila lokalne grupe
Drugi način aktiviranja računa Super Administrator je izmjena Računi: status administratorskog računa politika u Uređivač pravila lokalne grupe . Napominje se da je ovaj alat dostupan samo u izdanjima Windows Professional i Enterprise. Za korisnike Windows Home prijeđite na sljedeću metodu.
Korak 1. Pritisnite Pobijediti + R otvoriti Trčanje dijalog.
Korak 2. Tip gpedit.msc i udario Uđi trčati Uređivač pravila lokalne grupe .
Korak 3. Dođite do: Konfiguracija računala > Windows postavke > Sigurnosne postavke > Lokalne politike > Sigurnosne opcije .
Korak 4. U desnom oknu pronađite Računi: status administratorskog računa politiku i dvaput kliknite na nju.
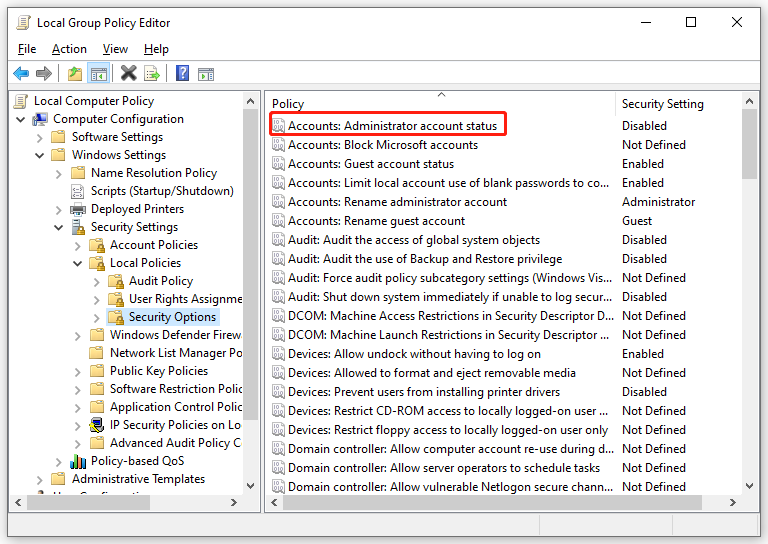
Korak 5. U Lokalne sigurnosne postavke odjeljak, kvačica Omogućeno .
Korak 6. Kliknite na primijeniti i U REDU kako bi promjena bila učinkovita.
4. način: putem lokalnih korisnika i grupa
Lokalni korisnici i grupe je ugrađena značajka sustava Windows koja vam omogućuje upravljanje nekoliko korisnika i članstava lokalno spremljenih na vašem računalu. Uz pomoć ove značajke također možete omogućiti svoj račun super administratora i postaviti lozinku za njega. Da biste to učinili:
Korak 1. Pritisnite Pobijediti + R otvoriti Trčanje kutija.
Korak 2. Tip lusrmgr.msc i udario Uđi pokrenuti Lokalni korisnici i grupe .
Korak 3. U lijevom oknu kliknite na Korisnici .
Korak 4. Na desnoj strani okna pronađite Administrator i dvaput kliknite na njega da biste otvorili njegova svojstva.
Korak 5. U General karticu, uklonite oznaku Račun je onemogućen .
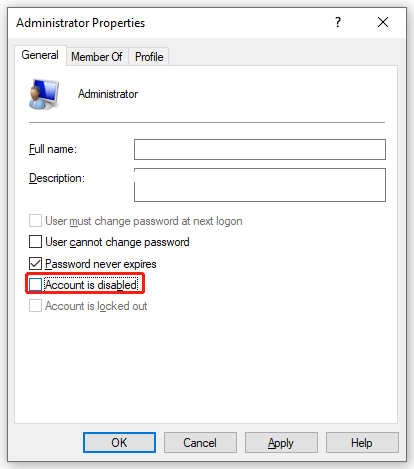
Korak 6. Dodirnite primijeniti i U REDU da biste spremili sve promjene koje ste napravili.
Ako želite postaviti lozinku za svoj račun super administratora, kliknite na Više radnji pod Administrator a zatim odaberite Postavi lozinku .
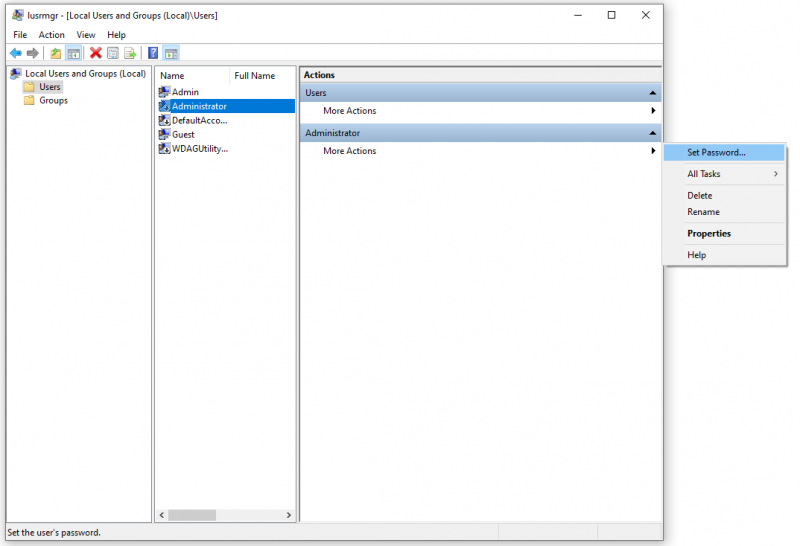 Savjeti: Iako poništavanje ove lozinke može zaštititi privatnost i sigurnost korisnika, može uzrokovati nepovratan gubitak podataka za ovaj korisnički račun. Stoga se savjetuje da poništite lozinku samo ako ste zaboravili lozinku ili nemate disk za ponovno postavljanje lozinke . Kako biste spriječili daljnji gubitak podataka, bitno je sigurnosno kopirajte svoj korisnički profil na vanjski tvrdi disk ili USB flash s MiniTool ShadowMaker.
Savjeti: Iako poništavanje ove lozinke može zaštititi privatnost i sigurnost korisnika, može uzrokovati nepovratan gubitak podataka za ovaj korisnički račun. Stoga se savjetuje da poništite lozinku samo ako ste zaboravili lozinku ili nemate disk za ponovno postavljanje lozinke . Kako biste spriječili daljnji gubitak podataka, bitno je sigurnosno kopirajte svoj korisnički profil na vanjski tvrdi disk ili USB flash s MiniTool ShadowMaker.Probna verzija MiniTool ShadowMaker Kliknite za preuzimanje 100% Čisto i sigurno
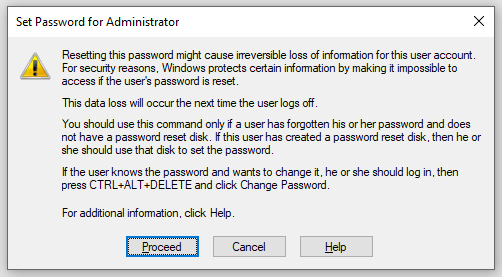
Zamotavanje stvari
Nakon što pročitate ovaj post, imat ćete osnovno razumijevanje računa Super Administrator i kako ga postaviti na vašem Windowsu. Ako trebate dobiti puna administratorska prava i nadjačati UAC, odaberite jednu metodu prema svojim željama.








![8 savjeta za popravljanje iCloud fotografija koje se ne sinkroniziraju s iPhoneom / Macom / Windowsom [MiniTool News]](https://gov-civil-setubal.pt/img/minitool-news-center/15/8-tips-fixing-icloud-photos-not-syncing-iphone-mac-windows.png)
![Vodič korak po korak: Kako premjestiti izvorne igre na drugi pogon [MiniTool Tips]](https://gov-civil-setubal.pt/img/disk-partition-tips/40/step-step-guide-how-move-origin-games-another-drive.png)
![Što učiniti sa starim računalima? 3 situacije za vas ovdje! [MiniTool Savjeti]](https://gov-civil-setubal.pt/img/backup-tips/81/what-do-with-old-computers.png)


![Kako ispraviti pogrešku 'Vaš Microsoftov račun zahtijeva pažnju' [MiniTool News]](https://gov-civil-setubal.pt/img/minitool-news-center/95/how-fix-your-microsoft-account-requires-attention-error.jpg)





