Kratki vodič za nove nadograđene značajke Windows 11 File Explorera
Quick Guide To Windows 11 File Explorer New Upgraded Features
Prema Windows Latest, Windows 11 File Explorer dobiva pametnije kartice i novu opciju za onemogućavanje dosadnog OneDrive automatskog sigurnosnog kopiranja i sinkronizacije. Koje su važne pojedinosti koje treba imati na umu? MiniTool reći će vam ovaj sveobuhvatni vodič.
U prethodnim izvješćima već ste znali da u novom pregledu Windows 11 File Explorer ima mnoga nova poboljšanja, kao što je podrška za uređivanje OneDrive datoteka na više uređaja i poboljšanja značajke bez lozinke, između ostalog.
Danas, u svjetlu najnovijih vijesti objavljenih na Windows Latest, Microsoft je izbacio novu značajku za File Explorer u Windows 11 Build 22635.4515 (KB5046756) ažuriranju pregleda za korisnike na Beta kanalu.
Postoje uglavnom dvije funkcije kako slijedi:
Značajka 1. Otvori nove kartice prema zadanim postavkama u mapi
U prošlosti ste obično morali otvarati više mapa, ali to bi rezultiralo pretrpanom radnom površinom ispunjenom prozorima File Explorera.
Sada s novim ažuriranjem možete postaviti mape za izravno otvaranje u novoj kartici, baš kao i korištenjem preglednika, što učinkovito smanjuje broj prozora i povećava učinkovitost.
Otvorimo ovu novu izbornu značajku u Windows 11 File Exploreru.
Korak 1. Otvorite svoj File Explorer i kliknite na s tri točke ikona za odabir Mogućnosti .
Korak 2. U skočnom prozoru Mogućnosti mape prozor, vidjet ćeš to Otvorite svaku mapu u istom prozoru ima dodatnu opciju Otvori mape na radnoj površini i veze na vanjske mape u novoj kartici ispod njega. Označite novu opciju.

Prema zadanim postavkama, prilikom odabira opcije za otvaranje mape u novoj kartici, korisnici mogu otvoriti novi prozor držeći pritisnutu tipku Ctrl tipku i desni klik ili dvostruki klik na mapu, što će otvoriti mapu u novom prozoru.
Značajka 2. Koristite File Explorer za onemogućavanje OneDrive Backup Windows 11
Uvijek postoji podsjetnik Pokrenite OneDrive podsjetiti vas da napravite sigurnosnu kopiju svoje mape na OneDriveu kada otvorite File Explorer u sustavu Windows 11. U stvarnosti, to je pomalo naporno. Vjerujem da biste se trebali osjećati isto kao ja.
Ali sada, Windows 11 dobiva novu opciju za onemogući OneDrive i konačno možete prilagoditi dosadne OneDrive podsjetnike za sigurnosno kopiranje u adresnoj traci vašeg File Explorera.
U nastavku su navedeni koraci za upravljanje njima.
Korak 1. Desnom tipkom miša kliknite na Pokrenite OneDrive i pojavit će se dvije opcije: Podsjeti me za 1 mjesec i Isključi podsjetnik .
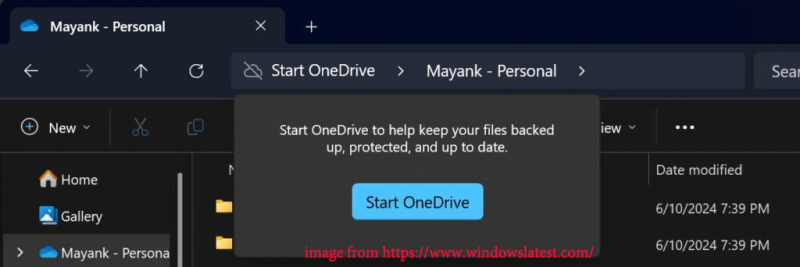
Korak 2. Odaberite jedno od dva. Nakon toga, uz Windows File Explorer za onemogućavanje sigurnosnog kopiranja OneDrivea, više ne morate unositi postavke sustava za komplicirane operacije, što vam omogućuje da fleksibilnije kontrolirate učestalost obavijesti.
Također pročitajte: Kako popraviti sporost Windows File Explorera ?
Dodatni savjet: MiniTool ShadowMaker
Ako se borite s gubitkom podataka nakon što ste onemogućili OneDrive, preporučujem da isprobate besplatni softver za sigurnosno kopiranje MiniTool ShadowMaker. Pomoću njega možete sinkronizirati i sigurnosno kopirati datoteke, sigurnosno kopirati disk, particiju i sustav bez brige o nestabilnom internetu ili ograničenom prostoru za pohranu.
Ono što je najvažnije, omogućuje vam postavljanje planiranih sigurnosnih kopija bez da vas često ometa. Slijedite ove upute za izradu sigurnosne kopije pomoću MiniTool ShadowMaker.
Probna verzija MiniTool ShadowMaker Kliknite za preuzimanje 100% Čisto i sigurno
Korak 1. Pokrenite ovaj softver i kliknite na Zadrži probu za ulazak na njegovu početnu stranicu.
Korak 2. Idite na Sigurnosna kopija i kliknite IZVOR i ODREDIŠTE kako biste odabrali stavke koje želite sigurnosno kopirati i put pohrane.
Korak 3. Kliknite Mogućnosti > uključiti Postavke rasporeda i prilagoditi planirana sigurnosna kopija . Zatim kliknite Sigurnosno kopiraj sada .
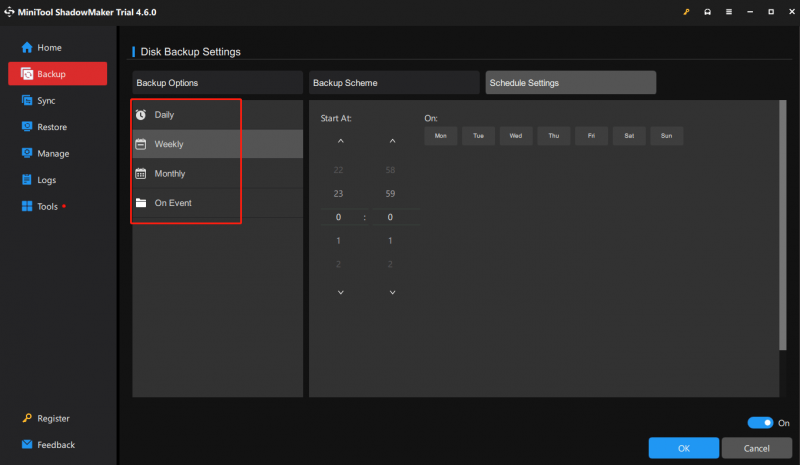
Zamotavanje stvari
Sve ove nove značajke i poboljšanja u Windows 11 File Exploreru stići će na Windows 24H2 i 23H2. I možete im se veseliti s entuzijazmom. Osim toga, slobodno isprobajte MiniTool ShadowMaker sigurnosna kopija podataka . Hvala na čitanju i podršci.







![S / MIME kontrola nije dostupna? Pogledajte Kako brzo popraviti pogrešku! [MiniTool vijesti]](https://gov-civil-setubal.pt/img/minitool-news-center/58/s-mime-control-isn-t-available.png)
![10 najboljih besplatnih alata za sigurnosno kopiranje i oporavak sustava Windows 10 (Vodič za korisnike) [MiniTool News]](https://gov-civil-setubal.pt/img/minitool-news-center/85/10-best-free-windows-10-backup.jpg)

![7 rješenja: Steam se ruši [Ažuriranje 2021.] [Vijesti MiniTool]](https://gov-civil-setubal.pt/img/minitool-news-center/14/7-solutions-steam-keeps-crashing.png)





![Ispravljeno - system32 config systemprofile Desktop nije dostupan [MiniTool Savjeti]](https://gov-civil-setubal.pt/img/backup-tips/02/fixed-system32-config-systemprofile-desktop-is-unavailable.png)
![Tvrdi disk prikazuje samo pola kapaciteta? Kako oporaviti svoje podatke? [Savjeti za mini alat]](https://gov-civil-setubal.pt/img/data-recovery-tips/00/hard-drive-only-shows-half-capacity.jpg)
![SATA nasuprot IDE: U čemu je razlika? [MiniTool Wiki]](https://gov-civil-setubal.pt/img/minitool-wiki-library/14/sata-vs-ide-what-is-difference.jpg)
![[Riješeno] Kako ispraviti da ASUS Smart Gesture ne radi? [MiniTool vijesti]](https://gov-civil-setubal.pt/img/minitool-news-center/94/how-fix-asus-smart-gesture-not-working.png)