Kako upravljati radnom površinom u sustavu Windows 11 – savjeti i trikovi
How To Manage Your Desktop On Windows 11 Tips And Tricks
Kada je računalo bitan alat za obavljanje vašeg svakodnevnog posla, uredna radna površina posebno je važna za maksimalnu produktivnost. Ovaj članak iz MiniTool provest će vas kroz korake za upravljanje radnom površinom u sustavu Windows 11, uključujući nekoliko praktičnih vještina za obavljanje stvari u kraćem vremenu. Započnimo zajedno.
Kratki uvod u vašu radnu površinu
Trebali biste imati grubo razumijevanje svoje radne površine prije nego što usvojite savjete i trikove za optimizaciju svoje radne površine u sustavu Windows 11. Radna površina sustava Windows 11 sastoji se od programske trake, izbornika Start i same radne površine.
- Programska traka, koja se nalazi na dnu vašeg zaslona, prikazuje vaše pokrenute aplikacije i obavijesti sustava.
- Izbornik Start je ikona sustava Windows u donjem lijevom kutu vašeg zaslona, koja sadrži sve aplikacije, postavke i datoteke.
- Radna površina služi za prikaz prečaca i datoteka radi lakšeg pristupa.
To su glavni elementi koji čine vašu radnu površinu u sustavu Windows 11. Možete izvući maksimum iz njih kako biste povećali svoju radnu učinkovitost. Sljedeći dio će vas naučiti neke odgovarajuće tehnike.
Načini upravljanja radnom površinom
Uredna i dobro organizirana radna površina nije samo ugodna oku, već daje i ton fokusiranom i učinkovitom danu. Stoga slijedite vodič za upravljanje radnom površinom u sustavu Windows 11.
Stvorite mape za organiziranje svojih dokumenata
Kako organizirati radnu površinu u sustavu Windows 11? Prvi jednostavan trik je stvoriti dobro strukturirane mape za razne vrste radnih datoteka. Tada ne trebate gubiti vrijeme tražeći po neurednoj radnoj površini ili tražeći nepovezane datoteke. Nakon što stvorite niz dobro organiziranih mapa, možete odmah procijeniti gdje se točno nalaze vaši dokumenti vezani uz posao.
Da biste stvorili mapu, desnom tipkom miša kliknite radnu površinu i odaberite Novi , onda Mapa . Nakon imenovanja ove mape, možete povući i ispustiti datoteke ili prečace u mapu.
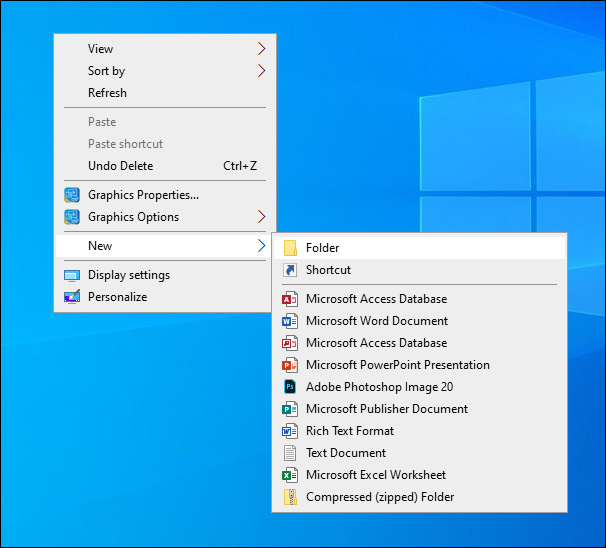
Postavite prečace za česte zadatke
Možete postaviti prečace za često korištene zadatke ili čak web-mjesta kako biste skratili vrijeme za pristup istima.
Za izradu prečaca samo desnom tipkom miša kliknite aplikaciju ili program i odaberite Napraviti precicu . Zatim će na vašu radnu površinu postaviti poveznicu na koju možete kliknuti da biste otvorili ovu aplikaciju.
Stvorite virtualne radne površine
Možete stvoriti zasebnu radnu površinu i podijeliti svoj rad na dijelove kada morate raditi s više aplikacija ili projekata istovremeno. Samo kliknite Pregled zadataka gumb na programskoj traci i odaberite Nova radna površina stvoriti prostor za svaki projekt. Onda možete prilagodite više virtualnih radnih površina na Windows 11 .
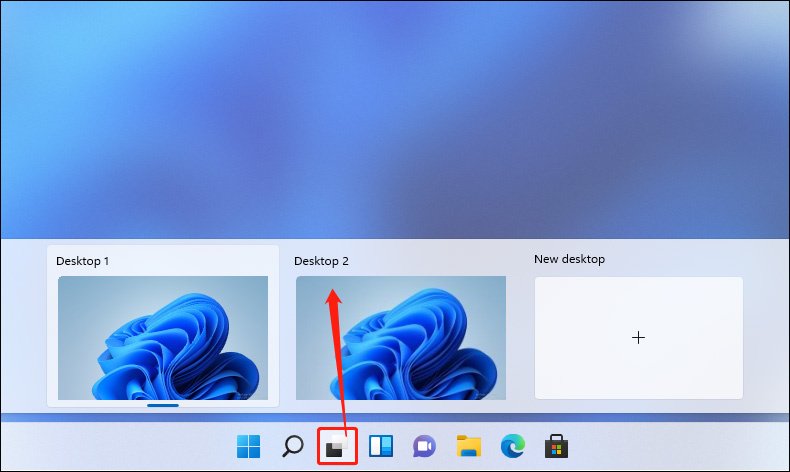
Na primjer, možete stvoriti dva osnovna prostora na radnoj površini: jedan za osobnu dnevnu upotrebu u slobodno vrijeme, a drugi namijenjen isključivo učinkovitim radnim zadacima. Dvije radne površine ne smetaju jedna drugoj; stoga se možete potpuno uroniti u zadatak dok radite bez ometanja uzrokovanih aplikacijama za razmjenu poruka, platformama društvenih medija i videoigrama.
Iskoristite Widgete
Widgeti u sustavu Windows 11 također mogu pružiti brzi pristup važnim informacijama, što u konačnici omogućuje organiziran i produktivan radni život.
Za pristup widgetima, samo kliknite na Widgeti na programskoj traci ili pritisnite Windows i U ključeve zajedno. Tada ćete vidjeti mnogo opcija za prikaz vijesti, vremena i drugih korisnih informacija. Također možete prilagoditi svoje widgete klikom na postavke dugme.
Osim gore navedenih vještina, također možete prilagoditi ikone radne površine i postavite prilagođenu pozadinu za uljepšavanje i personificiranje vaše radne površine.
Savjeti: Brinete li se zbog gubitka podataka? Ako tražite popravak, sigurnosna kopija podataka mogla bi biti izbor. MiniTool ShadowMaker je moćan Windows softver za sigurnosno kopiranje , koji je vješt u sigurnosno kopiranje i oporavak podataka . Možete ga preuzeti i instalirati da isprobate.Probna verzija MiniTool ShadowMaker Kliknite za preuzimanje 100% Čisto i sigurno
Zaključak
To je sve o tome kako upravljati radnom površinom u sustavu Windows 11 za vrlo učinkovit rad. Primijenite ove vještine i stvorite si produktivno okruženje koje će vam olakšati rad. Nadamo se da ovaj članak može doprinijeti vašem uspješnom poslovnom životu!




![Oporavite podatke s oštećene memorijske kartice sada pomoću nevjerojatnog alata [MiniTool Savjeti]](https://gov-civil-setubal.pt/img/data-recovery-tips/85/recover-data-from-corrupted-memory-card-now-with-an-amazing-tool.png)

![8 savjeta za popravljanje iCloud fotografija koje se ne sinkroniziraju s iPhoneom / Macom / Windowsom [MiniTool News]](https://gov-civil-setubal.pt/img/minitool-news-center/15/8-tips-fixing-icloud-photos-not-syncing-iphone-mac-windows.png)
![Ispravljeno - Windows je naišao na problem prilikom instaliranja upravljačkih programa [MiniTool News]](https://gov-civil-setubal.pt/img/minitool-news-center/72/fixed-windows-encountered-problem-installing-drivers.png)




![4 brza rješenja za visoku upotrebu procesora Call of Duty Warzone Windows 10 [Savjeti za MiniTool]](https://gov-civil-setubal.pt/img/news/D2/4-quick-fixes-to-call-of-duty-warzone-high-cpu-usage-windows-10-minitool-tips-1.png)

![[RJEŠENO] Kako oporaviti izgubljene datoteke datoteka na Macu [MiniTool Savjeti]](https://gov-civil-setubal.pt/img/data-recovery-tips/01/how-recover-lost-word-files-mac.jpg)

![Najbolje i besplatne alternative softvera Western Digital Backup [MiniTool Tips]](https://gov-civil-setubal.pt/img/backup-tips/11/best-free-western-digital-backup-software-alternatives.jpg)


